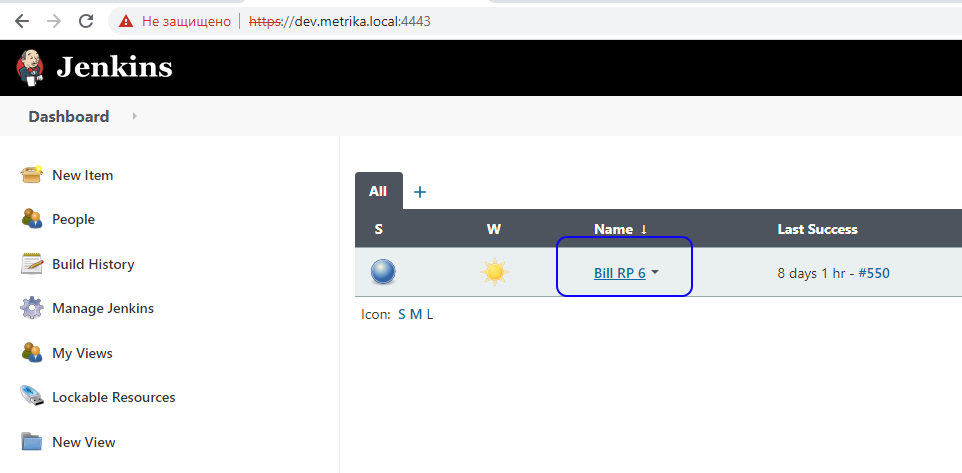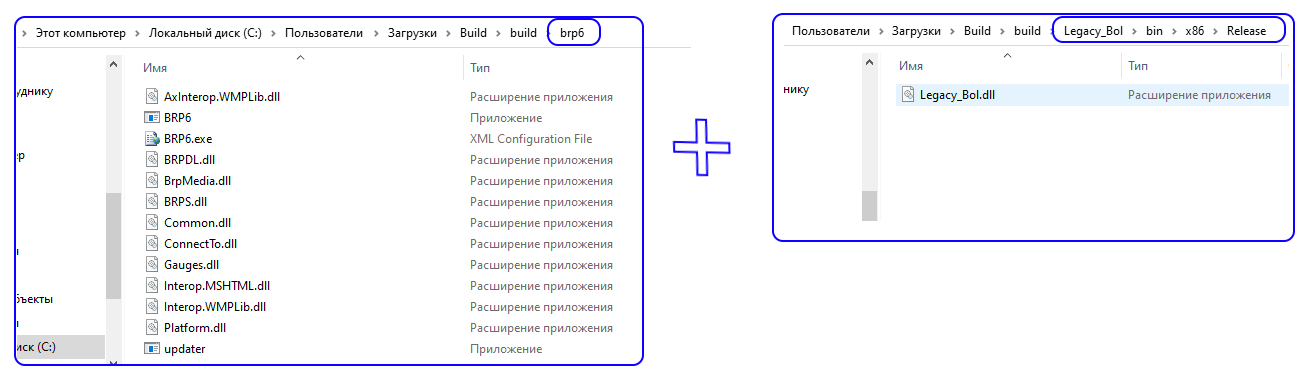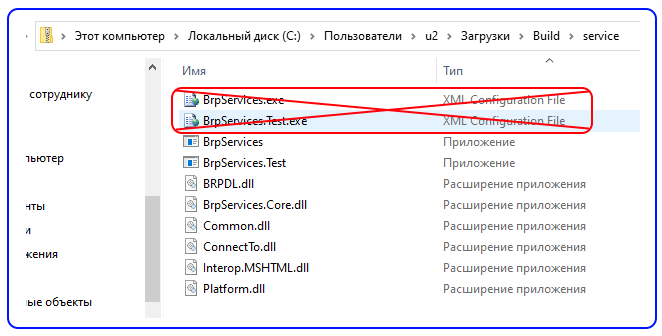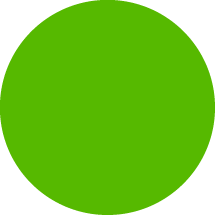Описание ПЛАТФОРМЫ

V 6.7
СТРУКТУРА ХРАНЕНИЯ ДАННЫХ
Хранение операций, показателей и атрибутов.
Хранение данных осуществляется в базе данных (MS SQL).
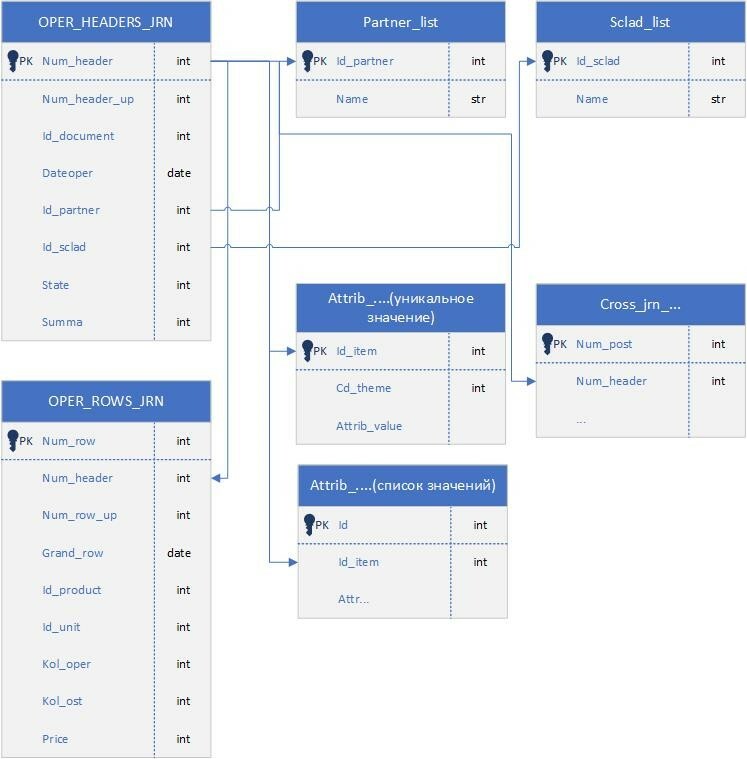
Операции и основные параметры хранятся в таблице «Oper_headers_jrn». Строки операций хранятся в таблице «Oper_rows_jrn».
Связь между операциями осуществляется через поля «Num_header_up» - в данном поле хранится ссылка на «родительскую операцию». Т.е. на основании которой создана текущая операция. При помощи такой связи строится «дерево операций».
Дополнительно в таблице хранится ссылка на прародительскую операцию – т.е. на первую операцию в «дереве».
Дополнительные параметры (или атрибуты) хранятся в отдельных таблицах «Attrib_...» - где вместо многоточия указывается системный номер атрибута. Атрибута типа список хранятся также в таблицах «Attrib_...». Отличия между ними в структурах таблиц.
Атрибуты, хранящие одно значение для основного элемента содержат в структуре три столбца:
id_item – столбец содержит в себе код основного элемента. Это может быть как код операции или строки, так и код элемента любого справочника.
cd_theme – столбец содержит в себе код типа основного элемента. Список типов содержится в таблицах справочников «Theme_ref» и «Ref_list»
attrib_value – содержит значение самого атрибута. Может быть любого типа – тип указывается в конфигураторе.
Атрибуты, хранящие несколько значений для основного элемента, содержат в структуре разное количество столбцов – всё определяется конфигурацией конкретного атрибута. В таблице есть несколько основных столбцов:
- id – уникальный код записи в таблице
- id_item – код основного элемента
- cdate – дата и время создания записи
- datf – дата и время последнего изменения записи
- attr…- значение в атрибуте. Таких столбцов может быть несколько. Их тип и количество определяются в конфигураторе.
Связь между операциями осуществляется через поля «Num_header_up» - в данном поле хранится ссылка на «родительскую операцию». Т.е. на основании которой создана текущая операция. При помощи такой связи строится «дерево операций».
Дополнительно в таблице хранится ссылка на прародительскую операцию – т.е. на первую операцию в «дереве».
Дополнительные параметры (или атрибуты) хранятся в отдельных таблицах «Attrib_...» - где вместо многоточия указывается системный номер атрибута. Атрибута типа список хранятся также в таблицах «Attrib_...». Отличия между ними в структурах таблиц.
Атрибуты, хранящие одно значение для основного элемента содержат в структуре три столбца:
id_item – столбец содержит в себе код основного элемента. Это может быть как код операции или строки, так и код элемента любого справочника.
cd_theme – столбец содержит в себе код типа основного элемента. Список типов содержится в таблицах справочников «Theme_ref» и «Ref_list»
attrib_value – содержит значение самого атрибута. Может быть любого типа – тип указывается в конфигураторе.
Атрибуты, хранящие несколько значений для основного элемента, содержат в структуре разное количество столбцов – всё определяется конфигурацией конкретного атрибута. В таблице есть несколько основных столбцов:
- id – уникальный код записи в таблице
- id_item – код основного элемента
- cdate – дата и время создания записи
- datf – дата и время последнего изменения записи
- attr…- значение в атрибуте. Таких столбцов может быть несколько. Их тип и количество определяются в конфигураторе.
Хранение данных в справочниках.
Хранение данных осуществляется в базе данных (MS SQL).
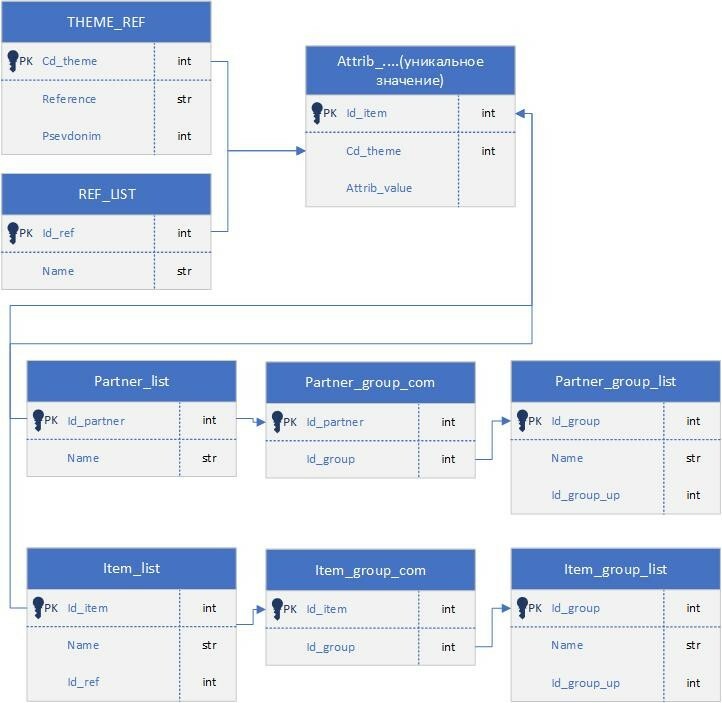
Общий список справочников в системе и в конкретной конфигурации содержится в двух таблицах: «Theme_ref» и «Ref_list». Каждый справочник имеет уникальный код и уникальное наименование.
В системе принято, что справочники с кодом до 100 являются системными и для каждого из них в системе должна быть создана отдельная таблица для хранения данных. Список таких справочников хранится в таблице «THEME_REF». Пример такого справочника – «Справочник складов», с кодом 4, элементы справочника хранятся в таблице «SCLAD_LIST».
Элементы справочников с кодом более 100 хранятся в таблице «ITEM_LIST». Список добавленных в конфигурацию справочник хранится в таблице «REF_LIST».
Элементы справочников могут быть объединены в группы. Список групп хранится в отдельной таблице – под каждый справочники с кодом до 100 отдельная таблица (например, «PARTNER_GROUP_LIST»). Под справочники с кодом более 100 список групп хранится в одной таблице «ITEM_GROUP_LIST».
В соответствующих таблицах хранится связь между группой и элементов справочника (например, «PARTNER_GROUP_COM» и «ITEM_GROUP_COM»).
В системе принято, что справочники с кодом до 100 являются системными и для каждого из них в системе должна быть создана отдельная таблица для хранения данных. Список таких справочников хранится в таблице «THEME_REF». Пример такого справочника – «Справочник складов», с кодом 4, элементы справочника хранятся в таблице «SCLAD_LIST».
Элементы справочников с кодом более 100 хранятся в таблице «ITEM_LIST». Список добавленных в конфигурацию справочник хранится в таблице «REF_LIST».
Элементы справочников могут быть объединены в группы. Список групп хранится в отдельной таблице – под каждый справочники с кодом до 100 отдельная таблица (например, «PARTNER_GROUP_LIST»). Под справочники с кодом более 100 список групп хранится в одной таблице «ITEM_GROUP_LIST».
В соответствующих таблицах хранится связь между группой и элементов справочника (например, «PARTNER_GROUP_COM» и «ITEM_GROUP_COM»).
Хранение файлов - база Files.
В системе имеется возможность прикреплять файлы к объектам и хранить их для дальнейшего использования. Все файлы, загруженные в систему в атрибуты типа «File» хранятся в таблице «Files» в отдельной и специальной базе данных.
Специальная база данных для хранения файлов должна располагаться на том же сервере, что и основная база. Название специальной базы указывается в настройках администратора в системе. Меню «Пуск – Администрирование – Настройки для администратора – Настройки…». В настройках, в параметре «База данных хранения файлов».
Специальная база данных для хранения файлов должна располагаться на том же сервере, что и основная база. Название специальной базы указывается в настройках администратора в системе. Меню «Пуск – Администрирование – Настройки для администратора – Настройки…». В настройках, в параметре «База данных хранения файлов».

Платформа автоматически сохраняет данные в отдельной базе и автоматически позволяет их получить для дальнейшего использования.
Для этого создается таблица «Files» при помощи скрипта:
CREATE TABLE [dbo].[Files](
[FileID] [uniqueidentifier] NOT NULL,
[FileName] [nvarchar](255) NULL,
[OriginalName] [nvarchar](1000) NULL,
[ContentType] [varchar](128) NULL,
[Preview] [varbinary](max) NULL,
[Content] [varbinary](max) NULL,
[CreatedDate] [datetime] NULL,
[ModifiedDate] [datetime] NULL,
[Size] [int] NULL,
[MD5Hash] [varbinary](16) NULL,
CONSTRAINT [PK_Files] PRIMARY KEY CLUSTERED
(
[FileID] ASC
)WITH (PAD_INDEX = OFF, STATISTICS_NORECOMPUTE = OFF, IGNORE_DUP_KEY = OFF, ALLOW_ROW_LOCKS = ON, ALLOW_PAGE_LOCKS = ON) ON [PRIMARY]
) ON [PRIMARY] TEXTIMAGE_ON [PRIMARY]
В дальнейшем для решения технических вопросов может потребоваться обращение к данной таблице и получение информации о файле. Для этого необходимо установить связь между атрибутом и таблицей «Files». Связь устанавливается через таблицу «File_list», которая находится в основной базе
Для этого создается таблица «Files» при помощи скрипта:
CREATE TABLE [dbo].[Files](
[FileID] [uniqueidentifier] NOT NULL,
[FileName] [nvarchar](255) NULL,
[OriginalName] [nvarchar](1000) NULL,
[ContentType] [varchar](128) NULL,
[Preview] [varbinary](max) NULL,
[Content] [varbinary](max) NULL,
[CreatedDate] [datetime] NULL,
[ModifiedDate] [datetime] NULL,
[Size] [int] NULL,
[MD5Hash] [varbinary](16) NULL,
CONSTRAINT [PK_Files] PRIMARY KEY CLUSTERED
(
[FileID] ASC
)WITH (PAD_INDEX = OFF, STATISTICS_NORECOMPUTE = OFF, IGNORE_DUP_KEY = OFF, ALLOW_ROW_LOCKS = ON, ALLOW_PAGE_LOCKS = ON) ON [PRIMARY]
) ON [PRIMARY] TEXTIMAGE_ON [PRIMARY]
В дальнейшем для решения технических вопросов может потребоваться обращение к данной таблице и получение информации о файле. Для этого необходимо установить связь между атрибутом и таблицей «Files». Связь устанавливается через таблицу «File_list», которая находится в основной базе

ФУНКЦИОНАЛ. ВХОД И АУТЕНТИФИКАЦИЯ
Окно аутентификации.
При запуске программы вначале открывается окно подключение.
В окне указывается имя пользователя и пароль (если это SQL-аутентификация).
Можно выбрать сервер и базу для подключения, и выбрать режим аутентификации (Windows-аутентификация). Для этого воспользуйтесь кнопкой «Параметры».
В окне указывается имя пользователя и пароль (если это SQL-аутентификация).
Можно выбрать сервер и базу для подключения, и выбрать режим аутентификации (Windows-аутентификация). Для этого воспользуйтесь кнопкой «Параметры».
Если есть возможность не вводить пароль в дальнейшем, то можно установить галку «Запомнить пароль» - при следующем входе пароль не будет запрошен.
Если выбран режим «Windows-аутентификация», то вводить логин и пароль не требуется – они будут установлены автоматически из настроек операционной системы.
Если выбран режим «Windows-аутентификация», то вводить логин и пароль не требуется – они будут установлены автоматически из настроек операционной системы.
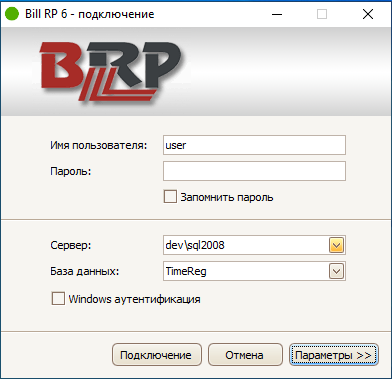
Вход и аутентификация.
Все действия пользователей в системе логируются. Для этого при входе в систему происходит идентификация пользователя.
Аутентификация может происходит двумя способами – при помощи SQL-аутентификации (нужны логин и пароль) или при помощи Windows-аутентификации.
Аутентификация может происходит двумя способами – при помощи SQL-аутентификации (нужны логин и пароль) или при помощи Windows-аутентификации.
Ярлык для запуска программы, ключи для его настройки.
Исполняемый файл для запуска программы «BRP6.exe».
Для запуска данного файла может использоваться ярлык. При помощи настроек (ключей) ярлыка можно упростить запуск программы – указать сервер для подключения, базу данных, имя пользователя и пароль.
Пример строки в настройках ярлыка:
«C:\ Users\User2\BillRP6_v67\BRP6.exe /s:101.168.1.1 /d:Cdb /u:user2 /p:1111 /q »
Для запуска данного файла может использоваться ярлык. При помощи настроек (ключей) ярлыка можно упростить запуск программы – указать сервер для подключения, базу данных, имя пользователя и пароль.
Пример строки в настройках ярлыка:
«C:\ Users\User2\BillRP6_v67\BRP6.exe /s:101.168.1.1 /d:Cdb /u:user2 /p:1111 /q »
Расшифровка применяемых ключей:
«/s» - имя сервера
«/d» - наименования базы данных
«/u» - логин (имя пользователя)
«/p» - пароль для входа
«/q» - ключ, который позволяет открыть программу без появления окна авторизации.
Каждый из ключей не является обязательным. Только при использовании ключа «/q» должны быть заполнены другие ключи, чтобы программа могла автоматически авторизоваться.
«/s» - имя сервера
«/d» - наименования базы данных
«/u» - логин (имя пользователя)
«/p» - пароль для входа
«/q» - ключ, который позволяет открыть программу без появления окна авторизации.
Каждый из ключей не является обязательным. Только при использовании ключа «/q» должны быть заполнены другие ключи, чтобы программа могла автоматически авторизоваться.
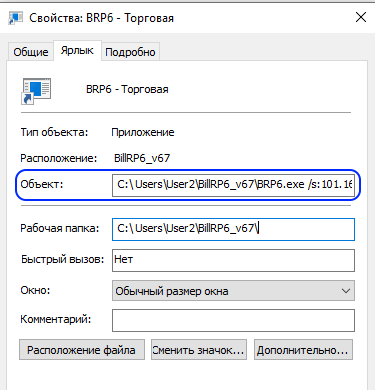
Задание и смена пароля.
Каждый пользователь в системе может поменять заданный ранее пароль. Для этого после запуска программы и аутентификации пользователя в системе, следует открыть соответствующее окно.
Окно «Изменение пароля» открывается через меню «Пуск – Выход – Изменить пароль».
В открывшемся окне видите три поля, где указываете текущий пароль и новый с подтверждением.
После заполнения нового пароля необходимо перезайти в программу.
Окно «Изменение пароля» открывается через меню «Пуск – Выход – Изменить пароль».
В открывшемся окне видите три поля, где указываете текущий пароль и новый с подтверждением.
После заполнения нового пароля необходимо перезайти в программу.

Индивидуальные настройки пользователя.
Платформа позволяет настраивать и сохранять настройки для пользователя.
Окно с настройками пользователя можно открыть через меню «Пуск – Сервис – Настройки»
При этом откроется окно, в котором на различных вкладках можно заполнить настройки.
Основные настройки – адрес электронной почты для отправки сообщений и настройка рабочего стола.
Настройки пользователя хранятся в базе в таблице «Settings».
Благодаря настройкам можно вывести имя пользователя в системе в заголовке программы.
Окно с настройками пользователя можно открыть через меню «Пуск – Сервис – Настройки»
При этом откроется окно, в котором на различных вкладках можно заполнить настройки.
Основные настройки – адрес электронной почты для отправки сообщений и настройка рабочего стола.
Настройки пользователя хранятся в базе в таблице «Settings».
Благодаря настройкам можно вывести имя пользователя в системе в заголовке программы.


ФУНКЦИОНАЛ. РАБОЧИЙ СТОЛ В СИСТЕМЕ
Описание.
Рабочий стол Bill RP - рабочая область, которую Вы видите на экране во время работы с Bill RP. На нем располагаются ярлыки (к системным объектам), окна, окна сообщений приложения Bill RP.
В верхней части видите заголовок программы.
В нижней части видите «панель задач», в которую входят слева кнопка «Пуск», в центре панель для переключения между открытыми окнами, в правой части кнопки для быстрого доступа к ленте, видеороликам, помощи и кнопку для сворачивания всех открытых окон.
В верхней части видите заголовок программы.
В нижней части видите «панель задач», в которую входят слева кнопка «Пуск», в центре панель для переключения между открытыми окнами, в правой части кнопки для быстрого доступа к ленте, видеороликам, помощи и кнопку для сворачивания всех открытых окон.

Система позволяет настроить рабочий стол индивидуально для каждого пользователя – настроить ярлыки, приборы, разместить изображение, и т.д.
Пользователю доступно:
- разместить и настроить ярлыки на рабочем столе,
- выбрать и установить обои,
- создать папки и разместить в них системные объекты,
- настроить тему для оформления.
Пользователю доступно:
- разместить и настроить ярлыки на рабочем столе,
- выбрать и установить обои,
- создать папки и разместить в них системные объекты,
- настроить тему для оформления.
Меню Пуск.
Доступ к основным системным объектам (справочникам, операциям и т.д.) осуществляется через меню «Пуск».
Нажав на кнопку «Пуск» в левой нижней части рабочего стола системы увидите пункты для быстрого доступа к основным объектам доступным в системе. Меню «Пуск» у администратора системы и стандартного пользователя отличаются наличием пункта «Администрирование»
Нажав на кнопку «Пуск» в левой нижней части рабочего стола системы увидите пункты для быстрого доступа к основным объектам доступным в системе. Меню «Пуск» у администратора системы и стандартного пользователя отличаются наличием пункта «Администрирование»
Из меню «Пуск» осуществляется доступ к следующим системным объектам:
- справочники – переход в работе со справочниками. Возможность просматривать/редактировать элементы справочников.
- ввод операций – переход к списку операций, для ввода новой.
- просмотр операций – переход к интерфейсу с возможностью просмотра ранее введенных операций.
- отчеты – переход к списку доступных ранее созданных пользователями отчетов. Возможность открыть ранее созданный отчет, создать новый, открыть из файла.
- пользовательские интерфейсы – переход к списку доступных ранее созданных пользователями интерфейсов. Возможность открыть ранее созданный интерфейс, создать новый, открыть из файла.
- планшет бизнес-логики – описание информационной системы компании.
- администрирование – переход к функционалу доступному администратору. Возможность назначать/редактировать права пользователей, настраивать задания по расписанию, управлять рабочими столами пользователей.
- сервис – переход к настройкам пользователей, настройкам и сохраненным обменам данных.
- справка – вызов справки к системе.
- выход – один из способа выйти из программы, сменить пароль пользователя, сменить пользователя (перезайти в программу).
- справочники – переход в работе со справочниками. Возможность просматривать/редактировать элементы справочников.
- ввод операций – переход к списку операций, для ввода новой.
- просмотр операций – переход к интерфейсу с возможностью просмотра ранее введенных операций.
- отчеты – переход к списку доступных ранее созданных пользователями отчетов. Возможность открыть ранее созданный отчет, создать новый, открыть из файла.
- пользовательские интерфейсы – переход к списку доступных ранее созданных пользователями интерфейсов. Возможность открыть ранее созданный интерфейс, создать новый, открыть из файла.
- планшет бизнес-логики – описание информационной системы компании.
- администрирование – переход к функционалу доступному администратору. Возможность назначать/редактировать права пользователей, настраивать задания по расписанию, управлять рабочими столами пользователей.
- сервис – переход к настройкам пользователей, настройкам и сохраненным обменам данных.
- справка – вызов справки к системе.
- выход – один из способа выйти из программы, сменить пароль пользователя, сменить пользователя (перезайти в программу).

Ярлыки.
Ярлык на рабочем столе в системе – это ссылка на какой-либо объект приложения.
На рабочем столе можно создать ярлык для:
- сохраненного интерфейса,
- сохраненного отчета,
- справочника,
- ввода новых операций,
- обмена данными.
Для размещения ярлыка на рабочем столе необходимо открыть «навигатор» выбранного типа объекта (указаны выше). При этом окно навигатора не должно полностью закрывать рабочий стол системы. Нажав и удерживая клавишу мышки переместить иконку элемента на рабочий стол.
Ярлык можно разместить на любом свободном месте рабочего стола. Перемещение ярлыка осуществляется за счет перемещения выделенного курсором мышки.
Ярлыки можно переименовать. Для этого щелкаете правой клавишей мышки по ярлыку и в открывшемся списке меню выбрать пункт «Переименовать».
У ярлыка можно изменить «иконку» (изображение) – для этого необходимо открыть свойства» ярлыка (щелкаете правой клавишей по ярлыку и выбираете соответствующий пункт в меню). В свойствах нажимаете «Сменить иконку» и в открывшемся окне можете выбрать любой файл с расширение ico. Изображение из файла будет установлено у выбранной иконки
На рабочем столе можно создать ярлык для:
- сохраненного интерфейса,
- сохраненного отчета,
- справочника,
- ввода новых операций,
- обмена данными.
Для размещения ярлыка на рабочем столе необходимо открыть «навигатор» выбранного типа объекта (указаны выше). При этом окно навигатора не должно полностью закрывать рабочий стол системы. Нажав и удерживая клавишу мышки переместить иконку элемента на рабочий стол.
Ярлык можно разместить на любом свободном месте рабочего стола. Перемещение ярлыка осуществляется за счет перемещения выделенного курсором мышки.
Ярлыки можно переименовать. Для этого щелкаете правой клавишей мышки по ярлыку и в открывшемся списке меню выбрать пункт «Переименовать».
У ярлыка можно изменить «иконку» (изображение) – для этого необходимо открыть свойства» ярлыка (щелкаете правой клавишей по ярлыку и выбираете соответствующий пункт в меню). В свойствах нажимаете «Сменить иконку» и в открывшемся окне можете выбрать любой файл с расширение ico. Изображение из файла будет установлено у выбранной иконки

Ярлыки на сохраненные отчеты и интерфейсы могут быть преобразованы в «приборы» для отображения непосредственно данных из отчетов и интерфейсов.
Подробнее про приборы читайте в разделе «Виджеты – приборы».
Подробнее про приборы читайте в разделе «Виджеты – приборы».
Навигатор. Папки.
Основные системные объекты отображаются в «навигаторе». Для открытия навигатора «Справочников» или «Отчетов», или других системных объектов нажимаете кнопку «Пуск», далее выбираете интересующий пункт – например, «Справочник» или «Ввод операций». Если требуется открыть навигатор отчетов, интерфейсов или обменами данных, то после нажатия кнопки «Пуск» выбираете соответствующий пункт в меню и из пункта подменю выбираете пункт «Открыть»

Навигатор позволяет осуществлять быстрый поиск объектов в списке. Для этого щелкните внутри навигатора по пустому месту или по любому элементу. После этого начните набирать интересующее название. При этом из списка элементов будут пропадать те, в наименовании которых отсутствует

Навигатор позволяет изменить режим отображения выводимых в навигаторе элементов. Для этого используются кнопку на верхней панели навигатора. Выбираете один из возможных режимов: плитка, значки, список, таблица.
набираемая комбинация букв. Для удаления (очистки) фильтра щелкните по крестикам, выделенным красным на изображении, или нажмите кнопку Esc на клавиатуре.
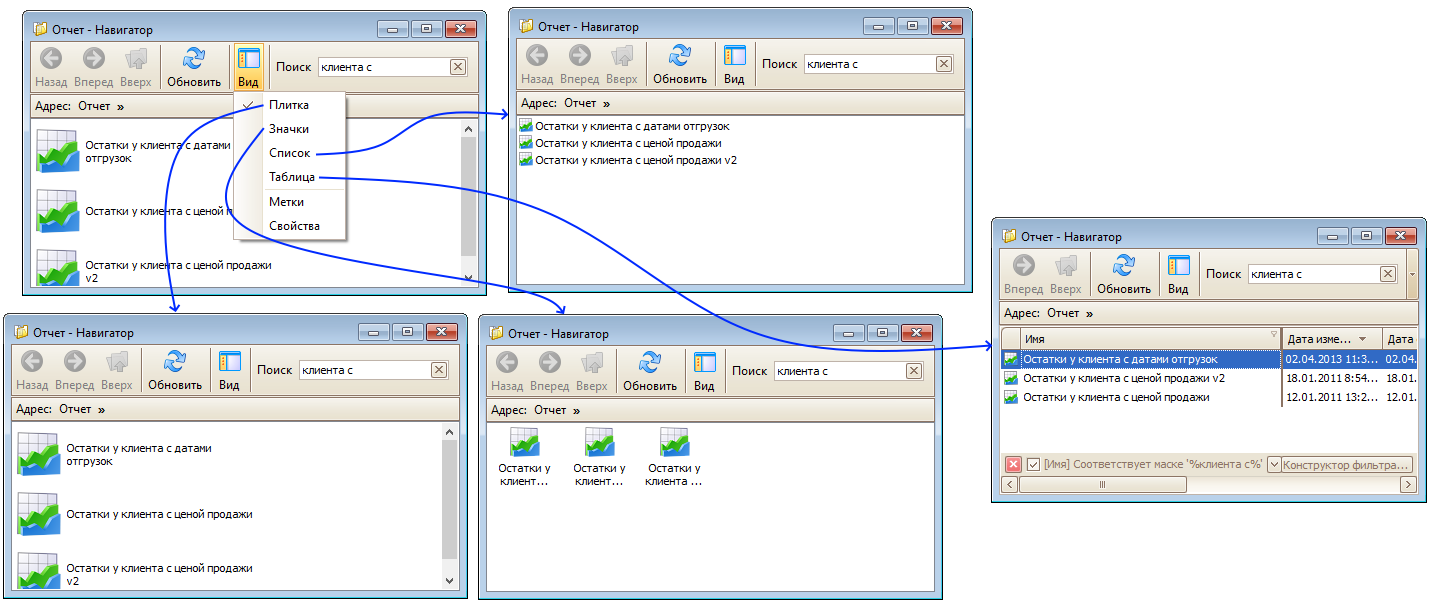
Также в навигаторе в режиме отображения «Таблица» можно отобразить основные параметры объектов – такие как дата и время создания, дата и время редактирования, автор последнего редактирования или создателя объектов. Для этого щелкаете правой клавишей мышки по заголовку любого столбца, в меню выбираете пункт «Выбор колонок». Откроется окно со списком столбцов, которые можно вывести в навигаторе.
Из окна перетаскиваете курсором мышки интересующие столбцы.
Из окна перетаскиваете курсором мышки интересующие столбцы.

Навигатор позволяет отобразить или заполнить «метки» прикрепленные к объектам. Также благодаря меткам можно осуществить быстрый поиск всех объектов с выбранной меткой.
Для просмотра и/или заполнения меток перейдите в режим «Таблица», отобразите столбец с информацией о метках, отобразите панель с метками. Для выбора всех элементов с конкретной меткой на панели выберите нужную метку.
Для заполнения метки у элемента в столбце «Метки» перейдите в режим редактирования – щелкните курсором мышки. Наберите название метки.
Для просмотра и/или заполнения меток перейдите в режим «Таблица», отобразите столбец с информацией о метках, отобразите панель с метками. Для выбора всех элементов с конкретной меткой на панели выберите нужную метку.
Для заполнения метки у элемента в столбце «Метки» перейдите в режим редактирования – щелкните курсором мышки. Наберите название метки.

Навигатор позволяет организовать хранение объектов типа отчеты, интерфейсы, обмены данными в папки. Для этого в открытом навигаторе создаете папку и путем перетаскивания размещаете объекты в папках. Однако учитывайте, что для доступа к папке другим пользователям необходимо на неё раздать права через «Назначение прав».
Для создания новой папки щелкните правой клавишей мышки в пустом месте в навигаторе (в любом режиме кроме «Таблица»). В контекстном меню выбираете пункт «Создать папку». При этом будет создана новая папка, название которой можно изменить.
Для перемещения объекта в папку открываете папку в отдельном окне и навигатор в другом окне, перетаскиваете объект из навигатора в папку. Либо перетаскиваете при помощи курсора мышки объект в папку из навигатора.
Для создания новой папки щелкните правой клавишей мышки в пустом месте в навигаторе (в любом режиме кроме «Таблица»). В контекстном меню выбираете пункт «Создать папку». При этом будет создана новая папка, название которой можно изменить.
Для перемещения объекта в папку открываете папку в отдельном окне и навигатор в другом окне, перетаскиваете объект из навигатора в папку. Либо перетаскиваете при помощи курсора мышки объект в папку из навигатора.
Виджеты - приборы.
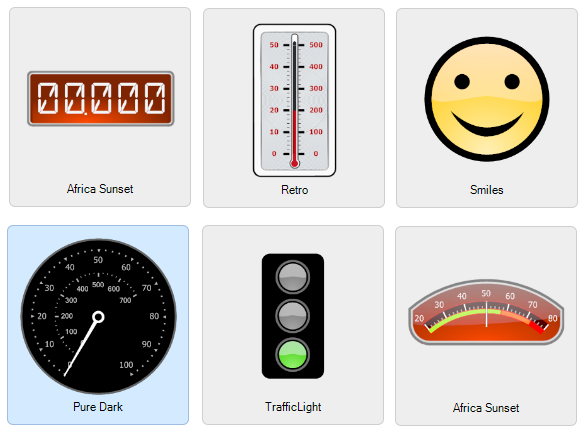

Виджеты служат для отображения значений показателей из системы в удобном для пользователя виде. Информация может отображаться в одном из десятков заложенных в систему видов, либо в виде стандартного отчета или диаграммы.
Приборы отображают значения числовых показателей. Отдельной разновидностью приборов являются индикаторы состояния (например, светофор) – они используются в том случае, если интересует не конкретное числовое значение показателя, а информация о том уровне, которому соответствует это значение.
Приборы отображают значения числовых показателей. Отдельной разновидностью приборов являются индикаторы состояния (например, светофор) – они используются в том случае, если интересует не конкретное числовое значение показателя, а информация о том уровне, которому соответствует это значение.
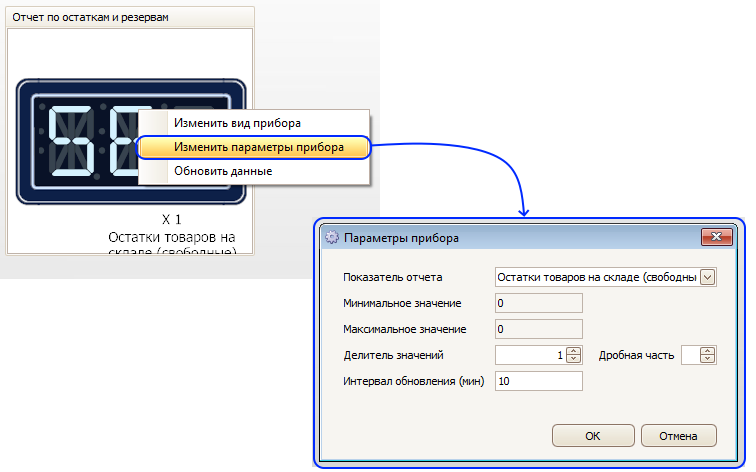
Для размещения виджета/прибора необходимо:
1. Создать отчет с интересующим показателем. Сохранить отчет.
2. Разместить ярлык на созданный отчет на рабочий стол.
Изменить вид ярлыка на прибор. В контекстном меню у ярлыка выбираете пункт Представление - Прибор. Вместо ярлыка на рабочем столе появится прибор.
1. Создать отчет с интересующим показателем. Сохранить отчет.
2. Разместить ярлык на созданный отчет на рабочий стол.
Изменить вид ярлыка на прибор. В контекстном меню у ярлыка выбираете пункт Представление - Прибор. Вместо ярлыка на рабочем столе появится прибор.
Будет установлен внешний вид ярлыка – прибор и предложено изменить внешний вид прибора.
Для настройки внешнего вида прибора в открывшемся окне в левой части выбираете группу прибора, а в правой части выбираете подходящий вид.
Для настройки внешнего вида прибора в открывшемся окне в левой части выбираете группу прибора, а в правой части выбираете подходящий вид.
После выбора внешнего вида прибора нажимаете кнопку «Load».
У созданного прибора можно изменить настройки. Выберите пункт «Изменить параметры прибора». В параметрах можно задать источник значений для прибора, его шкалу и интервал обновления.
Для настройки параметров прибора открывается окно.
У созданного прибора можно изменить настройки. Выберите пункт «Изменить параметры прибора». В параметрах можно задать источник значений для прибора, его шкалу и интервал обновления.
Для настройки параметров прибора открывается окно.

1. В поле "Показатель отчета" выбираете из раскрывающегося списка показатель, значение которого будет отображаться прибором. Для выбора предлагаются только показатели, участвующие в текущем отчете.
2. В полях "Минимальное значение" и "Максимальное значение" вводите соответственно числа для начала и конца оси значений прибора.
2. В полях "Минимальное значение" и "Максимальное значение" вводите соответственно числа для начала и конца оси значений прибора.
3. Если значения, отображаемые на приборе, велики, есть возможность сделать подписи короче и удобнее для восприятия, меняя число в поле "Делитель значений". Например, если значения показателя лежат в диапазоне от 1 000 до 50 000, задайте минимальное значение = 1 000, максимальное значение = 50 000 и в поле "Делитель значений" укажите 1 000. В результате на шкале прибора будут отображены подписи от 1 до 50, а в нижней части прибора информация о том, что в одном делении содержится 1000 единиц (Х 1000).
4. В поле "Интервал обновления" укажите в минутах нужный интервал обновления данных о показателе.
Настройка индикаторов отличается от настройки приборов. Откройте настройки индикатора (также как настройки прибора).

Для настройки индикатора в окне настроек необходимо:
1. В правом верхнем углу выберите показатель. На основании значения выбранного показателя индикатор будет принимать одно из состояний.
2. В зависимости от разновидности индикатора количество допустимых состояний может различаться. Каждое состояние - это иное графическое представление индикатора. Например, у индикатора - светофора допустимы 3 состояния. Одно из них соответствует красному сигналу, другое - желтому, третье - зеленому сигналу светофора. При выделении строки с указанием конкретного состояния, индикатор отобразится в виде, соответствующем данному состоянию.
Последовательность действий по настройке индикатора такова:
1) Выделите строку с одним из состояний.
2) Оцените вид индикатора. Задайте интервал значений, при попадании в который индикатор примет данный вид.
3. Установите интервал обновления данных в соответствующем поле.

Данные в приборе будут обновляться автоматически в соответствии с настройками. Однако пользователь может автоматически обновить данные. Для этого щелкаете правой клавишей мышки по прибору и выбираете пункт в меню «Обновить данные»
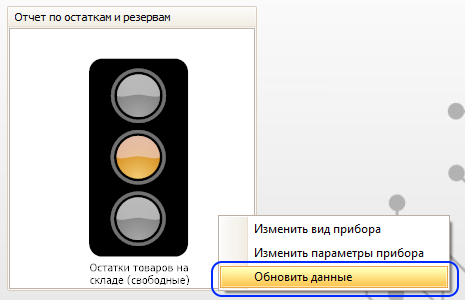
Трэй и панель задач.

Панель задач располагается в нижней части рабочего стола. На панели задач отображается кнопка «Пуск», запущенные на данный момент окна, в трэйе находятся кнопки для быстрого доступа к видеоподсказкам, ленте сообщений и кнопки для быстрого сворачивания всех открытых окон и для переключения приложения в полноэкранный режим или выхода из полноэкранного приложения.
Про кнопку «Пуск» читайте подробнее в разделе «Меню Пуск».
Открытые окна, отображаемые на панели задач можно развернуть, свернуть, восстановить.
Про кнопку «Пуск» читайте подробнее в разделе «Меню Пуск».
Открытые окна, отображаемые на панели задач можно развернуть, свернуть, восстановить.
Кнопка «видеоподсказка» позволяет открыть имеющиеся видеоподсказки и/или создать новые видеоролики, которые могут быть использованы как видеоподсказки. Подробнее про «видеоподсказки» читайте в соответствующем разделе.
Кнопка «Лента» помогает открыть ленту сообщений и отображает количество не прочитанных сообщений у пользователя. Подробнее про сообщения пользователей читайте в разделе «Лента».
Кнопка «Свернуть все окна» позволяет быстро открыть рабочий стол, свернув окна.
Кнопка «Во весь экран» позволяет развернуть приложение во вcю область экрана. Повторное нажатие возвращает в предыдущее состояние. Нажатие кнопки «Во весь экран» на панели задач можно заменить нажатием кнопки «F11» на клавиатуре.
Кнопка «Лента» помогает открыть ленту сообщений и отображает количество не прочитанных сообщений у пользователя. Подробнее про сообщения пользователей читайте в разделе «Лента».
Кнопка «Свернуть все окна» позволяет быстро открыть рабочий стол, свернув окна.
Кнопка «Во весь экран» позволяет развернуть приложение во вcю область экрана. Повторное нажатие возвращает в предыдущее состояние. Нажатие кнопки «Во весь экран» на панели задач можно заменить нажатием кнопки «F11» на клавиатуре.


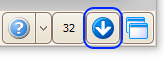

Лента.
Лента – это диспетчер или мессенджер сообщений между пользователями внутри системы. Позволяет отправлять и получать сообщения между пользователями системы, прикреплять к сообщениям как файлы, так и изображения, отправлять в сообщениях разнообразные ссылки на сохраненные объекты в системе (ссылки на интерфейсы, отчеты, обмены данными), объединять сообщения в разговоры, прикреплять разговоры к элементам в системе (к операциям, элементам справочников).
Значок ленты находится в правом нижнем углу панели задач. В случае наличия не прочитанных сообщений в качестве значка будет отображаться количество непрочитанных сообщений.
Значок ленты находится в правом нижнем углу панели задач. В случае наличия не прочитанных сообщений в качестве значка будет отображаться количество непрочитанных сообщений.

Если щелкнуть по данному значку, то откроется лента сообщений. Все непрочитанные сообщения выделяются в ленте желтым цветом, и над сообщением видите имя сотрудника в системе, который отправил вам сообщение. Чтобы отметить новое сообщение как прочитанное, щелкните по нему правой клавишей мышки.
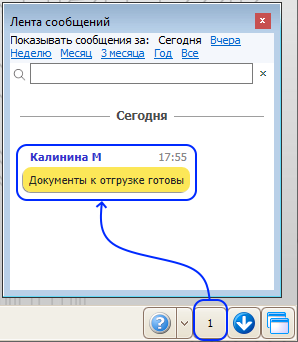
Для создания нового сообщения щелкните правой клавишей мышки внутри ленты и выберите в меню пункт «Новое сообщение». При этом откроется окно для ввода нового сообщения. После этого в поле «Кому» выбираете одного или несколько адресатов, набираете сообщение в поле «Текст» и нажимаете кнопку «Отправить».


Для ответа на полученное сообщение щелкните правой клавишей мышки по сообщению, выберите пункт «Ответить». При этом в качестве адресата уже
будет установлено имя сотрудника, отправившего сообщение. Также для ответа можно выбрать пункт «Цитировать» - отличие от пункта «Ответить» в том, что в сообщение будет вставлен текст из полученного.

Сообщения могут быть отправлены группе пользователей из разговора. В таком случае над сообщением увидите название - ссылку на разговор. Для того, чтобы написать сообщение в разговор, необходимо либо ответить на ранее отправленное сообщение в разговоре, либо открыть интерфейс с данным разговором. Открыть интерфейс можно щелкнув в «ленте» на название разговора.
Создать новый разговор можно в любом сохраненном интерфейсе. Для этого открываете интерфейс, на панели открываете раздел «Разговоры», нажимаете кнопку «Новый» или «Новый для элемента». При этом откроется окно для ввода названия нового разговора. Название можете указать или оставить предложенное программой.
Для создания разговора «Новый для элемента» необходимо наличие в интерфейсе источника данных со списком элементов, к одному из которых можно прикрепить разговор.
К разговору автоматически присоединяется участник, создавший разговор. Далее к разговору следует прикрепить одного или нескольких участников. Для этого открываете разговор в интерфейсе. Щелкаете правой клавишей и в меню выбираете пункт «Присоединить участников». В открывшемся окне выбираете галками одного или несколько участников.
Каждый пользователь может выйти из разговора. Для этого необходимо открыть разговор в интерфейсе. В пустом месте разговора щелкаете правой клавишей мышки. В меню выбираете пункт «Выйти из разговора». После этого вышедшему сотруднику перестанут приходить новые сообщения из разговора.
Для создания разговора «Новый для элемента» необходимо наличие в интерфейсе источника данных со списком элементов, к одному из которых можно прикрепить разговор.
К разговору автоматически присоединяется участник, создавший разговор. Далее к разговору следует прикрепить одного или нескольких участников. Для этого открываете разговор в интерфейсе. Щелкаете правой клавишей и в меню выбираете пункт «Присоединить участников». В открывшемся окне выбираете галками одного или несколько участников.
Каждый пользователь может выйти из разговора. Для этого необходимо открыть разговор в интерфейсе. В пустом месте разговора щелкаете правой клавишей мышки. В меню выбираете пункт «Выйти из разговора». После этого вышедшему сотруднику перестанут приходить новые сообщения из разговора.


Разговор может быть присоединен к нескольким интерфейсам. Для этого необходимо открыть разговор в интерфейсе. В пустом месте разговора щелкаете правой клавишей мышки. В меню выбираете пункт «Привязать интерфейс». После этого откроется окно для выбора интерфейса, к которому будет присоединен разговор. Однако разговор из ленты будет открываться в интерфейсе, в котором интерфейс создан.
В ленте сообщений по умолчанию пользователь видит все сообщения за текущую дату и все ранее полученные или отправленные начиная с первого не прочитанного.
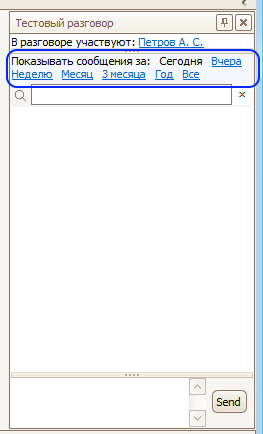

Для того, чтобы в ленте увидеть сообщения за предыдущие периоды, выбираете одни из периодов отображения сообщений в верхней части ленты.
Лента позволяет искать необходимые сообщения среди отображаемых. Для этого пользуйтесь одним из двух способов: поиском через поле поиска в верхней части ленты или через стандартный поиск, который можно вызвать, нажав на клавиатуре сочетание клавиш «Ctrl + F»
Лента позволяет искать необходимые сообщения среди отображаемых. Для этого пользуйтесь одним из двух способов: поиском через поле поиска в верхней части ленты или через стандартный поиск, который можно вызвать, нажав на клавиатуре сочетание клавиш «Ctrl + F»
!!! Ни один из пользователей не может удалить свое или чужое сообщение из ленты.
Сотрудник, подключенный к разговору, получит только новые сообщения из разговора. Но не получит сообщения, отправленные в разговор, до его подключения.
Сотрудник, подключенный к разговору, получит только новые сообщения из разговора. Но не получит сообщения, отправленные в разговор, до его подключения.
Видеопомощь.
В программе могут быть записаны и просмотрены видеоподсказки или видеопомощь как по работе в системе, так и к конкретным окнам. Для того, чтобы видеоролики были доступны всем пользователям системы необходимо в настройках у администратора указать путь для хранения.
Для просмотра роликов видеопомощи нажмите на кнопку «?» в правом нижнем углу рабочего стола. Курсор примет вид вопросительного знака. Теперь щелкните в область окна или рабочего стола, к которому хотите посмотреть ролик. На экране появится список доступных для данного окна. Выбираете подходящий ролик. Также в списке появятся видеоролики, прикрепленные ко всем интерфейса.

Просмотр видеопомощи.

Запись видеороликов.
Система позволяет записать видеоролики и назначить их как на все приложение, так и на отдельные окна. Кроме того, есть возможность добавить в систему любые видеоролики в качестве видеопомощи.
Для записи видеороликов нажимаете на кнопку вызова меню видеопомощи, и в меню выбираете тип – какой именно объект будет записан.
Записано может три вида объектов:
- весь экран. В данном случае на видео будет записан весь экран, не зависимо от самой программы, и в том разрешении какое установлено на мониторе компьютера.
- всё приложение. В видеоролике будет записано только само приложение и то, что показано в приложении.
- активное окно. Записано будет только активное окно, запущенное в приложении.
Для записи видеороликов нажимаете на кнопку вызова меню видеопомощи, и в меню выбираете тип – какой именно объект будет записан.
Записано может три вида объектов:
- весь экран. В данном случае на видео будет записан весь экран, не зависимо от самой программы, и в том разрешении какое установлено на мониторе компьютера.
- всё приложение. В видеоролике будет записано только само приложение и то, что показано в приложении.
- активное окно. Записано будет только активное окно, запущенное в приложении.

Во время записи можно ставить запись на паузу или остановить. Управление осуществляется кнопками, расположенными в правом нижнем углу программы.
После завершения записи, система предложит окно для сохранения и управления настройками нового видеоролика.
После завершения записи, система предложит окно для сохранения и управления настройками нового видеоролика.


В настройках указываете наименование видеоролика, которое будет отображаться у пользователей, можете указать в поле «Связи:» к каким интерфейсам и/или объектам будет относиться видеоролик, указываете куда будет сохранен видеоролик на компьютере пользователя, записавшего ролик.
Далее нажимаете кнопку «Ок». В открывшемся окне нажимаете кнопку «Разместить» - после этого видеоролик будет доступен всем пользователям системы.
Далее нажимаете кнопку «Ок». В открывшемся окне нажимаете кнопку «Разместить» - после этого видеоролик будет доступен всем пользователям системы.
Добавление видеороликов.
Видеоролики записанные в других приложения или в системе, но не добавленные в базу могут быть добавлены позже через настройки.
Для добавления видеороликов нажимаете на кнопку вызова меню видеопомощи, и в меню выбираете пункт «Добавить видео файл …». При этом откроется окно настройки и добавления видеоролика. В окне нажимаете кнопку «Выбрать» и в окне открытия файлов выбираете видеофайл.
Для добавления видеороликов нажимаете на кнопку вызова меню видеопомощи, и в меню выбираете пункт «Добавить видео файл …». При этом откроется окно настройки и добавления видеоролика. В окне нажимаете кнопку «Выбрать» и в окне открытия файлов выбираете видеофайл.

Настройка (редактирование) видеороликов.
У добавленных ранее видеороликов можно изменить настройки – установить связь с объектами в системе.
Для этого открываете список всех видеороликов, в открывшемся окне выбираете интересующий ролик и в меню выбираете пункт «Редактировать».
Для этого открываете список всех видеороликов, в открывшемся окне выбираете интересующий ролик и в меню выбираете пункт «Редактировать».

Конвертирование видеороликов.
Система позволяет сконвертировать записанные видеофайлы в нужный формат, с нужным разрешением.
Для работы конвертора необходимо наличие файлов «ffmpeg».
Конвертирование возможно как сразу после записи видеоролика, так и в дальнейшем через меню «Редактировать».
Для работы конвертора необходимо наличие файлов «ffmpeg».
Конвертирование возможно как сразу после записи видеоролика, так и в дальнейшем через меню «Редактировать».
Настройка рабочего стола.
Пользователь может разместить ярлыки и настроить их, папки на рабочем столе, изменить «обои».
Каждый пользователь может разместить ярлыки в любом месте рабочего стола.
Установка/смена обоев.
На рабочем столе каждый пользователь может установить индивидуальные «обои» (изображение).
По умолчанию в качестве обоев устанавливается изображение, расположенное в папке «Resources», в свою очередь расположенную в папке откуда запускаете программу. Файл должен иметь наименование «wallpaper» и расширение «jpg».
Однако пользователь может изменить обои при помощи настроек рабочего стола. Для установки изображения в качестве обоев заходите в свойства рабочего стола (нажимаете правой клавишей мышки в любом пустом месте рабочего стола).
Каждый пользователь может разместить ярлыки в любом месте рабочего стола.
Установка/смена обоев.
На рабочем столе каждый пользователь может установить индивидуальные «обои» (изображение).
По умолчанию в качестве обоев устанавливается изображение, расположенное в папке «Resources», в свою очередь расположенную в папке откуда запускаете программу. Файл должен иметь наименование «wallpaper» и расширение «jpg».
Однако пользователь может изменить обои при помощи настроек рабочего стола. Для установки изображения в качестве обоев заходите в свойства рабочего стола (нажимаете правой клавишей мышки в любом пустом месте рабочего стола).
В свойствах нажимаете кнопку «Выбрать», после этого откроется окно для выбора файла, в котором можете выбрать интересующее изображение. Также в настройках можно изменить расположение изображения.
Для аккуратного размещения ярлыков можно использовать режим «Выровнять по сетке». Ярлыки будут выстроены на рабочем столе на равном расстоянии друг от друга. Для этого щелкните правой клавишей мышки в любом пустом месте рабочего стола, в контекстном меню выбираете пункт «Выровнять по сетке».
Для аккуратного размещения ярлыков можно использовать режим «Выровнять по сетке». Ярлыки будут выстроены на рабочем столе на равном расстоянии друг от друга. Для этого щелкните правой клавишей мышки в любом пустом месте рабочего стола, в контекстном меню выбираете пункт «Выровнять по сетке».


Темы.

Система позволяет настроить внешний вид программы индивидуально под каждого пользователя. Одним из видов изменения внешнего вида являются «темы». Темы изменяют внешний вид программы – изменяют цвет приложения, оформление кнопок и подписей.
Для изменения темы нажимаете кнопку «Пуск», далее в меню пункт «Сервис», в открывшемся списке справа выбираете пункт «Тема».
Для изменения темы нажимаете кнопку «Пуск», далее в меню пункт «Сервис», в открывшемся списке справа выбираете пункт «Тема».
В открывшемся списке выбираете одну из тем.
Ниже примеры использования тем и изменение внешнего вида окна в зависимости от выбранной темы.
Ниже примеры использования тем и изменение внешнего вида окна в зависимости от выбранной темы.

ФУНКЦИОНАЛ. МЕНЮ "ПУСК"
Справочники.
Меню «Пуск» открывает доступ к основным системным объектам, в том числе к справочникам.
В меню «Пуск» рабочего стола Bill RP выберите пункт Справочники.
В открывшейся форме "Справочники – Навигатор" выберите нужный справочник. Для облегчения поиска воспользуйтесь мгновенным фильтром.
В «навигаторе» пользователю будут доступны справочники, на которые у пользователя добавлены права.
В меню «Пуск» рабочего стола Bill RP выберите пункт Справочники.
В открывшейся форме "Справочники – Навигатор" выберите нужный справочник. Для облегчения поиска воспользуйтесь мгновенным фильтром.
В «навигаторе» пользователю будут доступны справочники, на которые у пользователя добавлены права.


Из «навигатора» открываете любой доступный справочник. Справочники откроются либо в назначенном пользователем интерфейсе на справочник, либо в интерфейсе, который автоматически генерирует система. Пользователь может создать и сохранить удобный интерфейс справочника. Назначить его в качестве интерфейса по умолчанию. Если такой интерфейс не создан или не назначен, то справочник откроется в новом интерфейсе, внешний вид которого система сгенерирует в зависимости от конфигурации справочника.
Описание.
Панель инструментов.
Справочники открываются в автоматически созданном или в сохраненном ранее интерфейсе. В каждом интерфейсе справочника будет отображаться панель «Общее». На панели размещены основные кнопки для работы с элементами справочника:
- «Обновить» - обновляет выделенный источник данных в интерфейсе;
- «Добавить» - добавление нового элемента;
- «Удалить» - удаляет элемент, но в справочнике невозможно удалить ранее созданный элемент. Можно только снять признак «Активен» или переименовать;
- «Удалить значение» - удаляет значение выделенного параметра;
- «Печать» - при нажатии будет отправлен на печать весь компонент с содержанием, на котором установлен фокус;
- «Экспорт» - в файл Excel будет экспортирован весь компонент с содержанием, на котором установлен фокус.
Про панели инструментов можете подробнее прочитать в описании работы конструктора интерфейса.
- «Обновить» - обновляет выделенный источник данных в интерфейсе;
- «Добавить» - добавление нового элемента;
- «Удалить» - удаляет элемент, но в справочнике невозможно удалить ранее созданный элемент. Можно только снять признак «Активен» или переименовать;
- «Удалить значение» - удаляет значение выделенного параметра;
- «Печать» - при нажатии будет отправлен на печать весь компонент с содержанием, на котором установлен фокус;
- «Экспорт» - в файл Excel будет экспортирован весь компонент с содержанием, на котором установлен фокус.
Про панели инструментов можете подробнее прочитать в описании работы конструктора интерфейса.
Создание и редактирование элементов справочника.
Новый элемент в справочнике может быть создан либо при нажатии на кнопку «Добавить» на панели «Общее» либо при выполнении соответствующей команды, которая должна быть заранее создана в интерфейсе.
Про создание и настройки команд можете прочитать подробнее в описании работы конструктора интерфейса.
Редактирование элемента возможно при выделении соответствующего параметра справочника.
Для того, чтобы сделать элемент справочника не активным снимите «галку» в параметре «Активен».
Про создание и настройки команд можете прочитать подробнее в описании работы конструктора интерфейса.
Редактирование элемента возможно при выделении соответствующего параметра справочника.
Для того, чтобы сделать элемент справочника не активным снимите «галку» в параметре «Активен».

Создание и редактирование групп.
В этом случае элемент справочника нельзя будет использовать в новых операциях/справочниках. При этом элемент не удаляется из справочника, а просто пере
Создание и редактирование элементов справочника возможно в том случае, если на эти действия у сотрудника есть права. Права назначаются в меню «Администрирование» - «Назначение прав». Читайте о назначении прав в соответствующем разделе.
Создание и редактирование элементов справочника возможно в том случае, если на эти действия у сотрудника есть права. Права назначаются в меню «Администрирование» - «Назначение прав». Читайте о назначении прав в соответствующем разделе.
Элементы каждого справочника могут быть разнесены в разные группы.
Группа - это именованный перечень элементов справочника.
Каждый элемент справочника может быть включен в несколько разных групп.
Весь перечень элементов справочника по умолчанию создается в основной группе «Все элементы справочника» - это автоматически поддерживается системой.
Так как группировка элементов справочника возможна по самым разным признакам, возможно создание большого количества групп. Для удобства работы группы организованы в дерево. Содержимое каждой из групп не зависит от содержимого подчиненных групп. Это означает, что:
- группы могут создаваться для группировки других групп и, при этом, не содержать элементов,
- содержимое подчиненных групп может быть не связано с содержимым родительской.
Для отображения групп справочника на вкладке «Дизайн» нажимаете кнопку «Добавить группу».
Группа - это именованный перечень элементов справочника.
Каждый элемент справочника может быть включен в несколько разных групп.
Весь перечень элементов справочника по умолчанию создается в основной группе «Все элементы справочника» - это автоматически поддерживается системой.
Так как группировка элементов справочника возможна по самым разным признакам, возможно создание большого количества групп. Для удобства работы группы организованы в дерево. Содержимое каждой из групп не зависит от содержимого подчиненных групп. Это означает, что:
- группы могут создаваться для группировки других групп и, при этом, не содержать элементов,
- содержимое подчиненных групп может быть не связано с содержимым родительской.
Для отображения групп справочника на вкладке «Дизайн» нажимаете кнопку «Добавить группу».

Для создания новой группы на открывшейся панели выбираете группу, щелкаете по ней правой клавишей мышки и в меню выбирает пункт «Добавить вложенную». Также в меню можно выбрать пункты для переименования или перемещения группы.

При выборе пункта «Добавить вложенную» откроется окно, в котором можно указать новое название или оставить то, что предлагает система. Такое же окно откроется при переименовании ранее созданной группы.

Включение элемента в группу/Исключение элемента из группы.
Для включения элемента в группу:
- щелкните по элементу правой клавишей мышки по элементу,
- в меню выбираете пункт «Группировка»
- в подменю выбираете пункт «Добавить в группу».
При этом откроется окно с «деревом» групп. В окне выбираете интересующую группу и нажимаете кнопку «Ок» или создаете новую группу и включаете в неё элемент.
- щелкните по элементу правой клавишей мышки по элементу,
- в меню выбираете пункт «Группировка»
- в подменю выбираете пункт «Добавить в группу».
При этом откроется окно с «деревом» групп. В окне выбираете интересующую группу и нажимаете кнопку «Ок» или создаете новую группу и включаете в неё элемент.

Система позволяет переместить элементы справочника в группу или удалить из группы.
Для этого на панели «Группы» выбираете наименование группы из которой хотите переместить элемент. И в списке элементов справочника щелкаете по элементу, который переместите из группы или удалите. Действие «Перемещение в группу» удаляет элемент из текущей группы и добавляет в выбранную в открывшемся окне.
«Удалить из текущей группы» - удаляет элемент из выбранной на панели группы. Перед удалением будет задан подтверждающий вопрос.
Все действия с элементами в группах можно осуществлять с любой группой, кроме группы «Все».
В интерфейсе справочника отображаются элементы справочника выбранной на панели группы.
Для этого на панели «Группы» выбираете наименование группы из которой хотите переместить элемент. И в списке элементов справочника щелкаете по элементу, который переместите из группы или удалите. Действие «Перемещение в группу» удаляет элемент из текущей группы и добавляет в выбранную в открывшемся окне.
«Удалить из текущей группы» - удаляет элемент из выбранной на панели группы. Перед удалением будет задан подтверждающий вопрос.
Все действия с элементами в группах можно осуществлять с любой группой, кроме группы «Все».
В интерфейсе справочника отображаются элементы справочника выбранной на панели группы.
Поиск элементов.
Поиск элементов в справочнике можно организовать при помощи настроек компонентов в интерфейсе:
- при помощи фильтра на компоненте;
- при помощи фильтра на отдельной панели «Фильтр».
- при помощи фильтра на компоненте;
- при помощи фильтра на отдельной панели «Фильтр».


«Фильтр компонента» заключается в фильтре на столбце в компоненте «таблица», либо в фильтре на компоненте «таблица».
Настройка фильтра компонента заключается в следующем: в настройках компонента «Таблица» устанавливаете галку «Разрешить фильтрацию строк». Если установлена одна галка «Разрешить фильтрацию строк», то данные при вводе с клавиатуры будут фильтроваться без учета столбца – т.е. фильтр будет работать по всем данным в таблице-компоненте. И в верхней части таблицы появится строка поиска.
Если установлена галка «Отдельно для каждого столбца», то фильтр будет работать по данным в выбранном столбце. И в верхней части таблицы появится строка для фильтра в каждом столбце.
Если установлена галка «Отдельно для каждого столбца», то фильтр будет работать по данным в выбранном столбце. И в верхней части таблицы появится строка для фильтра в каждом столбце.




Ввод операций.
Фиксация в системе важного события для компании происходит при помощи «операции».
Для создания новой операции откройте меню «Пуск» далее пункт «Ввод операций».
В открывшемся «Навигаторе» выбираете нужный тип операции.
В «Навигаторе» будут предложены только те операции, на ввод которых есть права у пользователя. В больших списках удобно использовать отбор. Для этого в поле Фильтр на панели инструментов введите условие отбора - один или несколько символов. После ввода каждого символа в списке будут оставаться только те элементы, названия которых содержат набранную комбинацию символов.
Для открытия ввода выбранной операции щелкните дважды
курсором мышки или щелкните правой клавишей и выберите
пункт «Открыть». Откроется форма (интерфейс) ввода операции.
Для создания новой операции откройте меню «Пуск» далее пункт «Ввод операций».
В открывшемся «Навигаторе» выбираете нужный тип операции.
В «Навигаторе» будут предложены только те операции, на ввод которых есть права у пользователя. В больших списках удобно использовать отбор. Для этого в поле Фильтр на панели инструментов введите условие отбора - один или несколько символов. После ввода каждого символа в списке будут оставаться только те элементы, названия которых содержат набранную комбинацию символов.
Для открытия ввода выбранной операции щелкните дважды
курсором мышки или щелкните правой клавишей и выберите
пункт «Открыть». Откроется форма (интерфейс) ввода операции.

При вводе операции откроется созданный системой автоматически или сохраненный пользователем интерфейс. Внешний вид интерфейса у разных типов операций может отличаться – в зависимости от типа операции и типа вводимых данных.
Примеры операций только с основными параметрами или с параметрами и списком значений.
Примеры операций только с основными параметрами или с параметрами и списком значений.
Открыть ранее созданную операцию для редактирования или просмотра можно через окно «Просмотр операций» (смотрите подробнее в разделе «Просмотр операций»).
Также ввести новую операцию можно через сохраненные ранее интерфейсы. В этом случае в меню «Пуск» открываете пункт «Пользовательские интерфейсы» и выбираете требуемый интерфейс.
Также ввести новую операцию можно через сохраненные ранее интерфейсы. В этом случае в меню «Пуск» открываете пункт «Пользовательские интерфейсы» и выбираете требуемый интерфейс.

Основные параметры операции заполняются в разделе «Ввод операций».
В операции со строками (перечнем товаров) добавляются два раздела:
- «Кандидаты строк операции» - список товаров, которые могут быть добавлены в операцию после заполнения обязательных параметров заголовка операции,
- «Строки операции» - список товаров, добавленных в операцию и с заполненными параметрами, например, количеством и ценой.
В верхней части интерфейса над параметрами операции, есть открывающиеся панели. Основная для работы с операцией вкладка «Операции».
В операции со строками (перечнем товаров) добавляются два раздела:
- «Кандидаты строк операции» - список товаров, которые могут быть добавлены в операцию после заполнения обязательных параметров заголовка операции,
- «Строки операции» - список товаров, добавленных в операцию и с заполненными параметрами, например, количеством и ценой.
В верхней части интерфейса над параметрами операции, есть открывающиеся панели. Основная для работы с операцией вкладка «Операции».

Данная панель отображается во всех интерфейсах, на которых имеются источники с операцией. Кнопки, представленные на панели, служат для работы с операцией или операциями. Все кнопки на панели разделены по функционалу на разделы: Просмотр, Действия, Отчеты, Строки.
«Просмотр»
«Открыть» - открывает операцию, выбранную в источнике данных, с возможностью редактирования;
«Просмотр» - открывает операцию, выбранную в источнике данных, без возможности редактирования;
«Дерево» - открывает дерево операций по выбранной в источнике операции;
«Действия»
«Новая» - при нажатии будет создана новая операция в источнике данных, если выбранный источник типа «Операции» или «Ввод операций»;
«Провести» - при нажатии будет проведена выбранная операция, т.е. операция перейдет из состояния «Сохранена» в «Проведена». В просмотре операций будут проведены все выделенные операцию;
«Отменить проведение» - при нажатии выбранная операция перейдет в состояние «Сохранена» из состояния «Проведена». В просмотре операций все выделенные операции перейдут из состояния «Проведена» в «Сохранена»;
«Обновить показатели» - при нажатии будут перезаполнены значения показателей на выбранной операции. Т.е. значения показателей будут удалены и записаны заново.
«Удалить» - при нажатии выбранная операция будет переведена из состояния «Сохранена» в «Удалена». В просмотре операций все выделенные операции перейдут из состояния «Сохранена» в «Удалена»;
«Отменить удаление» - при нажатии выбранная операция будет переведена из состояния «Удалена» в «Сохранена». В просмотре операций все выделенные операции перейдут из состояния «Удалена» в «Сохранена»;
«Отчеты»
«Проводки» - при нажатии будет открыт отчет со всеми значениями показателей, которые заполнены на операции и на которые у пользователя назначены права;
«История» - при нажатии будет открыт отчет с историей изменения операции – изменения любых параметров операции;
«Открыть системный отчет» - при нажатии будет открыт список назначенных на операцию системных отчетов.
«Строки»
«Режим» - выпадающий список сработает если фокус установлен на источник данных типа «Кандидаты строк операций» или «Строки операции». Выпадающий список позволяет выбрать один из трех режимов отображения строк:
- «Представлять в виде товаров» - кандидаты и строки отображаются в виде списка товаров,
- «Представлять в виде родительских строк» - кандидаты и строки будут отображаться детализированные до кодов родительских строк,
- «Представлять в виде собственных строк» - кандидаты и строки будут отображаться детализированные до кодов строк операций в системе.
Для ввода любого типа операций могут быть назначены интерфейсы созданные пользователями. Назначить интерфейс можно через меню «Пуск» - «Пользовательские интерфейсы» - «Интерфейсы по умолчанию». Подробнее читайте в соответствующем разделе.
«Открыть» - открывает операцию, выбранную в источнике данных, с возможностью редактирования;
«Просмотр» - открывает операцию, выбранную в источнике данных, без возможности редактирования;
«Дерево» - открывает дерево операций по выбранной в источнике операции;
«Действия»
«Новая» - при нажатии будет создана новая операция в источнике данных, если выбранный источник типа «Операции» или «Ввод операций»;
«Провести» - при нажатии будет проведена выбранная операция, т.е. операция перейдет из состояния «Сохранена» в «Проведена». В просмотре операций будут проведены все выделенные операцию;
«Отменить проведение» - при нажатии выбранная операция перейдет в состояние «Сохранена» из состояния «Проведена». В просмотре операций все выделенные операции перейдут из состояния «Проведена» в «Сохранена»;
«Обновить показатели» - при нажатии будут перезаполнены значения показателей на выбранной операции. Т.е. значения показателей будут удалены и записаны заново.
«Удалить» - при нажатии выбранная операция будет переведена из состояния «Сохранена» в «Удалена». В просмотре операций все выделенные операции перейдут из состояния «Сохранена» в «Удалена»;
«Отменить удаление» - при нажатии выбранная операция будет переведена из состояния «Удалена» в «Сохранена». В просмотре операций все выделенные операции перейдут из состояния «Удалена» в «Сохранена»;
«Отчеты»
«Проводки» - при нажатии будет открыт отчет со всеми значениями показателей, которые заполнены на операции и на которые у пользователя назначены права;
«История» - при нажатии будет открыт отчет с историей изменения операции – изменения любых параметров операции;
«Открыть системный отчет» - при нажатии будет открыт список назначенных на операцию системных отчетов.
«Строки»
«Режим» - выпадающий список сработает если фокус установлен на источник данных типа «Кандидаты строк операций» или «Строки операции». Выпадающий список позволяет выбрать один из трех режимов отображения строк:
- «Представлять в виде товаров» - кандидаты и строки отображаются в виде списка товаров,
- «Представлять в виде родительских строк» - кандидаты и строки будут отображаться детализированные до кодов родительских строк,
- «Представлять в виде собственных строк» - кандидаты и строки будут отображаться детализированные до кодов строк операций в системе.
Для ввода любого типа операций могут быть назначены интерфейсы созданные пользователями. Назначить интерфейс можно через меню «Пуск» - «Пользовательские интерфейсы» - «Интерфейсы по умолчанию». Подробнее читайте в соответствующем разделе.

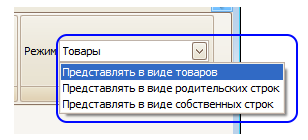
Просмотр операций.
Пользователь имеет возможность просматривать все сохраненные в базе операции, на просмотр которых у него есть права. Для этого в платформе используется окно «просмотра операций». В окне отображается перечень операций в табличной форме, в столбцах - параметры операций. В зависимости от специфики компании и роли пользователя, общее количество операций для просмотра может быть очень велико.
Для более быстрой и удобной работы со списками операций, рекомендуется их фильтровать по каким-либо условиям, тем самым уменьшая общее количество операций в списке. Например, Вы хотите просмотреть только операции за определенное число или сделки с конкретным перечнем клиентов.
В окне просмотра операций Вы можете задать набор условий, по которым произойдет отбор операций - создать фильтр. Применив фильтр к перечню всех операций, Вы получите список только интересующих Вас операций, - представление. Представление операций - это результат применения заданного условия к списку всех операций.
Для открытия «просмотра операций» нажимаете кнопку «Пуск» и в меню выбираете соответствующий пункт
Для более быстрой и удобной работы со списками операций, рекомендуется их фильтровать по каким-либо условиям, тем самым уменьшая общее количество операций в списке. Например, Вы хотите просмотреть только операции за определенное число или сделки с конкретным перечнем клиентов.
В окне просмотра операций Вы можете задать набор условий, по которым произойдет отбор операций - создать фильтр. Применив фильтр к перечню всех операций, Вы получите список только интересующих Вас операций, - представление. Представление операций - это результат применения заданного условия к списку всех операций.
Для открытия «просмотра операций» нажимаете кнопку «Пуск» и в меню выбираете соответствующий пункт

Для просмотра операций может быть назначен интерфейс сохраненный ранее пользователем. Назначить интерфейс можно через меню «Пуск» - «Пользовательские интерфейсы» - «Интерфейсы по умолчанию». Подробнее читайте в соответствующем разделе.
В верхней части интерфейса (окна) просмотра операций отображаются панели для работы с данными и панель для фильтра данных.
Панель для работы с операциями описана подробнее в разделе «Ввод операций».
Панель для работы с операциями описана подробнее в разделе «Ввод операций».

Отчеты.
Как создать новый отчет
Существуют два основных способа создать новый отчет – через меню «Пуск» и через «навигатор отчетов».
Создание через меню «Пуск»:
- нажимаете на кнопку «Пуск»
- выбираете пункт «Отчеты»
- затем выбираете подпункт «Новый»
- откроется окно конструктора отчетов
- после того как отчет сконструирован, сохраняете его, если планируете использовать в дальнейшем.
Существуют два основных способа создать новый отчет – через меню «Пуск» и через «навигатор отчетов».
Создание через меню «Пуск»:
- нажимаете на кнопку «Пуск»
- выбираете пункт «Отчеты»
- затем выбираете подпункт «Новый»
- откроется окно конструктора отчетов
- после того как отчет сконструирован, сохраняете его, если планируете использовать в дальнейшем.
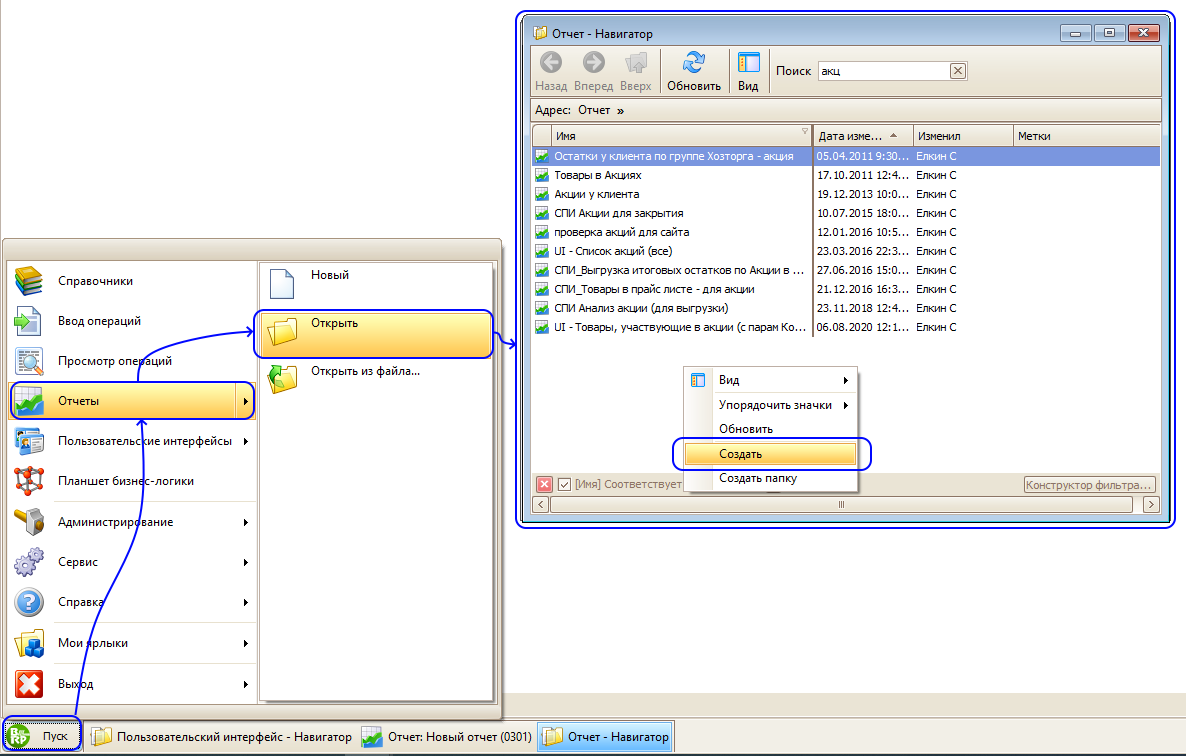
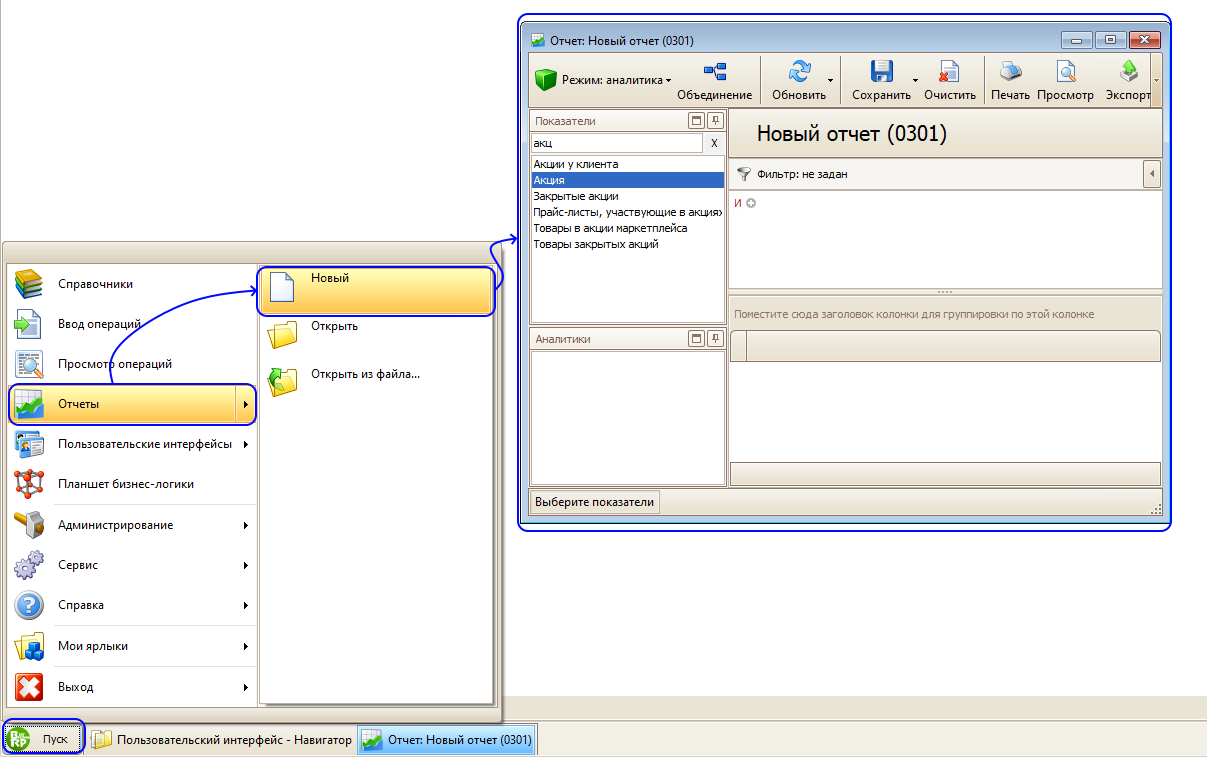
Второй способ создать новый отчет – через «Навигатор отчетов".
- нажимаете на кнопку «Пуск»
- выбираете пункт «Отчеты»
- затем выбираете подпункт «Открыть»
- откроется «навигатор» отчетов
- в «навигаторе» щелкаете правой клавишей мышки в пустом поле и в меню выбираете пункт «Создать»
- откроется окно конструктора отчетов.
- нажимаете на кнопку «Пуск»
- выбираете пункт «Отчеты»
- затем выбираете подпункт «Открыть»
- откроется «навигатор» отчетов
- в «навигаторе» щелкаете правой клавишей мышки в пустом поле и в меню выбираете пункт «Создать»
- откроется окно конструктора отчетов.
Как сконструировать новый отчет читайте в соответствующем разделе.
Как открыть сохраненный ранее отчет
Все сохраненные отчеты, на которые у пользователя имеются права, доступны в «навигаторе» отчетов.
Для того, чтобы открыть сохраненный отчет:
- нажимаете на кнопку «Пуск»
- выбираете пункт «Отчеты»
- затем выбираете подпункт «Открыть»
- откроется «навигатор» отчетов
- в «навигаторе» щелкаете правой клавишей мышки по выбранному отчету и в меню выбираете пункт «Открыть», или дважды щелкаете курсором мышки по отчету.
Открытие отчета из файла
Отчеты, сохраненные в файл, в последующем можно открыть в системе. Для этого:
- нажимаете кнопку «Пуск»
- выбираете пункт «Отчеты»
- затем выбираете подпункт «Открыть из файла»
- откроется окно выбора файла.
При этом открытый таким образом отчет можно сохранить в базу (в систему). Для этого при сохранении выбираете пункт «Сохранить в базу как».
Навигатор отчетов
Для того чтобы открыть «Навигатор отчетов»:
- нажимаете на кнопку «Пуск»
- выбираете пункт «Отчеты»
- затем выбираете подпункт «Открыть»
- откроется «навигатор отчетов».
Перечень отчетов может быть представлен в нескольких видах: «Плитка», «Значки», «Список», «Таблица». Чтобы изменить вид отображения перечня нажмите кнопку «Вид» на панели инструментов и выберите соответствующий вид.
Для удобства поиска конкретного отчета воспользуйтесь мгновенным фильтром. Для этого в поле Фильтр на панели инструментов введите условие отбора - один или несколько символов. После ввода каждого символа в списке будут оставаться только те элементы, названия которых содержат набранную комбинацию символов.
Все сохраненные отчеты, на которые у пользователя имеются права, доступны в «навигаторе» отчетов.
Для того, чтобы открыть сохраненный отчет:
- нажимаете на кнопку «Пуск»
- выбираете пункт «Отчеты»
- затем выбираете подпункт «Открыть»
- откроется «навигатор» отчетов
- в «навигаторе» щелкаете правой клавишей мышки по выбранному отчету и в меню выбираете пункт «Открыть», или дважды щелкаете курсором мышки по отчету.
Открытие отчета из файла
Отчеты, сохраненные в файл, в последующем можно открыть в системе. Для этого:
- нажимаете кнопку «Пуск»
- выбираете пункт «Отчеты»
- затем выбираете подпункт «Открыть из файла»
- откроется окно выбора файла.
При этом открытый таким образом отчет можно сохранить в базу (в систему). Для этого при сохранении выбираете пункт «Сохранить в базу как».
Навигатор отчетов
Для того чтобы открыть «Навигатор отчетов»:
- нажимаете на кнопку «Пуск»
- выбираете пункт «Отчеты»
- затем выбираете подпункт «Открыть»
- откроется «навигатор отчетов».
Перечень отчетов может быть представлен в нескольких видах: «Плитка», «Значки», «Список», «Таблица». Чтобы изменить вид отображения перечня нажмите кнопку «Вид» на панели инструментов и выберите соответствующий вид.
Для удобства поиска конкретного отчета воспользуйтесь мгновенным фильтром. Для этого в поле Фильтр на панели инструментов введите условие отбора - один или несколько символов. После ввода каждого символа в списке будут оставаться только те элементы, названия которых содержат набранную комбинацию символов.

Кнопка «Обновить» на панели инструментов служит для обновления перечня доступных отчетов.
В «навигаторе» можно посмотреть кто, когда создал и/или изменил отчет – данная информация отображается в дополнительных столбцах в навигаторе.
Также можно отобразить «метки», выбрать все отчеты, отмеченные соответствующей меткой.
Через «свойства» отчета можно добавить или отредактировать права на выбранный отчет.
В «навигаторе» можно посмотреть кто, когда создал и/или изменил отчет – данная информация отображается в дополнительных столбцах в навигаторе.
Также можно отобразить «метки», выбрать все отчеты, отмеченные соответствующей меткой.
Через «свойства» отчета можно добавить или отредактировать права на выбранный отчет.

Пользовательские интерфейсы.
Как создать новый интерфейс
Существуют два основных способа создать новый интерфейс – через меню «Пуск» и через «навигатор интерфейсов».
Создание через меню «Пуск»:
- нажимаете на кнопку «Пуск»
- выбираете пункт «Пользовательские интерфейсы»
- затем выбираете подпункт «Новый»
- откроется окно конструктора интерфейсов.
Существуют два основных способа создать новый интерфейс – через меню «Пуск» и через «навигатор интерфейсов».
Создание через меню «Пуск»:
- нажимаете на кнопку «Пуск»
- выбираете пункт «Пользовательские интерфейсы»
- затем выбираете подпункт «Новый»
- откроется окно конструктора интерфейсов.

Второй способ создать новый пользовательский интерфейс – через «Навигатор интерфейсов".
- нажимаете на кнопку «Пуск»
- выбираете пункт «Пользовательские интерфейсы»
- затем выбираете подпункт «Открыть»
- откроется «навигатор интерфейсов»
- в «навигаторе» щелкаете правой клавишей мышки в пустом поле и в меню выбираете пункт «Создать»
- откроется окно конструктора интерфейсов.
Как сконструировать новый пользовательский интерфейс читайте в соответствующем разделе.
- нажимаете на кнопку «Пуск»
- выбираете пункт «Пользовательские интерфейсы»
- затем выбираете подпункт «Открыть»
- откроется «навигатор интерфейсов»
- в «навигаторе» щелкаете правой клавишей мышки в пустом поле и в меню выбираете пункт «Создать»
- откроется окно конструктора интерфейсов.
Как сконструировать новый пользовательский интерфейс читайте в соответствующем разделе.
Как открыть сохраненный ранее интерфейс
Все сохраненные пользовательские интерфейсы, на которые у пользователя имеются права, доступны в «навигаторе интерфейсов».
Для того, чтобы открыть сохраненный интерфейс:
- нажимаете на кнопку «Пуск»
- выбираете пункт «Пользовательские интерфейсы»
- затем выбираете подпункт «Открыть»
- откроется «навигатор интерфейсов»
- в «навигаторе» щелкаете правой клавишей мышки по выбранному интерфейсу и в меню выбираете пункт «Открыть», или дважды щелкаете курсором мышки по интерфейсу.
Открытие интерфейса из файла
Пользовательские интерфейсы, сохраненные в файл, в последующем можно открыть в системе. Для этого:
- нажимаете кнопку «Пуск»
- выбираете пункт «Пользовательские интерфейсы»
- затем выбираете подпункт «Открыть из файла»
- откроется окно выбора файла.
При этом открытый таким образом интерфейс можно сохранить в базу (в систему). Для этого при сохранении выбираете пункт «Сохранить в базу как».
Навигатор пользовательских интерфейсов
Для того чтобы открыть «Навигатор интерфейсов»:
- нажимаете на кнопку «Пуск»
- выбираете пункт «Пользовательские интерфейсы»
- затем выбираете подпункт «Открыть»
- откроется «навигатор интерфейс».
Перечень интерфейсов может быть представлен в нескольких видах: «Плитка», «Значки», «Список», «Таблица». Чтобы изменить вид отображения перечня нажмите кнопку «Вид» на панели инструментов и выберите соответствующий вид.
Все сохраненные пользовательские интерфейсы, на которые у пользователя имеются права, доступны в «навигаторе интерфейсов».
Для того, чтобы открыть сохраненный интерфейс:
- нажимаете на кнопку «Пуск»
- выбираете пункт «Пользовательские интерфейсы»
- затем выбираете подпункт «Открыть»
- откроется «навигатор интерфейсов»
- в «навигаторе» щелкаете правой клавишей мышки по выбранному интерфейсу и в меню выбираете пункт «Открыть», или дважды щелкаете курсором мышки по интерфейсу.
Открытие интерфейса из файла
Пользовательские интерфейсы, сохраненные в файл, в последующем можно открыть в системе. Для этого:
- нажимаете кнопку «Пуск»
- выбираете пункт «Пользовательские интерфейсы»
- затем выбираете подпункт «Открыть из файла»
- откроется окно выбора файла.
При этом открытый таким образом интерфейс можно сохранить в базу (в систему). Для этого при сохранении выбираете пункт «Сохранить в базу как».
Навигатор пользовательских интерфейсов
Для того чтобы открыть «Навигатор интерфейсов»:
- нажимаете на кнопку «Пуск»
- выбираете пункт «Пользовательские интерфейсы»
- затем выбираете подпункт «Открыть»
- откроется «навигатор интерфейс».
Перечень интерфейсов может быть представлен в нескольких видах: «Плитка», «Значки», «Список», «Таблица». Чтобы изменить вид отображения перечня нажмите кнопку «Вид» на панели инструментов и выберите соответствующий вид.
Для удобства поиска конкретного интерфейса воспользуйтесь мгновенным фильтром. Для этого в поле Фильтр на панели инструментов введите условие отбора - один или несколько символов. После ввода каждого символа в списке будут оставаться только те элементы, названия которых содержат набранную комбинацию символов.
Интерфейсы по умолчанию
Для таких объектов системы как справочники, операции или просмотр операций пользователи могут назначить сохраненные в системе пользовательские интерфейсы. В этом случае при открытии будет открыт назначенный интерфейс.
Для настройки интерфейсов по умолчанию:
- нажмите кнопку «Пуск»
- выбираете пункт «Пользовательские интерфейсы»
- затем выбираете подпункт «Интерфейсы по умолчанию»
- откроется окно «Установка интерфейсов по умолчанию».
В окне можно выбрать:
- тип объекта, на который будет назначен интерфейс
- конкретных сотрудников, у которых будет открываться выбранный интерфейс или сделать интерфейс общим для всех.
Для таких объектов системы как справочники, операции или просмотр операций пользователи могут назначить сохраненные в системе пользовательские интерфейсы. В этом случае при открытии будет открыт назначенный интерфейс.
Для настройки интерфейсов по умолчанию:
- нажмите кнопку «Пуск»
- выбираете пункт «Пользовательские интерфейсы»
- затем выбираете подпункт «Интерфейсы по умолчанию»
- откроется окно «Установка интерфейсов по умолчанию».
В окне можно выбрать:
- тип объекта, на который будет назначен интерфейс
- конкретных сотрудников, у которых будет открываться выбранный интерфейс или сделать интерфейс общим для всех.

Для назначения одного интерфейса на объект для всех сотрудников требуется:
- выбрать объект в списке «Название»
- в столбце «Общий интерфейс» выбираете требуемый интерфейс.
Для назначения интерфейса на объект для выбранного сотрудника требуется:
- выбрать объект в списке «Название»
- нажать кнопку «Добавить столбец» и в открывшемся списке выбрать сотрудника
- в столбце с ФИО сотрудника выбираете требуемый интерфейс.
Планшет бизнес-логики - уникальный инструмент Bill RP, описывающий информационную систему компании целиком и роль каждого сотрудника в ней.
Планшет дает полное представление о схеме функционирования компании:
- Список основных происходящих в компании событий - операции.
- Список ключевых моментов деятельности компании - показатели.
- Список сотрудников и их сфер деятельности - роли.
Основные задачи, решаемые с помощью планшета бизнес-логики:
- Составление полной картины бизнес-процессов в компании.
- Упрощения взаимодействия между сотрудниками по вопросам работы с информацией.
- Уяснения процедур работы пользователя в рамках его роли.
- Возможность определения смысла показателей. Наглядное представление "откуда что берется".
Планшет бизнес-логики представляет информационную систему компании в виде взаимосвязей операций, показателей и ролей.
Планшет дает полное представление о схеме функционирования компании:
- Список основных происходящих в компании событий - операции.
- Список ключевых моментов деятельности компании - показатели.
- Список сотрудников и их сфер деятельности - роли.
Основные задачи, решаемые с помощью планшета бизнес-логики:
- Составление полной картины бизнес-процессов в компании.
- Упрощения взаимодействия между сотрудниками по вопросам работы с информацией.
- Уяснения процедур работы пользователя в рамках его роли.
- Возможность определения смысла показателей. Наглядное представление "откуда что берется".
Планшет бизнес-логики представляет информационную систему компании в виде взаимосвязей операций, показателей и ролей.
Планшет бизнес-логики.
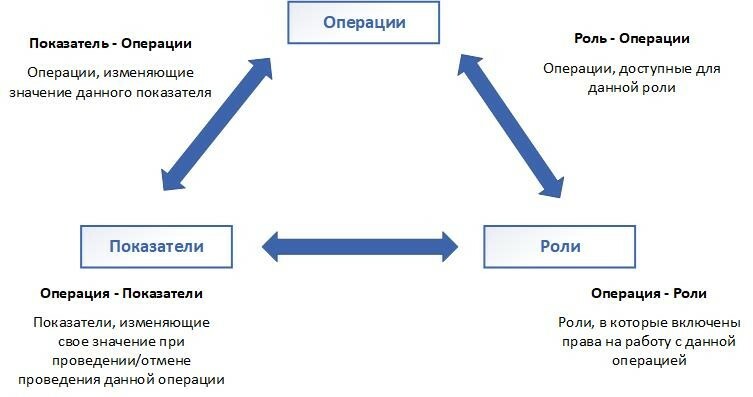
Как открыть планшет бизнес-логики (планшет БЛ)
Для того, чтобы открыть планшет БЛ:
- нажимаете на кнопку «Пуск»
- выбираете пункт «Планшет бизнес-логики».
Для того, чтобы открыть планшет БЛ:
- нажимаете на кнопку «Пуск»
- выбираете пункт «Планшет бизнес-логики».
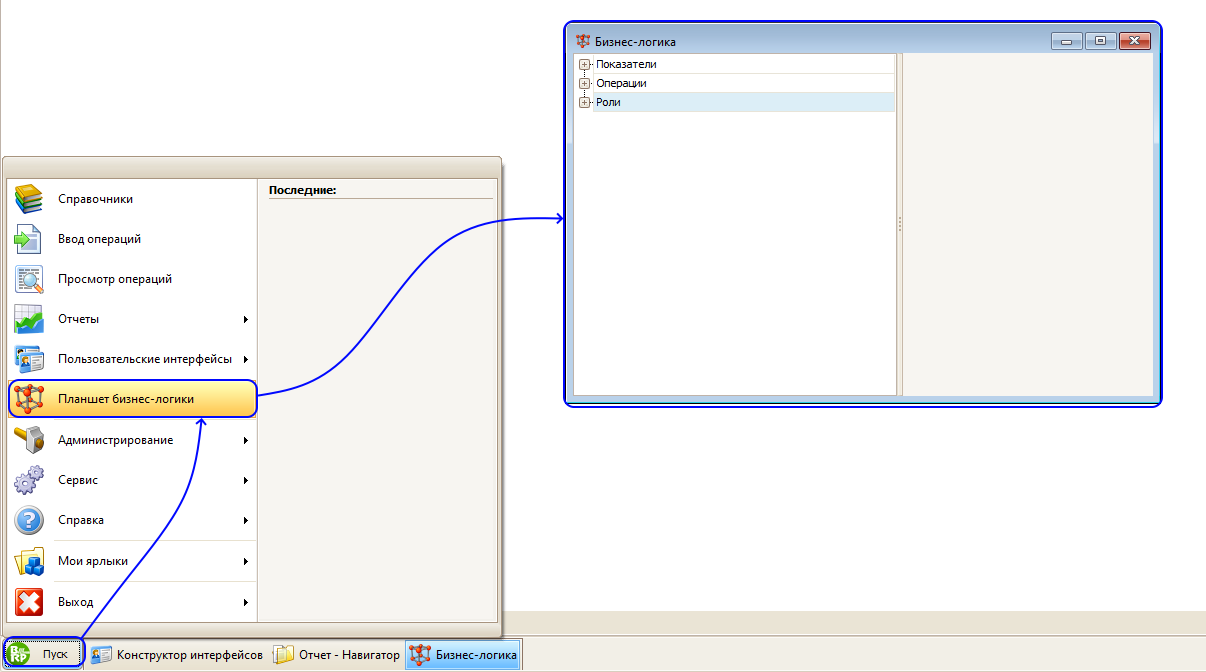

В левой части планшета БЛ отображаются основные объекты системы:
- показатели
- операции
- роли.
- показатели
- операции
- роли.
Все элементы бизнес-логики представлены в виде связанного «дерева».
Т.е. выбрав для примера любую операцию, у неё можно раскрыть список всех показателей, на которые она влияет и список всех ролей, для которых доступна данная операция.
Углубляясь дальше, можно раскрыть у показателя список операций, которые влияют на значения данного показателя.
При выборе в «дереве» показателя в списке слева будут отображены его аналитики.
Т.е. выбрав для примера любую операцию, у неё можно раскрыть список всех показателей, на которые она влияет и список всех ролей, для которых доступна данная операция.
Углубляясь дальше, можно раскрыть у показателя список операций, которые влияют на значения данного показателя.
При выборе в «дереве» показателя в списке слева будут отображены его аналитики.
!!! Планшет бизнес-логики доступен только для просмотра информации. Редактирование запрещено.
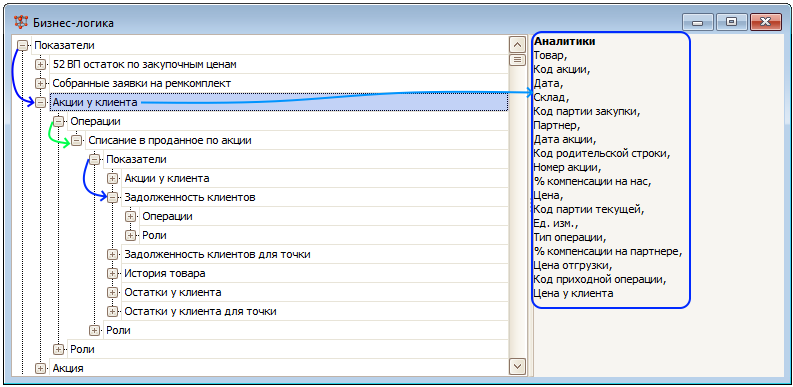
Сервис.
Меню «Сервис» позволяет получить доступ к пунктам в меню.
Описание каждого из них представлено отдельно, в соответствующих разделах:
- обмен данными – «Обмен данными (Сервис – Обмен данными)»
- точки контроля – «Точки контроля»
- тема – «Темы»
- настройки – «Индивидуальные настройки пользователя»
Описание каждого из них представлено отдельно, в соответствующих разделах:
- обмен данными – «Обмен данными (Сервис – Обмен данными)»
- точки контроля – «Точки контроля»
- тема – «Темы»
- настройки – «Индивидуальные настройки пользователя»

Администрирование.
Меню «Администрирование» позволяет получить доступ к настройкам системы для администратора. Данный пункт доступен только для пользователя с признаком «Администратор». Данный признак присваивается в «Назначении прав». Меню «Администрирование» включает в себя подменю.
Перечень пунктов меню "Администрирование":
- назначение прав – подробнее описан в разделе «Права»
- подмена собственных прав
- обозреватель прав
- управление рабочими столами
- настройка для администратора
- синхронизация баз данных (данный раздел в меню
не используется)
Перечень пунктов меню "Администрирование":
- назначение прав – подробнее описан в разделе «Права»
- подмена собственных прав
- обозреватель прав
- управление рабочими столами
- настройка для администратора
- синхронизация баз данных (данный раздел в меню
не используется)

Подмена собственных прав.
Данный раздел позволяет администратору зайти в систему под правами другого пользователя. При этом есть возможность загрузить рабочий стол пользователя.
При нажатии на меню «Подмена собственных прав» откроется окно для выбора пользователя, под правами которого требуется войти в систему.
В открывшемся окне, кроме выбора сотрудника, можно выбрать параметры:
- «Оставаться администратором» - при установке данного параметра, после подмены прав, администратору будет доступен раздел «Администрирование» и функции, доступные только администратору,
- «Загрузить рабочий стол» - при установке данного параметра, после подмены прав, будет загружен рабочий стол выбранного сотрудника со всеми ярлыками, приборами.
После выбора сотрудника и установки параметров (если требуется) будет осуществлен вход в систему. Все дальнейшие действия в системе будут происходить под логином выбранного пользователя.
Данный раздел позволяет администратору зайти в систему под правами другого пользователя. При этом есть возможность загрузить рабочий стол пользователя.
При нажатии на меню «Подмена собственных прав» откроется окно для выбора пользователя, под правами которого требуется войти в систему.
В открывшемся окне, кроме выбора сотрудника, можно выбрать параметры:
- «Оставаться администратором» - при установке данного параметра, после подмены прав, администратору будет доступен раздел «Администрирование» и функции, доступные только администратору,
- «Загрузить рабочий стол» - при установке данного параметра, после подмены прав, будет загружен рабочий стол выбранного сотрудника со всеми ярлыками, приборами.
После выбора сотрудника и установки параметров (если требуется) будет осуществлен вход в систему. Все дальнейшие действия в системе будут происходить под логином выбранного пользователя.
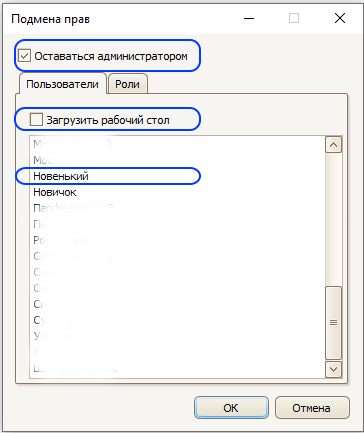
Обозреватель прав.
«Обозреватель» позволяет только просматривать права в системе, без возможности редактирования.
В левой части интерфейса выбираете интересующий раздел и раскрываете список при помощи крестика – под названием раздела отобразятся все объекта выбранного типа.
Выбирая в списке объект - в правой части окна на вкладке «Роли и пользователи отдельно» увидите роли, у которых есть права на объект. На вкладке «Пользователи с правами ролей» увидите всех пользователей из ролей, отображаемых на первой вкладке.
«Обозреватель» позволяет только просматривать права в системе, без возможности редактирования.
В левой части интерфейса выбираете интересующий раздел и раскрываете список при помощи крестика – под названием раздела отобразятся все объекта выбранного типа.
Выбирая в списке объект - в правой части окна на вкладке «Роли и пользователи отдельно» увидите роли, у которых есть права на объект. На вкладке «Пользователи с правами ролей» увидите всех пользователей из ролей, отображаемых на первой вкладке.

У каждой роли или пользователя отображаются доступные права на объект (просмотр, редактирование,….).
Можно просмотреть список пользователей в роли. Для этого раскройте «плюсик» рядом с наименованием роли.
Можно просмотреть список пользователей в роли. Для этого раскройте «плюсик» рядом с наименованием роли.
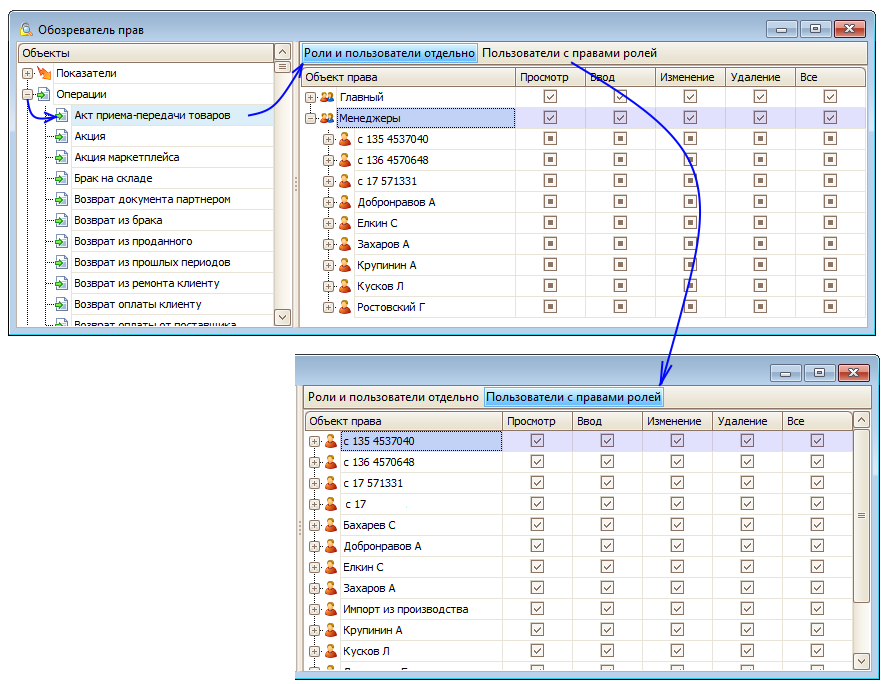
Управление рабочими столами.
Управление рабочими столами позволяет разместить у сотрудника/сотрудников любое изображение в качестве обоев на рабочий стол.
Управление рабочими столами позволяет разместить у сотрудника/сотрудников любое изображение в качестве обоев на рабочий стол.


Для этого в списке слева в группе «Роли» или «Сотрудники» выбираете роль или сотрудника, соответственно. Справа на вкладке «Обои» увидите размещенные у сотрудника обои. И тут же можете поменять/установить необходимые.
Для установки изображения в качестве обоев:
- нажимаете правой клавишей мышки на соответствующей вкладке
- в контекстном меню выбираете пункт «Открыть»
- откроется окно выбора файла
- выбираете любой файл изображения и нажимаете кнопку «Открыть»
Для установки изображения в качестве обоев:
- нажимаете правой клавишей мышки на соответствующей вкладке
- в контекстном меню выбираете пункт «Открыть»
- откроется окно выбора файла
- выбираете любой файл изображения и нажимаете кнопку «Открыть»
Настройка для администратора.
Данный пункт включает в себя два раздела для основных настроек системы и настройки сервиса для выполнения заданий по расписанию.
Данный пункт включает в себя два раздела для основных настроек системы и настройки сервиса для выполнения заданий по расписанию.
При нажатии на пункт «Настройки…» откроется окно для настроек работы системы в целом – для всех пользователей.


В окне «Настроек» заполняете ряд параметров, которые используются или могут использоваться системой для обновления, логирования, сохранения файлов, отправки сообщений, ….
Для настройки автоматического обновления системы у пользователей в параметре «Путь до папки с обновлениями» указываете путь. По данному пути должны быть все файлы необходимые для работы системы. У пользователей должен быть доступ к папке и файлам в этой папки с возможностью чтения. При запуске программы пользователем она автоматически проверить наличие новых файлов в указанной папке. И если в папке есть файлы более новой версии, то система автоматически обновит их в папке пользователя. Как подготовить обновления читайте в разделе «Подготовка обновлений». Если путь к папке не указан, то автоматическое обновление происходить не будет.
Для настройки общего доступа пользователей к видеофайлам, прикрепленным к программе, заполняете путь к папке с видеофайлами в параметр «Путь до папки с видеороликами». О просмотре и записи видеофайлов читайте в разделе «Видеопомощь».
Для того, чтобы в системе «лента сообщений» начала работать, требуется заполнить параметр «Пользовательские сообщения» (подробнее читайте в разделе «Настройка ленты в конфигурации»).
Для настройки и связи системы с базой данных для хранения файлов необходимо заполнить параметр «База данных хранения файлов». В данном параметре указываете название базы данных. База данных должна быть подключена к серверу, на котором работает основная база данных. Подробнее читайте в разделе «Хранение файлов – база Files».
Система позволяет настроить – задавать ли пользователю вопрос-подтверждение пользователю при выходе из программы. Для этого указываете в параметре «Имя роли с подтверждением закрытия приложения» название роли. В этом случае у пользователей, добавленных в указанную роль, при выходе будет задан вопрос.
Для настройки автоматического обновления системы у пользователей в параметре «Путь до папки с обновлениями» указываете путь. По данному пути должны быть все файлы необходимые для работы системы. У пользователей должен быть доступ к папке и файлам в этой папки с возможностью чтения. При запуске программы пользователем она автоматически проверить наличие новых файлов в указанной папке. И если в папке есть файлы более новой версии, то система автоматически обновит их в папке пользователя. Как подготовить обновления читайте в разделе «Подготовка обновлений». Если путь к папке не указан, то автоматическое обновление происходить не будет.
Для настройки общего доступа пользователей к видеофайлам, прикрепленным к программе, заполняете путь к папке с видеофайлами в параметр «Путь до папки с видеороликами». О просмотре и записи видеофайлов читайте в разделе «Видеопомощь».
Для того, чтобы в системе «лента сообщений» начала работать, требуется заполнить параметр «Пользовательские сообщения» (подробнее читайте в разделе «Настройка ленты в конфигурации»).
Для настройки и связи системы с базой данных для хранения файлов необходимо заполнить параметр «База данных хранения файлов». В данном параметре указываете название базы данных. База данных должна быть подключена к серверу, на котором работает основная база данных. Подробнее читайте в разделе «Хранение файлов – база Files».
Система позволяет настроить – задавать ли пользователю вопрос-подтверждение пользователю при выходе из программы. Для этого указываете в параметре «Имя роли с подтверждением закрытия приложения» название роли. В этом случае у пользователей, добавленных в указанную роль, при выходе будет задан вопрос.

Подробнее про роли читайте в разделе «Права».
Для настройки выполнения заданий по расписанию открываете соответствующее окно из меню «Администрирование».
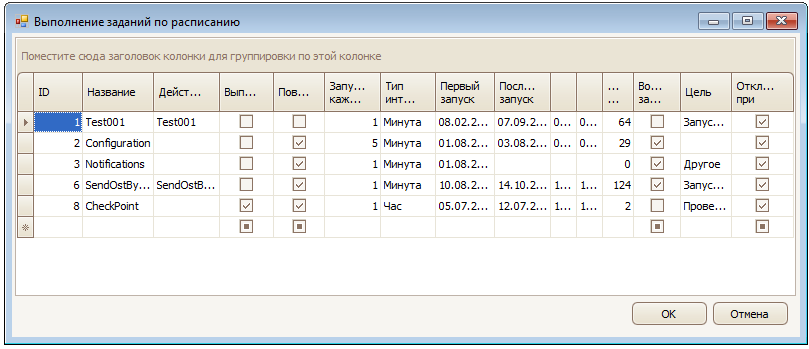
О настройке заданий и связи с «Сервисом» читайте в соответствующем разделе (Служба «Сервис» у клиента).
«Сервис» - приложение, работающее на сервере и выполняющее задания на сервере в соответствии с заданиями и расписанием.
«Сервис» - приложение, работающее на сервере и выполняющее задания на сервере в соответствии с заданиями и расписанием.
Выход из программы.
Для выхода из программы можно либо закрыть приложение при помощи «крестика» в правом верхнем углу, либо нажать пункт «Выход» в меню «Пуск».

Кроме выхода из программы в меню «Выход» есть возможность «изменить пароль» или «сменить пользователя».
Пункт «Сменить пользователя» - позволяет снова открыть окно для подключения к системе (читайте в разделе «Вход и аутентификация»).
Пункт «Изменить пароль» позволяет самому пользователю изменить пароль для входа в систему. При нажатии на соответствующий пункт откроется окно, в котором необходимо указать текущий пароль и ввести новый с подтверждением.
Пункт «Сменить пользователя» - позволяет снова открыть окно для подключения к системе (читайте в разделе «Вход и аутентификация»).
Пункт «Изменить пароль» позволяет самому пользователю изменить пароль для входа в систему. При нажатии на соответствующий пункт откроется окно, в котором необходимо указать текущий пароль и ввести новый с подтверждением.

ФУНКЦИОНАЛ. ПРАВА
В Bill RP права пользователей служат разграничению доступа пользователей к данным компании. Каждому пользователю могут быть назначены как индивидуальные права доступа так и права назначенные на роли
Права доступа позволяют:
- обеспечить безопасность данных компании.
- упростить работу пользователя, скрыв от него ненужные объекты.
- предотвратить ошибки, которые могут возникнуть вследствие попыток пользователя выйти за пределы своей компетенции.
Регулирование прав происходит за счет добавления или удаления прав доступа на объекты в системе (показатели, операции, отчеты, интерфейсы, обмен данными).
Права доступа позволяют:
- обеспечить безопасность данных компании.
- упростить работу пользователя, скрыв от него ненужные объекты.
- предотвратить ошибки, которые могут возникнуть вследствие попыток пользователя выйти за пределы своей компетенции.
Регулирование прав происходит за счет добавления или удаления прав доступа на объекты в системе (показатели, операции, отчеты, интерфейсы, обмен данными).
Настройка прав. Тонкие права.
Система поддерживает два вида разграничения прав:
– основной вид разграничения при помощи раздела «Администрирование»
– дополнительный и не обязательный при помощи дополнительных функций в клиентской части системы, так называемые «тонкие права».
О настройке «тонких прав» читайте в соответствующем разделе в описании конфигуратора.
Для настройки основных прав необходимо обладать правами администратора. Зайти в меню «Администрирование – Назначение прав»
В BillRP назначаются следующие права доступа на системные объекты:
Для операций:
- чтение
- добавление
- редактирование
- удаление
Для показателей:
- чтение
– основной вид разграничения при помощи раздела «Администрирование»
– дополнительный и не обязательный при помощи дополнительных функций в клиентской части системы, так называемые «тонкие права».
О настройке «тонких прав» читайте в соответствующем разделе в описании конфигуратора.
Для настройки основных прав необходимо обладать правами администратора. Зайти в меню «Администрирование – Назначение прав»
В BillRP назначаются следующие права доступа на системные объекты:
Для операций:
- чтение
- добавление
- редактирование
- удаление
Для показателей:
- чтение
Для справочников:
- чтение
- редактирование
Для отчетов:
- чтение
- редактирование
- удаление
- чтение
- редактирование
Для отчетов:
- чтение
- редактирование
- удаление
Для прайс-листов:
- редактирование
Для групп показателей:
- чтение
- удаление
- редактирование
- редактирование
Для групп показателей:
- чтение
- удаление
- редактирование
Инструмент Bill RP «Назначение прав» предоставляет пользователям с правами администратора следующие возможности:
- Создание, удаление, редактирование пользователя.
- Создание, удаление, редактирование роли.
- Назначение пользователю роли.
- Установление прав доступа пользователей и ролей к справочникам, операциям, отчетам, прайс-листам, представлениям операций (фильтрам), группам показателей.
- Назначение пользователям прав администратора.
Для открытия окна «Назначение прав» нажимаете кнопку «Пуск» - «Администрирование» - «Назначение прав»:
- Создание, удаление, редактирование пользователя.
- Создание, удаление, редактирование роли.
- Назначение пользователю роли.
- Установление прав доступа пользователей и ролей к справочникам, операциям, отчетам, прайс-листам, представлениям операций (фильтрам), группам показателей.
- Назначение пользователям прав администратора.
Для открытия окна «Назначение прав» нажимаете кнопку «Пуск» - «Администрирование» - «Назначение прав»:

В левой части окна представлен список Ролей и Сотрудников.
Вкладка «Права» в правой части окна предназначена для управления правами ролей и сотрудников.
Если в левой части выделена одна из ролей, то на вкладке «Список» отображается список сотрудников, входящих в данную роль. Если же в левой части выделен сотрудник, то вкладка «Список» иллюстрирует список ролей, назначенных данному сотруднику.
Вкладка «Права» в правой части окна предназначена для управления правами ролей и сотрудников.
Если в левой части выделена одна из ролей, то на вкладке «Список» отображается список сотрудников, входящих в данную роль. Если же в левой части выделен сотрудник, то вкладка «Список» иллюстрирует список ролей, назначенных данному сотруднику.

Назначение прав.
1. В левой части окна в списке сотрудников и ролей выберите:
- чтобы назначить права конкретному сотруднику выделите его в списке сотрудников.
- чтобы назначить права всем сотрудников выделите строку «Сотрудники».
- чтобы назначить права всем пользователям, включенным в роль, выделите строку с названием роли в списке ролей.
- чтобы назначить права всем сотрудникам, которые включены в существующие в системе роли, выделите строку «Роли».
2. Перейдите на вкладку «Права». Выберите из списка вверху элемент информационной системы, на который Вы собираетесь назначать права. Например, справочники.
3. Вам будет представлен список существующих в системе элементов типа, выбранного в пункте.
4. Отметьте на нужный элемент необходимые виды прав. Чтобы задать все права на текущий элемент отметьте «Все права».
1. В левой части окна в списке сотрудников и ролей выберите:
- чтобы назначить права конкретному сотруднику выделите его в списке сотрудников.
- чтобы назначить права всем сотрудников выделите строку «Сотрудники».
- чтобы назначить права всем пользователям, включенным в роль, выделите строку с названием роли в списке ролей.
- чтобы назначить права всем сотрудникам, которые включены в существующие в системе роли, выделите строку «Роли».
2. Перейдите на вкладку «Права». Выберите из списка вверху элемент информационной системы, на который Вы собираетесь назначать права. Например, справочники.
3. Вам будет представлен список существующих в системе элементов типа, выбранного в пункте.
4. Отметьте на нужный элемент необходимые виды прав. Чтобы задать все права на текущий элемент отметьте «Все права».

Как создать нового пользователя
1. Щелкните правой клавишей на пункте «Сотрудники».
2. В открывшемся меню выберите пункт «Новый».
3. Введите имя нового сотрудника.
или
Выделите пункт «Сотрудники».
В правой части окна перейдите на вкладку «Список».
или
В «справочнике сотрудников» создайте нового сотрудника.
Сотрудник может зайти в систему только после того, как ему назначены логин, пароль и настроены права.
1. Щелкните правой клавишей на пункте «Сотрудники».
2. В открывшемся меню выберите пункт «Новый».
3. Введите имя нового сотрудника.
или
Выделите пункт «Сотрудники».
В правой части окна перейдите на вкладку «Список».
или
В «справочнике сотрудников» создайте нового сотрудника.
Сотрудник может зайти в систему только после того, как ему назначены логин, пароль и настроены права.
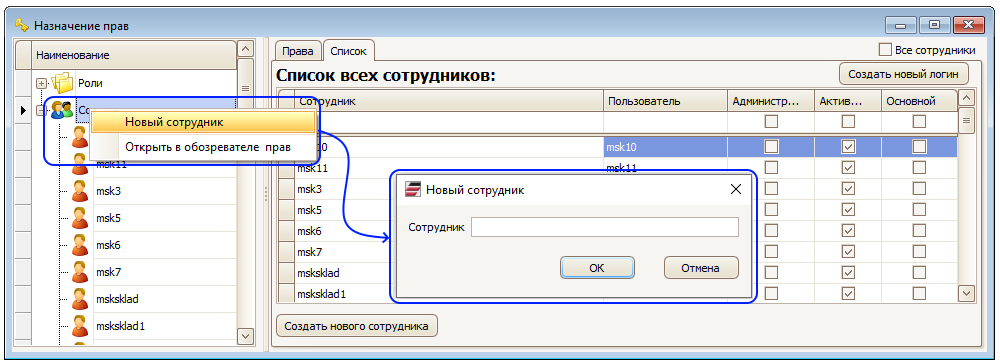
Назначение логина и пароля:
После того как сотрудник добавлен в систему, необходимо ему назначить логин и пароль или дать возможность зайти под Windows-аутентификацией.
Если сотрудник не отображается на вкладке «Список» (Список всех сотрудников), то нажмите галку «Все сотрудники» и найдите в списке. По умолчанию на данной вкладке отображаются сотрудники с заполненным логином.
Далее в столбце «Пользователь» заполняете логин, под которым пользователь/сотрудник будет заходить в систему.
После того как сотрудник добавлен в систему, необходимо ему назначить логин и пароль или дать возможность зайти под Windows-аутентификацией.
Если сотрудник не отображается на вкладке «Список» (Список всех сотрудников), то нажмите галку «Все сотрудники» и найдите в списке. По умолчанию на данной вкладке отображаются сотрудники с заполненным логином.
Далее в столбце «Пользователь» заполняете логин, под которым пользователь/сотрудник будет заходить в систему.

При этом откроется окно, в котором требуется заполнить пароль для входа или установить признак «Использовать Windows-аутентификацию».

Если у пользователя будет установлен признак «Использовать Windows-аутентификацию», то пользователю при входе не потребуется вводить логин и пароль при входе в систему. Про вход читайте в разделе «Вход и аутентификация».
Добавление сотрудников в роль
Любого сотрудника можно добавить в одну или несколько ролей. Для этого щелкаете в списке слева на роль и выбираете в меню пункт «Добавить сотрудника». При этом откроется окно с выбором сотрудников для добавления в роль.
Любого сотрудника можно добавить в одну или несколько ролей. Для этого щелкаете в списке слева на роль и выбираете в меню пункт «Добавить сотрудника». При этом откроется окно с выбором сотрудников для добавления в роль.

ФУНКЦИОНАЛ. РАЗГОВОРЫ (ЛЕНТА).
Лента – это диспетчер или мессенджер сообщений между пользователями внутри системы.
Для работы «ленты» в системе требуется произвести ряд настроек как в системе, так и в конфигурации.
Для работы «ленты» в системе требуется произвести ряд настроек как в системе, так и в конфигурации.
Настройка ленты в конфигурации (константы).
Для работы ленты в конфигурацию должны быть включены обязательные показатели с аналитиками (добавление аналитик и показателей подробнее читайте в описании «Конфигуратора»). Аналитики и показатели должны иметь заданное наименование (показатель - аналитики):
«Разговоры»:
-- Создатель
-- Дата создания
-- Название разговора
-- Дата/ время создания
-- Код разговора
-- Время создания
«Разговоры - прикреплённые объекты»:
-- Код объекта
-- Наименование объекта
-- Код справочника
-- Код разговора
«Разговоры - сообщения»:
-- Отправитель
-- Банк РСчета
-- Код сообщения
-- Дата/время отправки
-- Текст сообщения
-- Код разговора
-- Тема сообщения
«Разговоры - участники»:
-- Сотрудник
-- Дата/ время присоединения
-- Код разговора
«Разговоры»:
-- Создатель
-- Дата создания
-- Название разговора
-- Дата/ время создания
-- Код разговора
-- Время создания
«Разговоры - прикреплённые объекты»:
-- Код объекта
-- Наименование объекта
-- Код справочника
-- Код разговора
«Разговоры - сообщения»:
-- Отправитель
-- Банк РСчета
-- Код сообщения
-- Дата/время отправки
-- Текст сообщения
-- Код разговора
-- Тема сообщения
«Разговоры - участники»:
-- Сотрудник
-- Дата/ время присоединения
-- Код разговора
«Непрочитанные сообщения»:
-- Время
-- Дата
-- Дата/время отправки
-- Код разговора
-- Код сообщения
-- Название разговора
-- Отправитель
-- Получатель сообщения
-- Текст сообщения
-- Тема сообщения
«Прочитанные сообщения»:
-- Время
-- Дата
-- Дата/время отправки
-- Дата/время получения
-- Код разговора
-- Код сообщения
-- Название разговора
-- Отправитель
-- Получатель сообщения
-- Текст сообщения
-- Тема сообщения
-- Время
-- Дата
-- Дата/время отправки
-- Код разговора
-- Код сообщения
-- Название разговора
-- Отправитель
-- Получатель сообщения
-- Текст сообщения
-- Тема сообщения
«Прочитанные сообщения»:
-- Время
-- Дата
-- Дата/время отправки
-- Дата/время получения
-- Код разговора
-- Код сообщения
-- Название разговора
-- Отправитель
-- Получатель сообщения
-- Текст сообщения
-- Тема сообщения
«Сообщения пользователей»:
-- Получатель сообщения
-- Отправитель
-- Дата
-- Код сообщения
-- Дата/время отправки
-- Текст сообщения
-- Код разговора
-- Тема сообщения
«Сообщения - метки»:
-- Автор метки
-- Дата и время метки
-- Дата/время отправки
-- Код разговора
-- Код сообщения
-- Название разговора
-- Отправитель
-- Публичная метка
-- Текст сообщения
-- Тип метки
-- Получатель сообщения
-- Отправитель
-- Дата
-- Код сообщения
-- Дата/время отправки
-- Текст сообщения
-- Код разговора
-- Тема сообщения
«Сообщения - метки»:
-- Автор метки
-- Дата и время метки
-- Дата/время отправки
-- Код разговора
-- Код сообщения
-- Название разговора
-- Отправитель
-- Публичная метка
-- Текст сообщения
-- Тип метки
Для того, чтобы в системе «лента сообщений» начала работать, требуется заполнить параметр «Пользовательские сообщения» в меню «Настройки для администратора» (меню «Пуск – Администрирование – Настройки для администратора – Настройки …»).




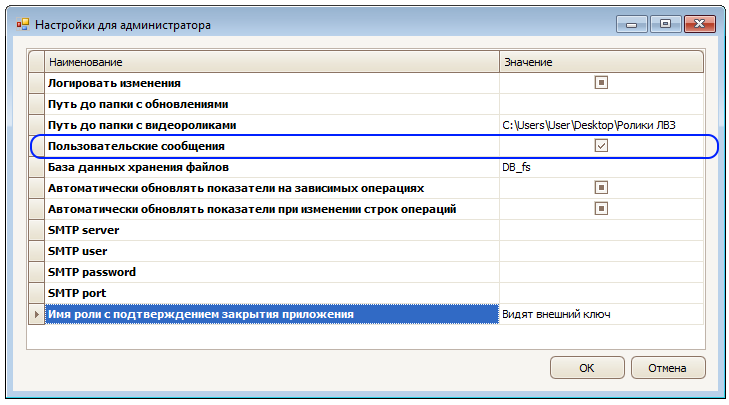
ФУНКЦИОНАЛ. ОБЯЗАТЕЛЬНЫЕ ПОКАЗАТЕЛИ
Обязательные показатели.
Существует ряд показателей, которые используются и заполняются системой без привязки к операциям через модификаторы.
Примеры таких показателей и цель их использования:
- «Лог» - в данном показателе логируются (записываются) все изменения элементов всех справочников и их параметров .
Аналитики показателя:
Атрибут
Дата
Дата И Время
Действие с элементом
Код
Наименование
Новое значение
Параметр
Сотрудник
Справочник
Старое значение
- «Лог операций» - в данном показателе содержатся записи о всех изменениях в операциях
Аналитики показателя:
Дата
Дата И Время
Действие с параметром
Действие с элементом
Код
Наименование
Новое значение
Параметр
Сотрудник
Старое значение
- «Лог списков» - в данном показателе содержатся записи о всех изменениях в атрибутах типа список
Аналитики показателя:
Дата
Дата И Время
Действие с элементом
Код
Код элемента
Код операции
Код родительского элемента
Наименование
Новое значение
Параметр
Сотрудник
Старое значение
Справочник
- «Статистика использования Bill RP» - содержит данные о действиях пользователей в системе с объектами типа отчет, интерфейс
Аналитики показателя:
Сотрудник
Действие с объектом
Дата
Наименование
Код
Дата И Время
Тип объекта Bill RP
- «Сообщения о ходе импорта» - показатель содержит информацию о прохождении импорта данных (стандартного обмена данными)
Аналитики показателя:
Дата
Дата И Время
Код
Код импортируемого элемента
Наименование
Сотрудник
Текст сообщения
Текст сообщения подробно
Тип сообщения
Перечень показателей, которые нужны для работы ленты (обмена сообщениями между пользователями):
- «Разговоры»
- «Разговоры - прикреплённые объекты»
- «Разговоры - сообщения»
- «Разговоры - участники»
- «Непрочитанные сообщения»
- «Прочитанные сообщения»
- «Сообщения пользователей»
Список обязательных аналитик у показателей для работы ленты можно получить в разделе «Настройка ленты».
Особенностью системных показателей является то, что они должны быть названы только в соответствии с указанными выше названиями и содержать только определенный перечень аналитик. Название аналитик тоже не должны изменяться.
Примеры таких показателей и цель их использования:
- «Лог» - в данном показателе логируются (записываются) все изменения элементов всех справочников и их параметров .
Аналитики показателя:
Атрибут
Дата
Дата И Время
Действие с элементом
Код
Наименование
Новое значение
Параметр
Сотрудник
Справочник
Старое значение
- «Лог операций» - в данном показателе содержатся записи о всех изменениях в операциях
Аналитики показателя:
Дата
Дата И Время
Действие с параметром
Действие с элементом
Код
Наименование
Новое значение
Параметр
Сотрудник
Старое значение
- «Лог списков» - в данном показателе содержатся записи о всех изменениях в атрибутах типа список
Аналитики показателя:
Дата
Дата И Время
Действие с элементом
Код
Код элемента
Код операции
Код родительского элемента
Наименование
Новое значение
Параметр
Сотрудник
Старое значение
Справочник
- «Статистика использования Bill RP» - содержит данные о действиях пользователей в системе с объектами типа отчет, интерфейс
Аналитики показателя:
Сотрудник
Действие с объектом
Дата
Наименование
Код
Дата И Время
Тип объекта Bill RP
- «Сообщения о ходе импорта» - показатель содержит информацию о прохождении импорта данных (стандартного обмена данными)
Аналитики показателя:
Дата
Дата И Время
Код
Код импортируемого элемента
Наименование
Сотрудник
Текст сообщения
Текст сообщения подробно
Тип сообщения
Перечень показателей, которые нужны для работы ленты (обмена сообщениями между пользователями):
- «Разговоры»
- «Разговоры - прикреплённые объекты»
- «Разговоры - сообщения»
- «Разговоры - участники»
- «Непрочитанные сообщения»
- «Прочитанные сообщения»
- «Сообщения пользователей»
Список обязательных аналитик у показателей для работы ленты можно получить в разделе «Настройка ленты».
Особенностью системных показателей является то, что они должны быть названы только в соответствии с указанными выше названиями и содержать только определенный перечень аналитик. Название аналитик тоже не должны изменяться.
ИСПОЛЬЗОВАНИЕ
Подготовка нового проекта.
Если требуется создать новый проект-конфигурацию для клиента, то необходимо:
«Кодовое» название проекта.
В названии используются латинские буквы и цифры. Название может быть связано, например, с названием клиента и со спецификой проекта.
База данных на sql сервере.
необходимо создать пустую базу данных. В названии базы можно использовать «кодовое» название проекта, но это не обязательно.
Есть некоторый набор таблиц, который обязательно должен присутствовать в рабочей базе данных.
Поэтому новые базы данных создаются на основании одной из уже существующих. Для этого необходимо восстановить в новую базу бэкап базы существующей. На сервере sql\sql2012 есть база данных SampleBase (на сервере sql\sql2014 можно выбрать базу ClearDB_2014). В этой базе есть некоторые обязательные справочники, показатели. Можно снять с нее бэкап и восстановить его в новую базу. Если разрабатываемая конфигурация должна быть очень похожа на одну из созданных ранее конфигураций, - в таком случае лучше взять за основание базу этой существующей конфигурации.
Проект в VisualStudio.
В Solution Explorer нужно щелкнуть правой клавишей на «Solution 'BRP6'», выбрать Add - New Project. Далее в открывшемся окошке выбрать Visual Basic - Class Library. В этом же окошке, внизу в поле «Name», нужно написать название проекта. Название обязательно должно начинаться с [Legacy_]. Например, если «кодовое» название проекта - «MyProject», тогда лучший вариант названия проекта в VS - «Legacy_MyProject».
В новый проект нужно обязательно скопировать некоторые обязательные функции, классы. Можно скопировать полностью LegacyFunctions из Legacy_ProjManag2010.
LegacyFunctions содержит код, который необходим во всех проектах. Чтобы не засорять его функциями, необходимыми для текущего проекта, оптимально создать новый модуль вида «MyProject_Rules» и писать туда функции-правила из конфигурации.
Чтобы создать новый модуль, нужно правой клавишей на проекте выбрать: Add - New Item - Code - Module.
Модуль нужно объявить как Public, чтобы функции, написанные в нем, были видны извне.
«Кодовое» название проекта.
В названии используются латинские буквы и цифры. Название может быть связано, например, с названием клиента и со спецификой проекта.
База данных на sql сервере.
необходимо создать пустую базу данных. В названии базы можно использовать «кодовое» название проекта, но это не обязательно.
Есть некоторый набор таблиц, который обязательно должен присутствовать в рабочей базе данных.
Поэтому новые базы данных создаются на основании одной из уже существующих. Для этого необходимо восстановить в новую базу бэкап базы существующей. На сервере sql\sql2012 есть база данных SampleBase (на сервере sql\sql2014 можно выбрать базу ClearDB_2014). В этой базе есть некоторые обязательные справочники, показатели. Можно снять с нее бэкап и восстановить его в новую базу. Если разрабатываемая конфигурация должна быть очень похожа на одну из созданных ранее конфигураций, - в таком случае лучше взять за основание базу этой существующей конфигурации.
Проект в VisualStudio.
В Solution Explorer нужно щелкнуть правой клавишей на «Solution 'BRP6'», выбрать Add - New Project. Далее в открывшемся окошке выбрать Visual Basic - Class Library. В этом же окошке, внизу в поле «Name», нужно написать название проекта. Название обязательно должно начинаться с [Legacy_]. Например, если «кодовое» название проекта - «MyProject», тогда лучший вариант названия проекта в VS - «Legacy_MyProject».
В новый проект нужно обязательно скопировать некоторые обязательные функции, классы. Можно скопировать полностью LegacyFunctions из Legacy_ProjManag2010.
LegacyFunctions содержит код, который необходим во всех проектах. Чтобы не засорять его функциями, необходимыми для текущего проекта, оптимально создать новый модуль вида «MyProject_Rules» и писать туда функции-правила из конфигурации.
Чтобы создать новый модуль, нужно правой клавишей на проекте выбрать: Add - New Item - Code - Module.
Модуль нужно объявить как Public, чтобы функции, написанные в нем, были видны извне.
Новый проект в VS.
Как настроить в студии, чтобы проект "билдился".
В Soluton Explorer на проекте кликните правой клавишей мыши - Properties. .
В Soluton Explorer на проекте кликните правой клавишей мыши - Properties. .


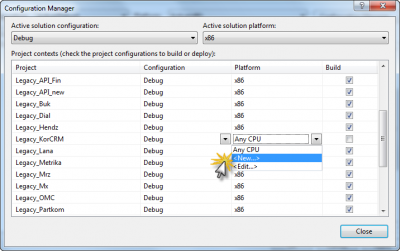
В Soluton Explorer на всем Soluton-е правой клавишей - Properties. В открывшемся окне видите, что для проекта не установлена платформа x86, и не стоит галка Build. Нажимаем кнопку «Configuration Manager…» в правом верхнем углу.
Откроется окошко. В нем напротив нужного проекта указать платформу - х86 и поставить галку Build. То же самое сделать, переключившись в режим Release (переключатель в левом верхнем угле данного окна).
У проекта в свойствах установить нужную версию Framework (в VS2012 по умолчанию устанавливается FW4.5 - заменить его на 3.5).
Как настроить автоматическую нумерацию версий проекта.
Открываем Solution в проводнике Windows
Находим файл BRP6.build, открываем его блокнотом на редактирование
В файле находим тэг target name=«assembly-info». Там по подобию других проектов вписываем настройку и для нужного нам (копируем). Только не брать за образец АПИ-шные настройки!
Сохраняем файл, закрываем.
В проводнике файл пометился, как измененный. На нем правой клавишей - SVN Commit. В следующем окне - ОК.
Открываем Solution в проводнике Windows
Находим файл BRP6.build, открываем его блокнотом на редактирование
В файле находим тэг target name=«assembly-info». Там по подобию других проектов вписываем настройку и для нужного нам (копируем). Только не брать за образец АПИ-шные настройки!
Сохраняем файл, закрываем.
В проводнике файл пометился, как измененный. На нем правой клавишей - SVN Commit. В следующем окне - ОК.
Чистая база и настройка.
Выбор версии SQL-сервера – платформа проверена на версиях SQL-сервера до 2014. Работает с 2008 до 2014.
Версия SQL-сервера и чистой базы для проекта должна быть не позднее чем версия у клиента..
Версия SQL-сервера и чистой базы для проекта должна быть не позднее чем версия у клиента..
Invalid object name 'filter_list'.
«System.Data.SqlClient.SqlException: Invalid object name 'filter_list'.»
Ошибка возникает в том случае, если в таблице появляются строки, которые можно получить запросом:
select * from shortcut_list where cd_theme = 20
Для устранения ошибки необходимо либо удалить такие записи запросом:
delete from shortcut_list where cd_theme = 20
либо создать таблицу «FILTER_LIST» (можно скопировать из другой базы).
Ошибка возникает в том случае, если в таблице появляются строки, которые можно получить запросом:
select * from shortcut_list where cd_theme = 20
Для устранения ошибки необходимо либо удалить такие записи запросом:
delete from shortcut_list where cd_theme = 20
либо создать таблицу «FILTER_LIST» (можно скопировать из другой базы).
Распространение новых версий клиентских библиотек и платформы.
После изменения в программной части необходимо собрать новую версию программы для клиента и установить к нему.
Обновления в программной части у клиента:
- Сделали изменения в коде
- Закоммитили изменения в SVN
- Перешли в браузере в Jenkins путь: (путь: https://dev.metrika.local:4443/). Если при этом возникает ошибка, то на странице нажмите пункт «Перейти…»
Обновления в программной части у клиента:
- Сделали изменения в коде
- Закоммитили изменения в SVN
- Перешли в браузере в Jenkins путь: (путь: https://dev.metrika.local:4443/). Если при этом возникает ошибка, то на странице нажмите пункт «Перейти…»
- Вводите логин и пароль:
- Выбираете проект:
- Запустили подготовку сборки в Jenkins (путь: https://dev.metrika.local:4443/). Для этого выбираете пункт «Build Now»:
- В поле «Build History» отобразиться прогресс подготовки сборки.
- После того как прогресс завершен, необходимо сохранить к себе на компьютер архивы с новой версией программы (ряд библиотек)
Jenkins подготавливает 3 архива c готовыми библиотеками для дальнейшей установки клиентам:
- «build.zip» - архив, содержит в себе библиотеки системы и библиотеки, необходимые для установки клиентам. При этом библиотеки для каждого клиента находятся в отдельных папках внутри архива;
- «build_pdb.zip» - архив, содержит в себе библиотеки системы и библиотеки, для использования разработчиками при работе у клиента. Архив содержит в себе также дополнительные файлы, которые позволяют разработчикам получить отладочную информацию. Файлы из данного архива не устанавливаются клиентам для стандартной работы;
- «service.zip» - архив, содержит библиотеки, необходимые для работы сервиса.
- После того как прогресс завершен, необходимо сохранить к себе на компьютер архивы с новой версией программы (ряд библиотек)
Jenkins подготавливает 3 архива c готовыми библиотеками для дальнейшей установки клиентам:
- «build.zip» - архив, содержит в себе библиотеки системы и библиотеки, необходимые для установки клиентам. При этом библиотеки для каждого клиента находятся в отдельных папках внутри архива;
- «build_pdb.zip» - архив, содержит в себе библиотеки системы и библиотеки, для использования разработчиками при работе у клиента. Архив содержит в себе также дополнительные файлы, которые позволяют разработчикам получить отладочную информацию. Файлы из данного архива не устанавливаются клиентам для стандартной работы;
- «service.zip» - архив, содержит библиотеки, необходимые для работы сервиса.
Для установки обновлений необходимо собрать все необходимые файлы для работы системы у клиента – это вновь скомпилированные файлы системы, скомпилированные библиотеки клиента (dll) и сторонние библиотеки (dll), которые нужны для работы системы и её клиентской части.
Файлы и библиотеки системы находятся в папке «brp6»:
Файлы и библиотеки, относящиеся к конфигурации клиента, находятся в папке «Legacy_...» - после нижнего подчеркивания наименование конфигурации клиента.
Для того, чтобы клиенту подготовить все файлы с обновлениями требуется скопировать и установить клиенту файлы из папок «brp6» и одной папки клиента «Legacy_...».
Файлы и библиотеки системы находятся в папке «brp6»:
Файлы и библиотеки, относящиеся к конфигурации клиента, находятся в папке «Legacy_...» - после нижнего подчеркивания наименование конфигурации клиента.
Для того, чтобы клиенту подготовить все файлы с обновлениями требуется скопировать и установить клиенту файлы из папок «brp6» и одной папки клиента «Legacy_...».
Как установить подготовленную «сборку» клиенту подробнее читайте в разделе «Настройка пути автообновления у клиента».
Для установки обновлений в службу сервиса у клиента требуется собрать файлы из двух архивов:
- «build.zip» - выбираете файлы для работы клиента (описаны выше в данном разделе)
- «service.zip» - выбираете все файлы из архива.
!!! Из папки «Сервис» нельзя копировать клиентам в папку с работающим сервисом файлы настроек «….xml»:
Для установки обновлений в службу сервиса у клиента требуется собрать файлы из двух архивов:
- «build.zip» - выбираете файлы для работы клиента (описаны выше в данном разделе)
- «service.zip» - выбираете все файлы из архива.
!!! Из папки «Сервис» нельзя копировать клиентам в папку с работающим сервисом файлы настроек «….xml»:
Данные файлы содержат настройки для работы сервиса – связи с базой данных. Однако в файлах из сборки Jenkins нет настроек для конкретного клиента. И в случае установки данных файлов клиенту – настройки на его сервере будут потеряны.