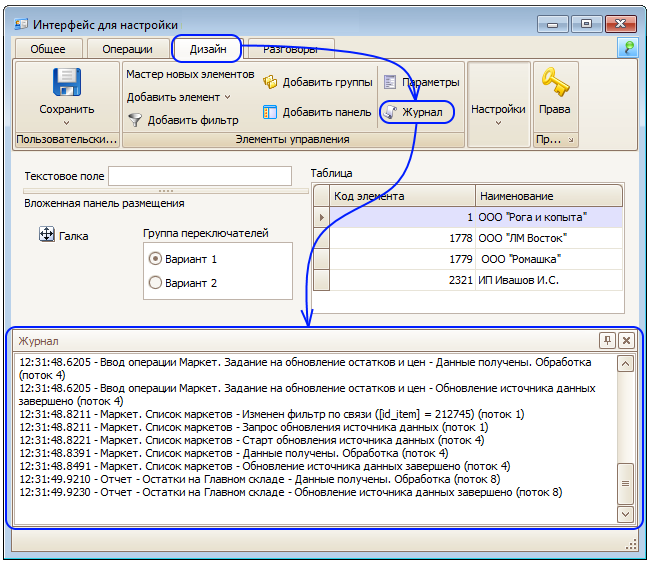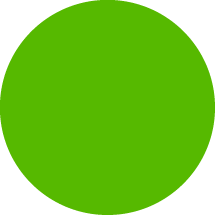Описание конструктора интерфейсов

V 6.7
ПОЛЬЗОВАТЕЛЬСКИЙ ИНТЕРФЕЙС (СПИ)
Что такое сохраненный пользовательский интерфейс (СПИ).
Сохраненный пользовательский интерфейс (СПИ) – это компонент решения на платформе Bill RP, обеспечивающий комфортную связь пользователя с бизнес-логикой. СПИ компонуется из объектов трех типов – источников данных, визуальных компонентов и команд – путем декларативного задания их свойств и взаимосвязей, без кодирования и перекомпиляции. Работоспособность СПИ обеспечивает платформа, которая на основании сохраненного описания формирует экземпляр интерфейса и обеспечивает его функциональность.
Возможности сохраненных пользовательских интерфейсов (СПИ).
Пользовательские интерфейсы позволяют вводить первичные данные, отображать введенные ранее данные, отображать отчеты, автоматизировать процессы работы с данными и упрощать рабочие процессы сотрудников.
Платформа позволяет настроить и сохранить пользовательские интерфейсы под каждого сотрудника или использовать один интерфейс группой сотрудников.
Платформа позволяет настроить и сохранить пользовательские интерфейсы под каждого сотрудника или использовать один интерфейс группой сотрудников.
Назначение СПИ: посредник между пользователем и работой с данными.
Интерфейсы требуются как для ввода/редактирования первичных данных, сложного анализа данных, автоматизации работы пользователя, упрощения ввода/редактирования данных.
Устройство СПИ и связь с платформой.
Пользовательские интерфейсы представляют собой коллекцию элементов, источников данных и описание расположения/работы этих элементов. Также в интерфейсах могут выполняться автоматизированные действия – так называемые «команды».
В интерфейсах могут быть использованы почти все элементы, которые имеются в платформе:
- отчеты (все виды)
- диаграммы
- операции
- строки
- справочники
В верхней части интерфейса есть несколько выплывающих панелей, которые становятся доступными после размещения соответствующих элементов в интерфейсе. При этом в любом интерфейсе есть две выплывающие панели: «Общее» и «Разговоры».
Вкладка «Общее» предназначена для работы с выделенным в интерфейсе элементом.
В интерфейсах могут быть использованы почти все элементы, которые имеются в платформе:
- отчеты (все виды)
- диаграммы
- операции
- строки
- справочники
В верхней части интерфейса есть несколько выплывающих панелей, которые становятся доступными после размещения соответствующих элементов в интерфейсе. При этом в любом интерфейсе есть две выплывающие панели: «Общее» и «Разговоры».
Вкладка «Общее» предназначена для работы с выделенным в интерфейсе элементом.

Основные элементы на вкладке СПИ.
1. Обновить – при нажатии будут обновлены данные в выделенном в интерфейсе элементе. Т.е. в элементе в котором сейчас находится фокус.
2. Добавить – будет добавлен новый элемент в источнике, в котором сейчас установлен фокус. Если источник данных не позволяет создать новый элемент (например, отчет), то при нажатии на кнопку ничего не произойдет.
3. Удалить значение – удаляется значение в выделенной ячейке (если источник позволяет удалить значение)
4. Печать – на печать будет отправлен элемент на который установлен фокус.
5. Экспорт – при нажатии будет экспортирован в файл (форматов xls, pdf, …) элемент, на который установлен фокус.
6. Сохранить как … - при нажатии будет предложено сохранить интерфейс в систему и указать наименование интерфейса.
Вкладка «Операции» появится в интерфейсе только в том случае, если в интерфейсе отображаются операции. На данной вкладке расположены элементы управления и кнопки, предназначенные для работы с операциями.
Вкладка «Дизайн» появится в том случае, если у пользователя есть возможность (есть права) изменить интерфейс. На вкладке расположены элементы для настройки внешнего вида и источников данных интерфейса.
Вкладка «Разговоры» предназначена для создания «разговора» или открытия, созданного ранее и прикрепленного к данному интерфейсу. Разговор можно создать только у сохраненного в систему интерфейса.
2. Добавить – будет добавлен новый элемент в источнике, в котором сейчас установлен фокус. Если источник данных не позволяет создать новый элемент (например, отчет), то при нажатии на кнопку ничего не произойдет.
3. Удалить значение – удаляется значение в выделенной ячейке (если источник позволяет удалить значение)
4. Печать – на печать будет отправлен элемент на который установлен фокус.
5. Экспорт – при нажатии будет экспортирован в файл (форматов xls, pdf, …) элемент, на который установлен фокус.
6. Сохранить как … - при нажатии будет предложено сохранить интерфейс в систему и указать наименование интерфейса.
Вкладка «Операции» появится в интерфейсе только в том случае, если в интерфейсе отображаются операции. На данной вкладке расположены элементы управления и кнопки, предназначенные для работы с операциями.
Вкладка «Дизайн» появится в том случае, если у пользователя есть возможность (есть права) изменить интерфейс. На вкладке расположены элементы для настройки внешнего вида и источников данных интерфейса.
Вкладка «Разговоры» предназначена для создания «разговора» или открытия, созданного ранее и прикрепленного к данному интерфейсу. Разговор можно создать только у сохраненного в систему интерфейса.

Как создать СПИ.
Для создания нового интерфейса нажимаете в программе кнопку «Пуск». Выбираете в открывшемся меню пункт «Пользовательские интерфейсы». В следующем меню нажимаете пункт «Новый»
При создании нового интерфейса откроется новое окно. Созданный интерфейс можно сохранить в системе для дальнейшего использования.
Все созданные сохраненные интерфейсы, на которые есть право доступа, можно увидеть в списке интерфейсов. В меню «Пользовательские интерфейсы» используйте пункт «Открыть». При этом откроется навигатор со списком всех доступных интерфейсов. В «навигаторе» можно воспользоваться поиском интерфейса по символам из названия интерфейса. Можно посмотреть дату создания, изменения СПИ, а также его создателя и автора изменений.
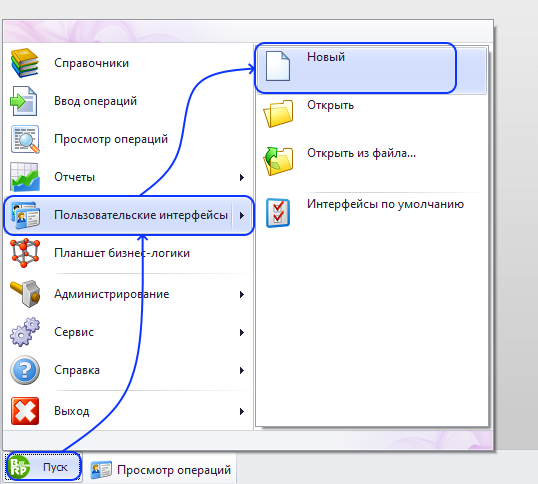


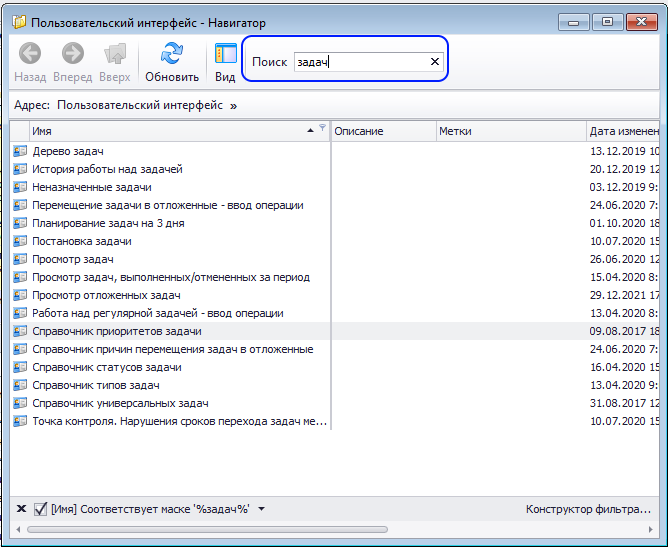
СТАНДАРТНЫЙ ИНТЕРФЕЙС
Что такое стандартный интерфейс.
Платформа автоматически создает интерфейсы операции и справочника для ввода и редактирования данных основных элементов конфигурации. Интерфейсы имеют универсальный внешний вид для решения общих задач. Они создаются с минимальным функционалом и в дальнейшем могут быть изменены и сохранены в системе.
Интерфейсы, созданные автоматически, могут также быть заменены на пользовательские.
Интерфейсы, созданные автоматически, могут также быть заменены на пользовательские.
Справочник.
При первом использовании справочника система автоматически создает временный универсальный интерфейс. Изменения, сделанные в интерфейсе пользователем, не сохраняются автоматически.
Чтобы начать работу со справочником, открываем соответствующий список: откроется «навигатор» справочников.
Чтобы начать работу со справочником, открываем соответствующий список: откроется «навигатор» справочников.
По умолчанию для любого справочника откроется стандартный интерфейс.
В «стандартном» интерфейсе есть возможность создать новый элемент справочника с помощью кнопки «Добавить» на панели «Общее», или отредактировать созданные ранее элементы.
По умолчанию в справочнике будут отображаться только два атрибута – «Наименование» и «Активен». Если требуется отобразить другие атрибуты, нужно сохранить интерфейс в системе. При следующем открытии сохраненного интерфейса будет возможность добавить другие атрибуты.
Доступные параметры табличной части интерфейса содержатся в меню столбцов. Клик правой клавишей по заголовку столбца открывает пункт меню «Выбрать столбцы». Откроется список всех атрибутов, доступных для данного источника. Интересующие необходимо выделить «галкой» и нажать «Ок».
По умолчанию в справочнике будут отображаться только два атрибута – «Наименование» и «Активен». Если требуется отобразить другие атрибуты, нужно сохранить интерфейс в системе. При следующем открытии сохраненного интерфейса будет возможность добавить другие атрибуты.
Доступные параметры табличной части интерфейса содержатся в меню столбцов. Клик правой клавишей по заголовку столбца открывает пункт меню «Выбрать столбцы». Откроется список всех атрибутов, доступных для данного источника. Интересующие необходимо выделить «галкой» и нажать «Ок».
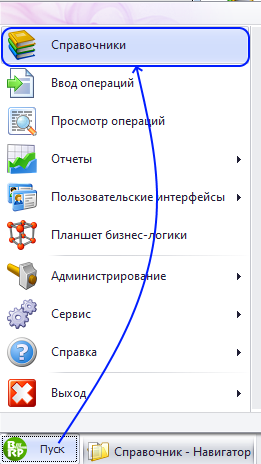
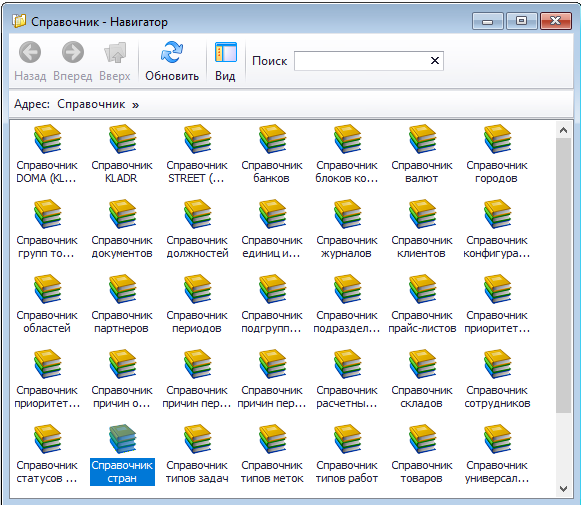
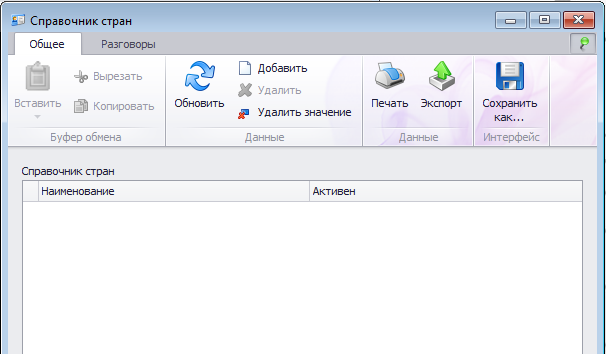

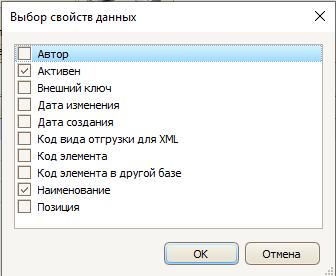
Ввод операций.
Для ввода операций система генерирует интерфейс в зависимости от вида операции – со строками, атрибутами типа список или без строк и атрибутов список.
При начале работы открываем список доступных пользователю операций.
При начале работы открываем список доступных пользователю операций.
Откроется «навигатор» операций, т.е. список всех доступных операций.
Из навигатора можно открыть любую операцию для ввода. При этом система автоматически создаст интерфейс в зависимости от параметров операции (если на операцию не назначен ранее сохраненный интерфейс для ввода).
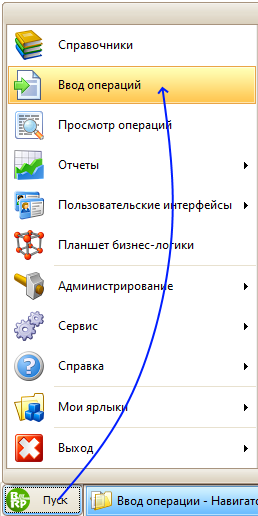

Операции без строк.
При открытии данного вида операций – в интерфейсе по умолчанию будут отображены только параметры заголовка операции:
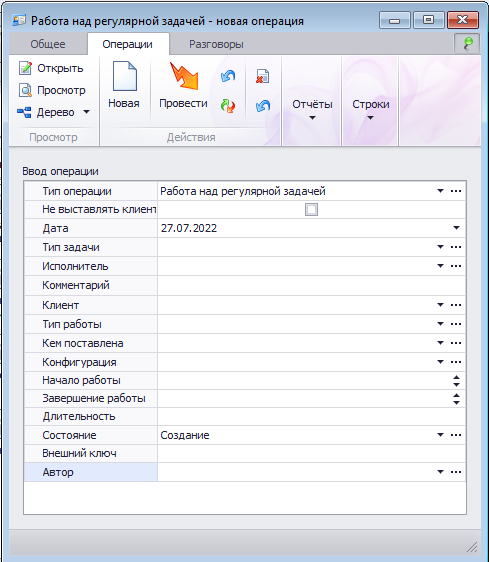
Операции с атрибутом типа список.
При открытии данного вида операций – в интерфейсе по умолчанию будут отображены параметры заголовка операции, один или несколько атрибутов типа список:
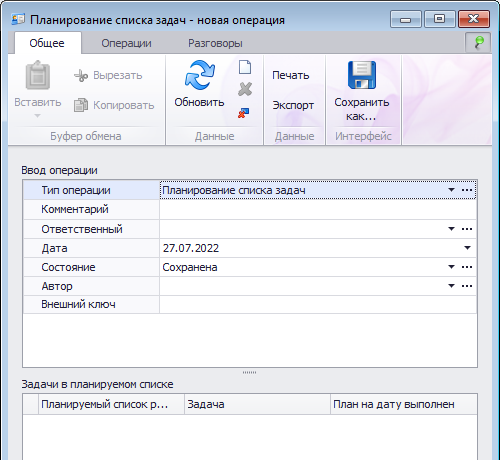
Операции со строками.
При открытии данного вида операций – в интерфейсе по умолчанию будут отображены параметры заголовка операции, строки операции с возможностью добавления товаров из операции.
Если операция и со строками, и с атрибутом типа список, то в интерфейсе будут отображены все элементы операции.
Если операция и со строками, и с атрибутом типа список, то в интерфейсе будут отображены все элементы операции.

Просмотр операций.
Для просмотра операций автоматически создается интерфейс с горизонтальной таблицей, и фильтром на текущую дату:
Для просмотра операций можно создать свой интерфейс, настроить его как интерфейс по умолчанию.
Для этого в интерфейсе должен быть отображен список операций и фильтр.
При этом при открытии данного интерфейса система сама подменит фильтр – на фильтр по текущей дате операции.
Для этого в интерфейсе должен быть отображен список операций и фильтр.
При этом при открытии данного интерфейса система сама подменит фильтр – на фильтр по текущей дате операции.

Назначение нестандартных интерфейсов на объекты конфигурации.
Система позволяет назначить созданный вручную интерфейс «по умолчанию» для просмотра/редактирования операции или справочника.
Для этого создается интерфейс, сохраняется в системе. Интерфейс назначается на объект в системе – на операцию или справочник.
При этом откроется интерфейс для назначения интерфейса на объект
Для этого создается интерфейс, сохраняется в системе. Интерфейс назначается на объект в системе – на операцию или справочник.
При этом откроется интерфейс для назначения интерфейса на объект
В зависимости от того, какой тип объекта выбран, в нижней части будет отображаться список доступных для назначения системных объектов.
Интерфейс можно назначить как один для всех сотрудников (столбец «Общий интерфейс»), так и для каждого сотрудника отдельный (столбец с именем сотрудника).
Интерфейс можно назначить как один для всех сотрудников (столбец «Общий интерфейс»), так и для каждого сотрудника отдельный (столбец с именем сотрудника).
Для назначения интерфейса на сотрудника нажимаете кнопку «Добавить столбец», откроется столбец со списком всех пользователей в системе. При выборе пользователя в таблице будет добавлен столбец с именем пользователя. Напротив объекта (справочника или операции) выбираете из списка интересующий интерфейс.
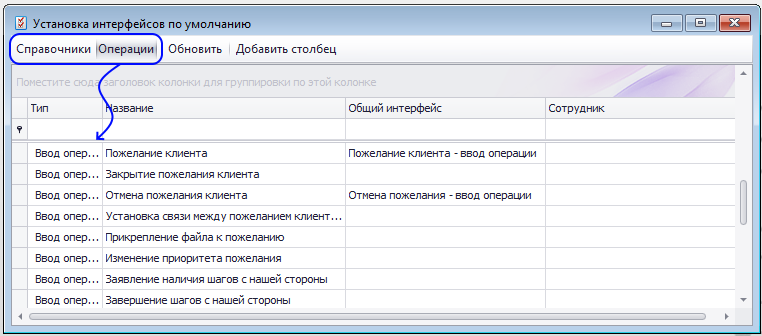
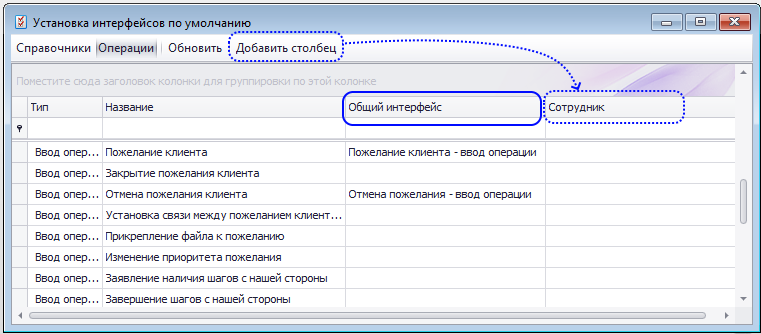

Использование стандартного интерфейса в качестве шаблона СПИ.
Интерфейс, сгенерированный автоматически для справочника/операции, можно сохранить в систему, доработать по свои нужды и использовать как интерфейс по умолчанию.
Для этого сохраняете интерфейс, открываете его через навигатор всех интерфейсов, редактируете, сохраняете. В результате небольших изменений интерфейс станет более удобным для использования.
Для этого сохраняете интерфейс, открываете его через навигатор всех интерфейсов, редактируете, сохраняете. В результате небольших изменений интерфейс станет более удобным для использования.
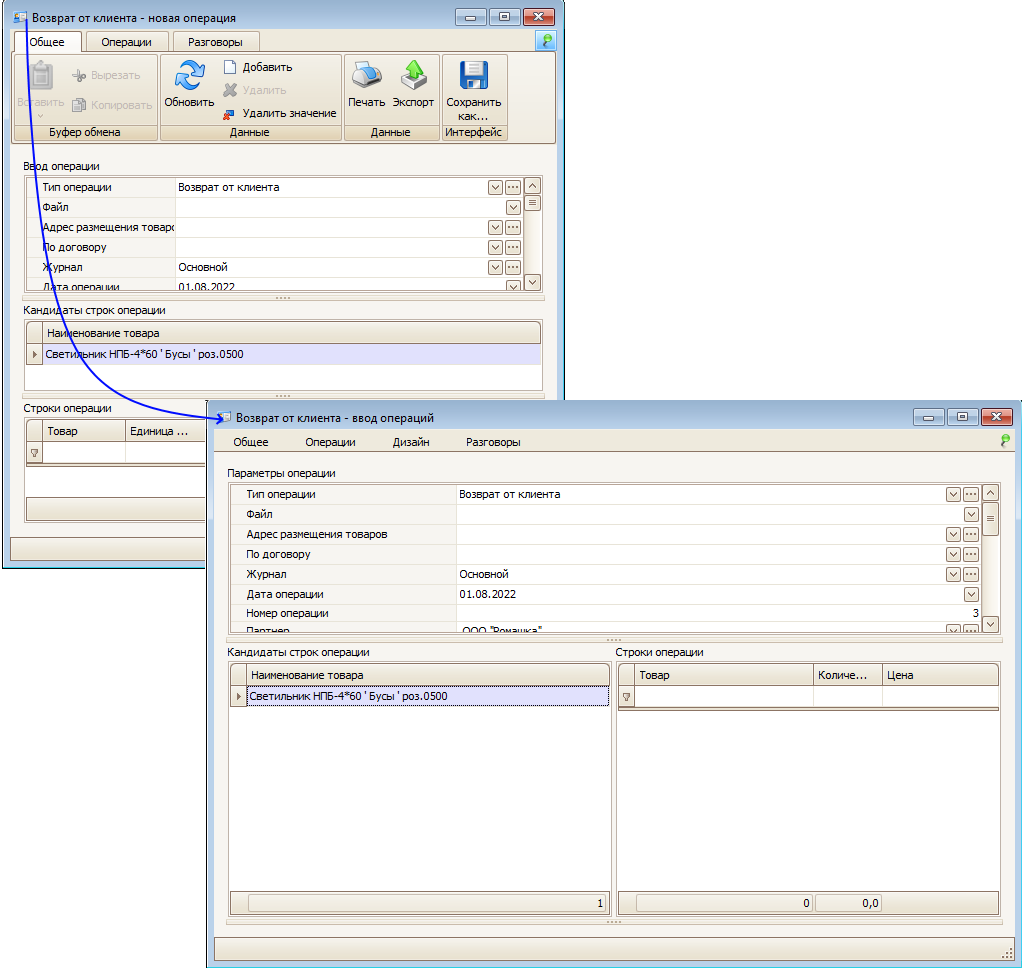
СОЗДАНИЕ СПИ
Общие сведения.
В открывшемся списке находим нужную операцию. Для быстрого выбора можно воспользоваться поиском. Для этого в списке операций начинаете набирать название интересующей операции (или объекта):
Выбираете способ размещения объекта в интерфейсе: в основной части интерфейса или на плавающей панели, которую можно скрывать.
В результате, в интерфейс добавится источник для ввода операций со всеми параметрами операции:
Выбираете способ размещения объекта в интерфейсе: в основной части интерфейса или на плавающей панели, которую можно скрывать.
В результате, в интерфейс добавится источник для ввода операций со всеми параметрами операции:
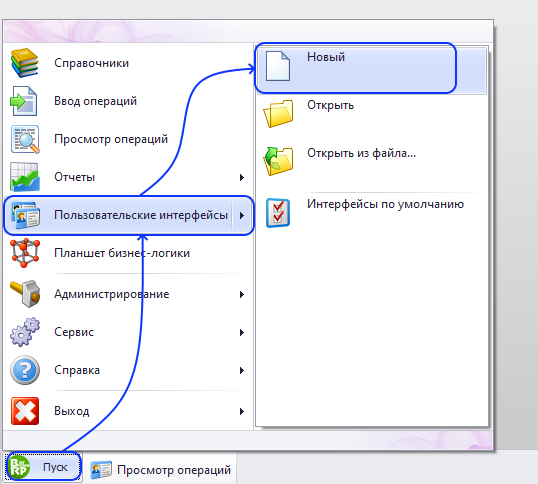
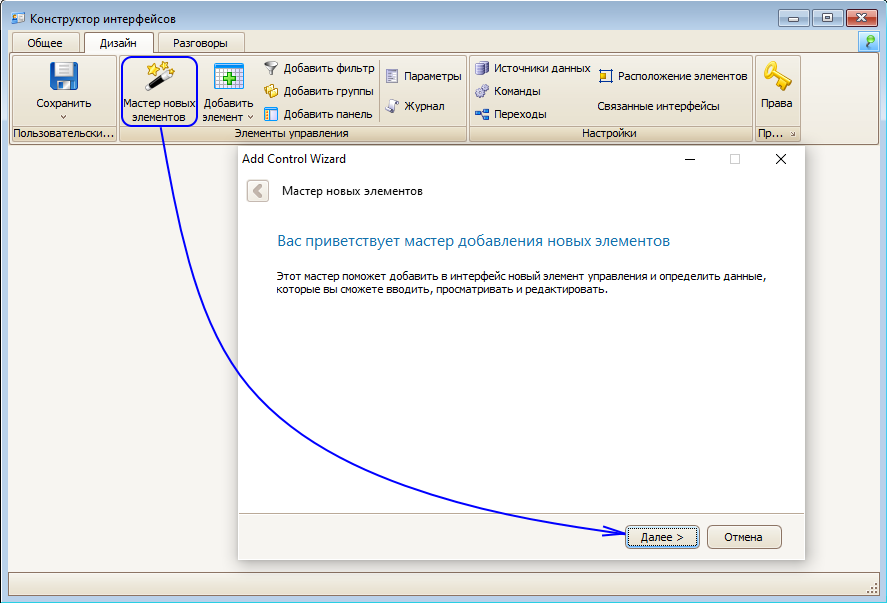
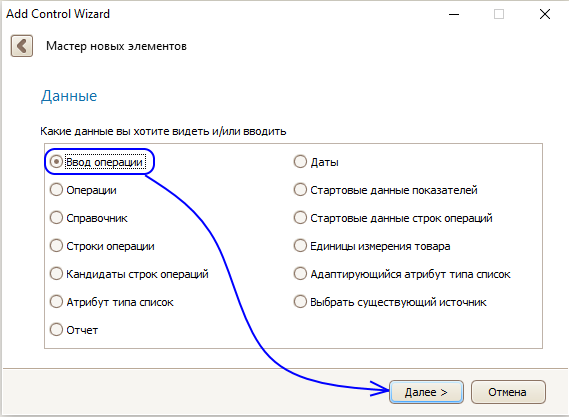
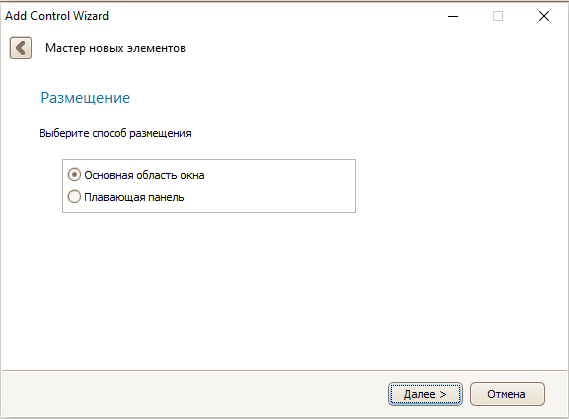
Перед созданием интерфейса необходимо разработать функционал и внешний вид будущего интерфейса основываясь на задачах, которые будут выполнены при помощи данного интерфейса.
Интерфейс может содержать один или несколько источников данных, визуальных компонентов.
Для начала открываем «мастер новых элементов», выбираем источник данных.
Интерфейс может содержать один или несколько источников данных, визуальных компонентов.
Для начала открываем «мастер новых элементов», выбираем источник данных.

Режим "Общее" и "Дизайн" в интерфейсе.
Интерфейс может находиться в режиме «Общее» и «Дизайн». Режим работы интерфейса выбирается при помощи верхней панели.
В режиме «Общее» интерфейс выполняет функции, которые в нем заложены при разработке, и позволяет внести только декоративные изменения (например, скрыть или показать столбец).
Создание, редактирование, сохранение интерфейса происходит в режиме «Дизайн». Весь функционал по настройке интерфейса также предполагает режим дизайна.
В режиме «Общее» интерфейс выполняет функции, которые в нем заложены при разработке, и позволяет внести только декоративные изменения (например, скрыть или показать столбец).
Создание, редактирование, сохранение интерфейса происходит в режиме «Дизайн». Весь функционал по настройке интерфейса также предполагает режим дизайна.

Настройка внешнего вида интерфейса.
После того как настроен основной функционал интерфейса, для удобства использования можно настроить внешний вид интерфейса:
- переименовать ранее добавленные элементы
- изменить расположение элементов
- использование разделителей (сплиттеров).
Все источники данных в интерфейс добавляются со стандартной подписью.
Переименуем все элементы (выделены синим). Для переименования интерфейс должен быть в режиме «Дизайн».
Двойным кликом мышки по надписи вызываете окно для переименования.
- переименовать ранее добавленные элементы
- изменить расположение элементов
- использование разделителей (сплиттеров).
Все источники данных в интерфейс добавляются со стандартной подписью.
Переименуем все элементы (выделены синим). Для переименования интерфейс должен быть в режиме «Дизайн».
Двойным кликом мышки по надписи вызываете окно для переименования.
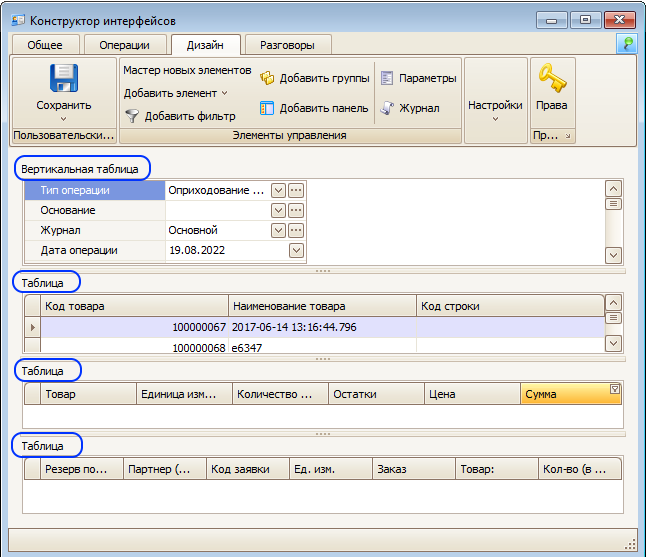
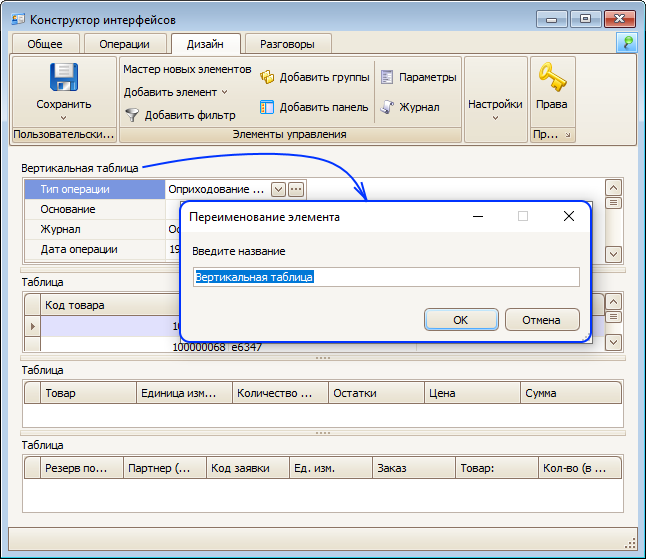
Расположение элементов в интерфейсе и его сохранение.
Расположение элементов в интерфейсе задается в окне «Настройки расположения».
В данном режиме можно передвигать при помощи курсора мышки любой элемент в интерфейсе.
При изменении расположения элементов используйте разделители. Их наличие обеспечит возможность пользователям менять размеры элементов в интерфейсе, не переходя в режим «дизайна».
В данном режиме можно передвигать при помощи курсора мышки любой элемент в интерфейсе.
При изменении расположения элементов используйте разделители. Их наличие обеспечит возможность пользователям менять размеры элементов в интерфейсе, не переходя в режим «дизайна».



Чтобы сохранить созданный интерфейс в систему, воспользуйтесь кнопкой «Сохранить» на вкладке «Дизайн».
Откроется окно «Сохранение». В поле введите название интерфейса и нажмите «Ок».
После этого интерфейс можно закрыть и в дальнейшем использовать.
Что такое источник данных.
Источник данных – это компонент СПИ, обеспечивающий связь визуальных компонентов и команд с одной стороны, и базы данных с другой. Пока существует экземпляр СПИ, источник данных хранит данные из БД, которые требуется отобразить пользователю, или данные, введенные пользователем, которые требуется сохранить в БД.
Общие сведения об источниках данных.
Источники данных представляют собой связь между данными из базы данных и визуальным отображением данных пользователю.
В системе существуют следующие источники данных:
В системе существуют следующие источники данных:
· Ввод операций
· Операции
· Справочник
· Строки операции
· Кандидаты строк операций
· Атрибут типа список
· Отчет
· Даты
· Стартовые данные показателей
· Стартовые данные строк операций
· Единицы измерения товара
· Адаптирующийся атрибут типа список
· Операции
· Справочник
· Строки операции
· Кандидаты строк операций
· Атрибут типа список
· Отчет
· Даты
· Стартовые данные показателей
· Стартовые данные строк операций
· Единицы измерения товара
· Адаптирующийся атрибут типа список

Виды источников данных: ввод и просмотр операций, справочник, строки операции.
Ввод операций. Источник данных предназначен для ввода, редактирования и просмотра операций. Представляет собой вертикальную таблицу. В таблице по умолчанию будут отображаться все параметры выбранной операции.
Операции. Источник данных предназначен для просмотра операций. Представляет собой стандартную таблицу. Также можно использовать для редактирования операций. При помощи дополнительных настроек можно использовать и для ввода операций. По умолчанию в добавленном источнике «Операции» отображаются основные параметры операции – дата, номер, код операции, состояние. Остальные параметры операций можно добавить путем выбора столбцов из всех доступных.
Справочник. Источник данных предназначен для просмотра, редактирования и создания новых элементов в выбранном справочнике. По умолчанию в добавленном источнике «Справочник» отображаются основные параметры справочника – код элемента, наименование, активен. Остальные параметры можно добавить путем выбора столбцов из всех доступных.
Строки операции. Источник используется для добавления, редактирования, просмотра строк операций (списка товаров). Для отображения строк выбранной операции - после добавления «строк операций» в интерфейс необходимо «связать» данный источник операциями, т.е. с источником «операции» или «ввод операций». По умолчанию отображаются основные параметры строк операции – товар, единица измерения, количество, остатки, цена, сумма. «Строки операции» не «привязанные» к источнику с операцией будут отображать строки всех операций в базе данные, но не позволят редактировать или добавлять новые строки.
Кандидаты строк операций. Источник используется для отображения «кандидатов» товаров, которые могут быть добавлены в операцию. Источник используется только совместно с источником «Операции» или «Ввод операций». Т.е. для использования «кандидаты строк операций» должны быть «связаны» с источником, содержащим операцию. Источники данных представляют собой связь между данными из базы данных и визуальным отображением данных пользователю.
Операции. Источник данных предназначен для просмотра операций. Представляет собой стандартную таблицу. Также можно использовать для редактирования операций. При помощи дополнительных настроек можно использовать и для ввода операций. По умолчанию в добавленном источнике «Операции» отображаются основные параметры операции – дата, номер, код операции, состояние. Остальные параметры операций можно добавить путем выбора столбцов из всех доступных.
Справочник. Источник данных предназначен для просмотра, редактирования и создания новых элементов в выбранном справочнике. По умолчанию в добавленном источнике «Справочник» отображаются основные параметры справочника – код элемента, наименование, активен. Остальные параметры можно добавить путем выбора столбцов из всех доступных.
Строки операции. Источник используется для добавления, редактирования, просмотра строк операций (списка товаров). Для отображения строк выбранной операции - после добавления «строк операций» в интерфейс необходимо «связать» данный источник операциями, т.е. с источником «операции» или «ввод операций». По умолчанию отображаются основные параметры строк операции – товар, единица измерения, количество, остатки, цена, сумма. «Строки операции» не «привязанные» к источнику с операцией будут отображать строки всех операций в базе данные, но не позволят редактировать или добавлять новые строки.
Кандидаты строк операций. Источник используется для отображения «кандидатов» товаров, которые могут быть добавлены в операцию. Источник используется только совместно с источником «Операции» или «Ввод операций». Т.е. для использования «кандидаты строк операций» должны быть «связаны» с источником, содержащим операцию. Источники данных представляют собой связь между данными из базы данных и визуальным отображением данных пользователю.
Виды источников данных: атрибут типа список, отчет, даты, стартовые данные, единицы измерения товара.
Атрибут типа список. Источник используется для добавления, редактирования, просмотра списка или перечня элементов атрибута. Данный источник должен быть привязан к источнику «Справочник» или «Операции»/«Ввод операций». По умолчанию отображаются основные параметры элементов. «Атрибут типа список» не «привязанные» к источнику с операцией/справочнику будут отображать элементы атрибута всех операций или справочников.
Отчет. Источник используется для отображения данных из любого отчета. Может использоваться в интерфейсе как самостоятельный элемент, так и в связке с другими источниками. Возможность настройки «отчета» зависит от того, как данный элемент добавлен в интерфейс. В случае добавления отчета через [«Мастер новых элементов» - «Отчет»] настройки отчета и его возможности повторяют возможности конструктора отчетов. В случае добавления отчета в интерфейс через [«Мастер новых элементов» - «Выбрать существующий источник»] настройки и функционал будут аналогичны настройкам источников, расположенных в стандартных таблицах.
Даты. Источник используется для отображения списка даты в заданном диапазоне. Для работы данного источника у него при помощи фильтра должен быть указан диапазон отображаемых дат. Без фильтра источник не будет отображать данные.
Стартовые данные показателей. Источник предназначен для ввода «стартовых» данных в показатель. При добавлении в интерфейс в источнике будут отображены все аналитики выбранного показателя.
Стартовые данные строк операций. Источник предназначен для ввода «стартовых» данных в строки операции. Работает совместно с заданным типом операции (предназначенной для ввода стартовых данных).
Единицы измерения товара. Источник используется для настройки единиц измерения у товаров.
Отчет. Источник используется для отображения данных из любого отчета. Может использоваться в интерфейсе как самостоятельный элемент, так и в связке с другими источниками. Возможность настройки «отчета» зависит от того, как данный элемент добавлен в интерфейс. В случае добавления отчета через [«Мастер новых элементов» - «Отчет»] настройки отчета и его возможности повторяют возможности конструктора отчетов. В случае добавления отчета в интерфейс через [«Мастер новых элементов» - «Выбрать существующий источник»] настройки и функционал будут аналогичны настройкам источников, расположенных в стандартных таблицах.
Даты. Источник используется для отображения списка даты в заданном диапазоне. Для работы данного источника у него при помощи фильтра должен быть указан диапазон отображаемых дат. Без фильтра источник не будет отображать данные.
Стартовые данные показателей. Источник предназначен для ввода «стартовых» данных в показатель. При добавлении в интерфейс в источнике будут отображены все аналитики выбранного показателя.
Стартовые данные строк операций. Источник предназначен для ввода «стартовых» данных в строки операции. Работает совместно с заданным типом операции (предназначенной для ввода стартовых данных).
Единицы измерения товара. Источник используется для настройки единиц измерения у товаров.
Добавление кандидатов строк операции.
Для заполнения строк операций необходимо добавить два источника – сначала «Кандидаты строк операций», затем «Строки операций». Добавление происходит через «мастер новых элементов».
Выбираете способ представления кандидатов строк операций.
По умолчанию используется режим «таблица».
Выбираете способ представления кандидатов строк операций.
По умолчанию используется режим «таблица».



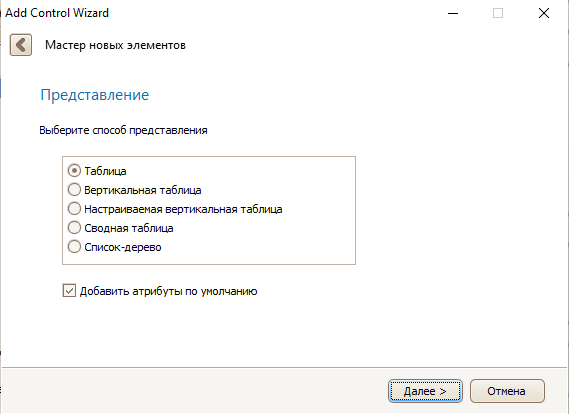
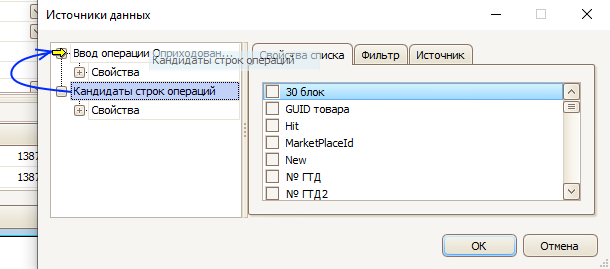

В интерфейсе появится новый элемент. Свяжите источники данных между собой. Для этого на верхней панели «Дизайн» нажимаете кнопку «Источники данных. Выберите нужные источники и для связи мышкой перетащите один источник к другому. Воспользуйтесь командой "Связать" и подтвердите действие с помощью кнопки "ок".
Добавление строк операции.
Добавляем «Строки операции» также через мастер новых элементов.
Настраиваем связь строк и операции, как это описано выше, путем перетаскивания элементов. Для этого переходим в «Дизайн» - «Источники данных» и связываем «Строки операции» и «Ввод операций».
Настраиваем связь строк и операции, как это описано выше, путем перетаскивания элементов. Для этого переходим в «Дизайн» - «Источники данных» и связываем «Строки операции» и «Ввод операций».
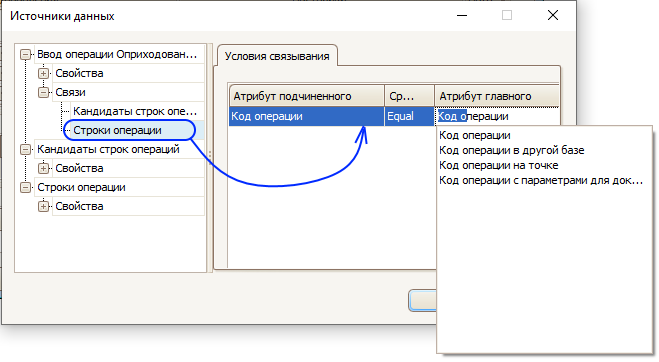
Далее необходимо настроить параметры связи. Связь между операциями и «строками» осуществляется через параметры «Код операции». После настройки связи подтвердите действие кнопкой «Ок».
Добавление атрибута типа список.
Атрибут типа список добавляется с помощью мастера новых элементов. Выберите нужный атрибут из списка.

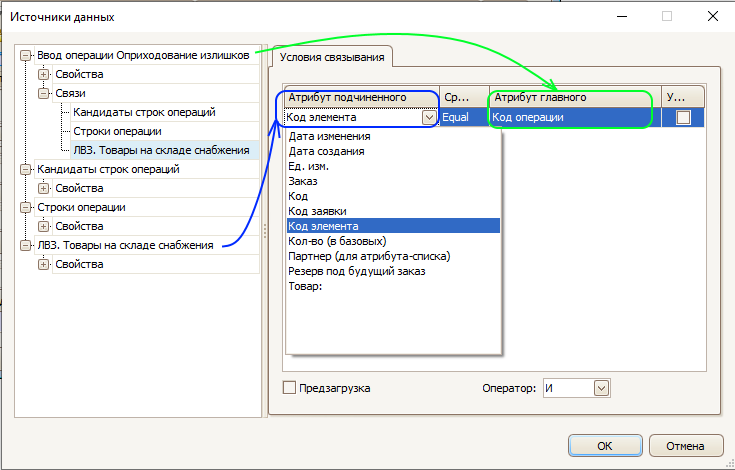
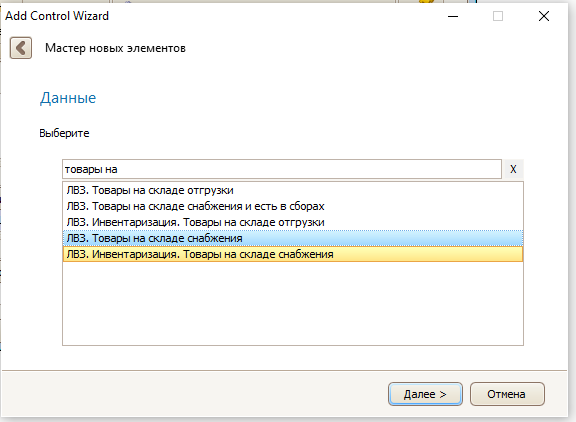
Для использования списка атрибут должен быть «связан» с основным или «родительским» источником данных. В данном случае родительский источник – это «Ввод операций». Настраиваем связь через «Источники данных»
Для связи атрибута типа список используется параметр «Код элемента» у атрибута, и «Код операции» в «Вводе операции».
Использование и настройка команд.
Чтобы добавить новую строку в строках операции, в источниках данных выберите «Строки операции», а в контекстном меню соответствующий пункт: Новый «ItemBuilder».
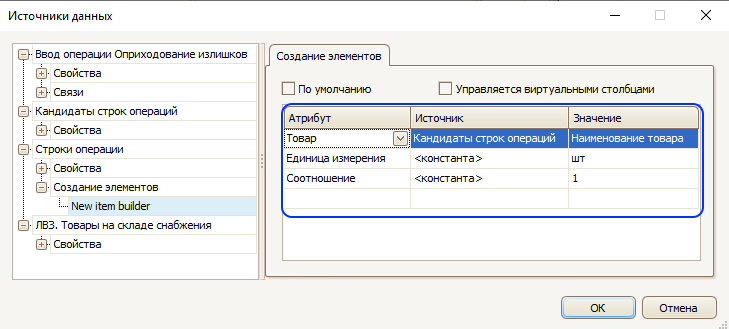
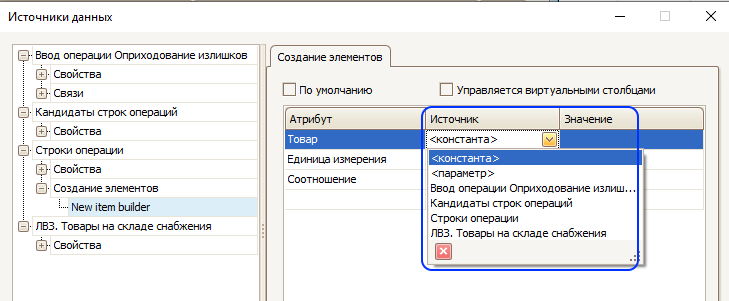
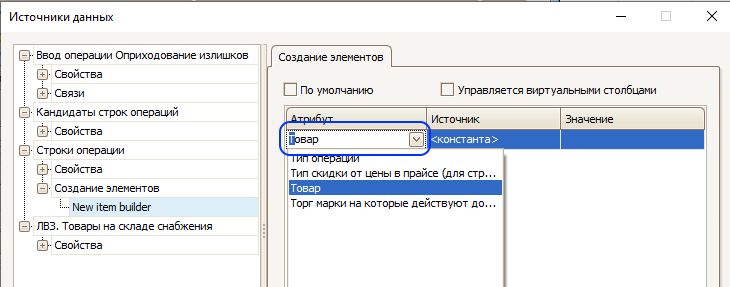

Должны быть заполнены следующие параметры (атрибуты):
- товар
- единица измерения
- соотношение
Все заполняемые «атрибуты» перечисляются в столбце «Атрибут».
- товар
- единица измерения
- соотношение
Все заполняемые «атрибуты» перечисляются в столбце «Атрибут».
Заполните также источник значения для атрибута строки. В качестве источника могут использоваться: «константы», значение из «параметра» в интерфейсе, значение из атрибутов ранее добавленных источников данных.
Строки создаются на основе данных из «кандидатов строк операции». Из кандидатов выбирается «товар», «единица измерения» и «соотношение», которые зависят от выбора товара.
Добавление команды по созданию строки с помощью клика мыши.
- В режиме "Дизайн" откройте список команд
- назовите команду
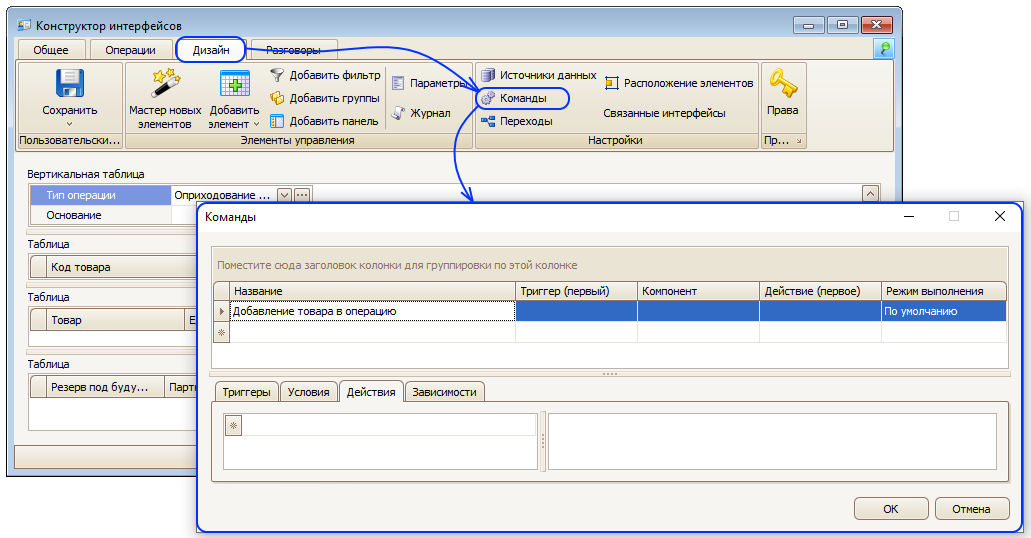
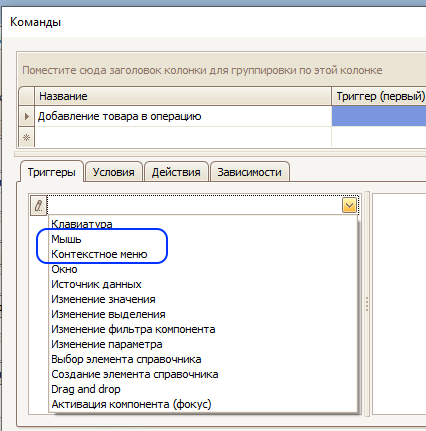
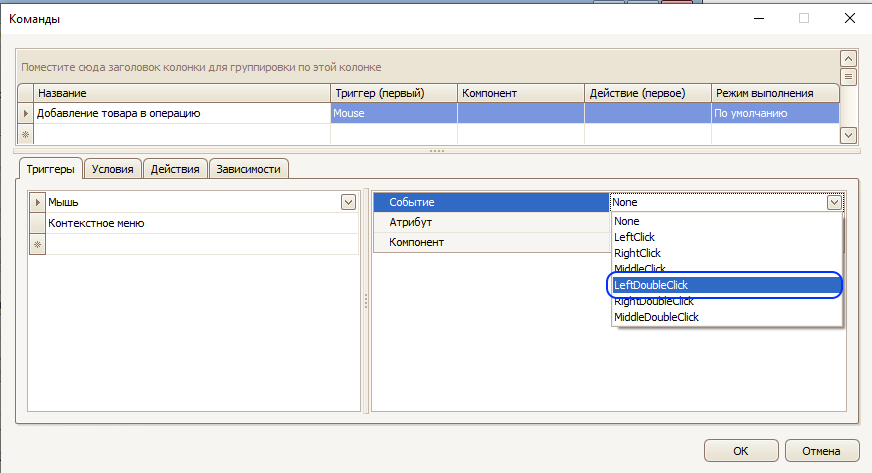

- выберите триггер
- выберите событие и компонент для триггера.
«событие» -действие мышкой, после которого
сработает команда;
«компонент» - объект, с которым произойдет событие, после чего в интерфейсе сработает команда.
сработает команда;
«компонент» - объект, с которым произойдет событие, после чего в интерфейсе сработает команда.
Добавление команды по созданию строки с помощью контекстного меню.
- В режиме "Дизайн" откройте список команд
- назовите команду
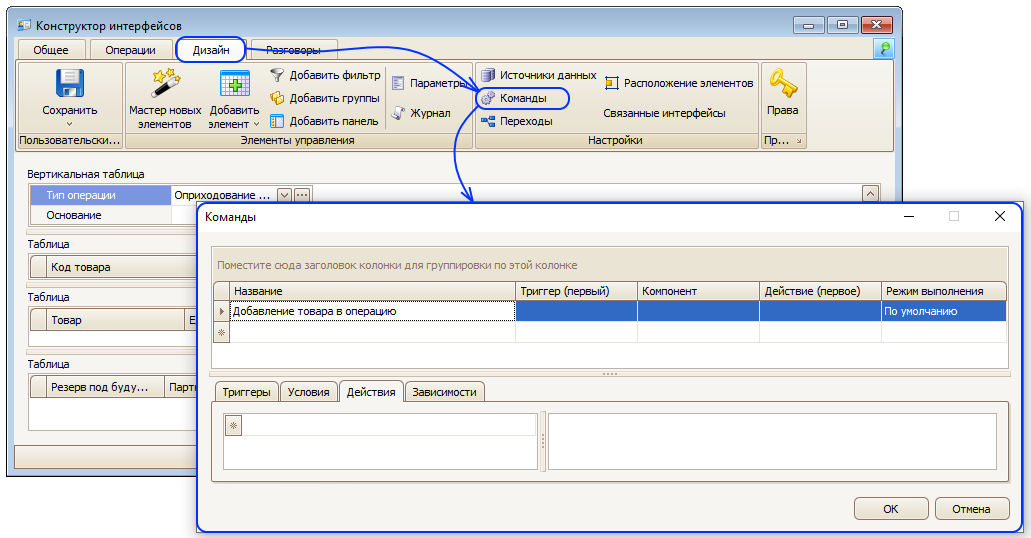
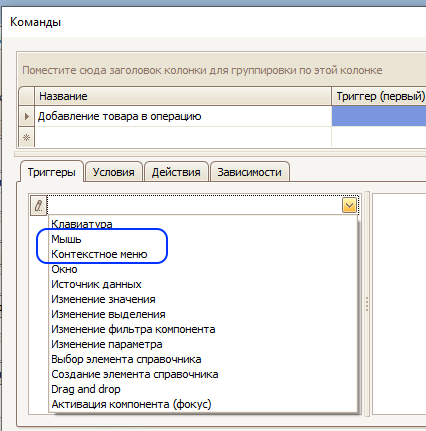
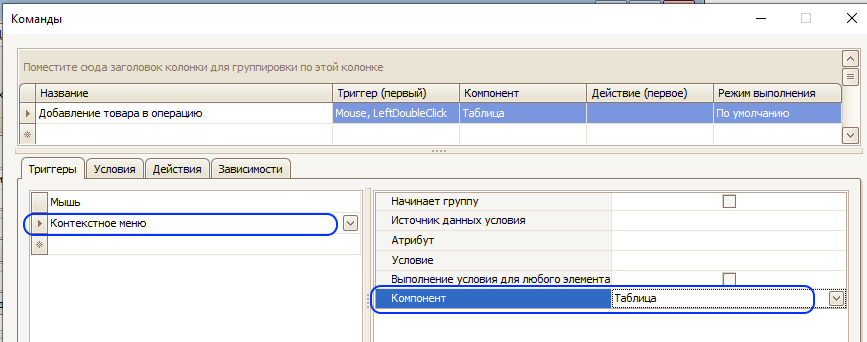
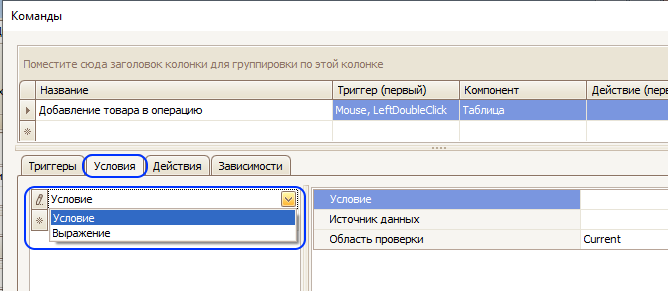
- выберите триггер
- выберите событие и компонент для триггера.
Чтобы команда выполнялась только в том случае, когда в операции заполнены все обязательные параметры, т.е. операция перешла в состояние «Сохранена», добавляете условие на команду.
Для этого добавляете условие на соответствующей вкладке.
Для этого добавляете условие на соответствующей вкладке.
Из выпадающего списка выбираете пункт «Условие».

В настройках условия указываете для какого источника данных должно проверяться условие. Далее заполняете параметры условия. Для этого в строке «Условие» нажимаете кнопку «…». Откроется окно «Фильтр». Выбираете в строке параметр «Состояние», нажимаете «введите значение» и в открывшемся окне «Справочник» выбираете значение, нажимаете «Ок». В окне фильтр нажимаете кнопку «Ок».
После оформления «Условия» переходите к оформлению «Действия», т.е. к оформлению события, которое произойдет при вызове команды.
Для этого в интерфейсе настройки команд переходите на вкладку «Действия». В списке возможных действий из выпадающего списка выбираете команду «Добавить товар в операцию (как новый элемент) с указанием операции».
После оформления «Условия» переходите к оформлению «Действия», т.е. к оформлению события, которое произойдет при вызове команды.
Для этого в интерфейсе настройки команд переходите на вкладку «Действия». В списке возможных действий из выпадающего списка выбираете команду «Добавить товар в операцию (как новый элемент) с указанием операции».
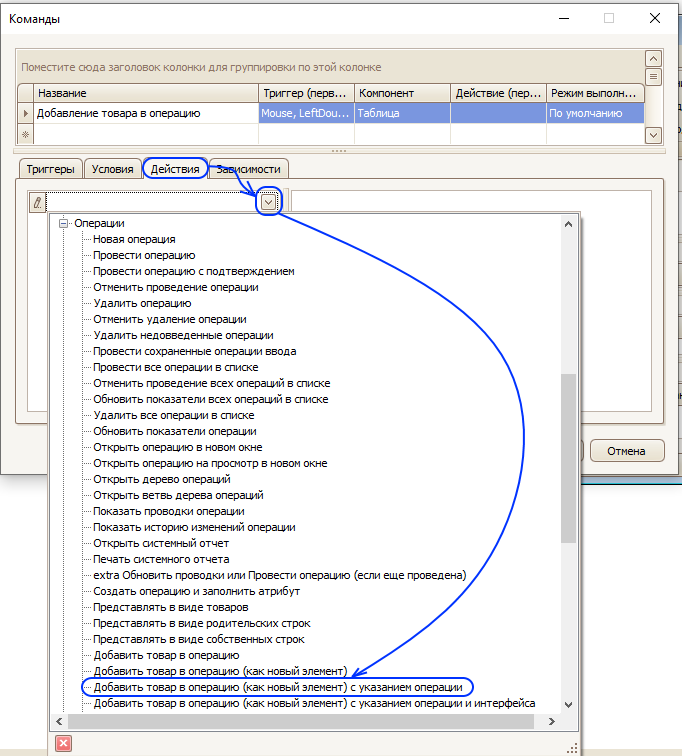
Многие команды для своей работы требуют получение определенных данных из интерфейса. Для передачи данных в команду используются параметры команды.
В команде по добавлению строки в операцию требуется указать – в каком источнике данных будет создана строка, для какой операции будет создана строка и при помощи какого ItemBuilder-а.
В команде по добавлению строки в операцию требуется указать – в каком источнике данных будет создана строка, для какой операции будет создана строка и при помощи какого ItemBuilder-а.
Добавление и удаление элементов атрибута типа список.
Добавление нового элемента и удаление ранее созданного из списка.
Добавление нового элемента – команда для атрибута типа список.
Создаем новую команду аналогично созданию команды для добавления строк операции.
Действие выбираем из пункта «Данные» - «Новый элемент». В параметрах указываете – в каком источнике данных будет создан новый элемент при вызове команды.
Если элемент создается пустым, ItemBuilder указывать не обязательно.
Команда для удаления элемента – создаете в списке команду, заполняете параметры.
В параметре «Источник данных» указываете источник из которого будет удален элемент при выполнении команды. Параметр «Не подтверждать» - не заполняете если при удалении элемента должен быть задан подтверждающий вопрос.
Добавление нового элемента – команда для атрибута типа список.
Создаем новую команду аналогично созданию команды для добавления строк операции.
Действие выбираем из пункта «Данные» - «Новый элемент». В параметрах указываете – в каком источнике данных будет создан новый элемент при вызове команды.
Если элемент создается пустым, ItemBuilder указывать не обязательно.
Команда для удаления элемента – создаете в списке команду, заполняете параметры.
В параметре «Источник данных» указываете источник из которого будет удален элемент при выполнении команды. Параметр «Не подтверждать» - не заполняете если при удалении элемента должен быть задан подтверждающий вопрос.
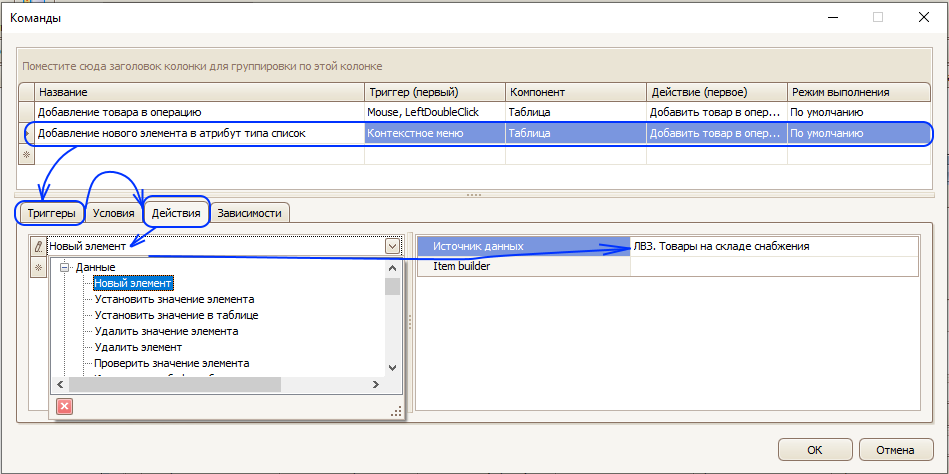
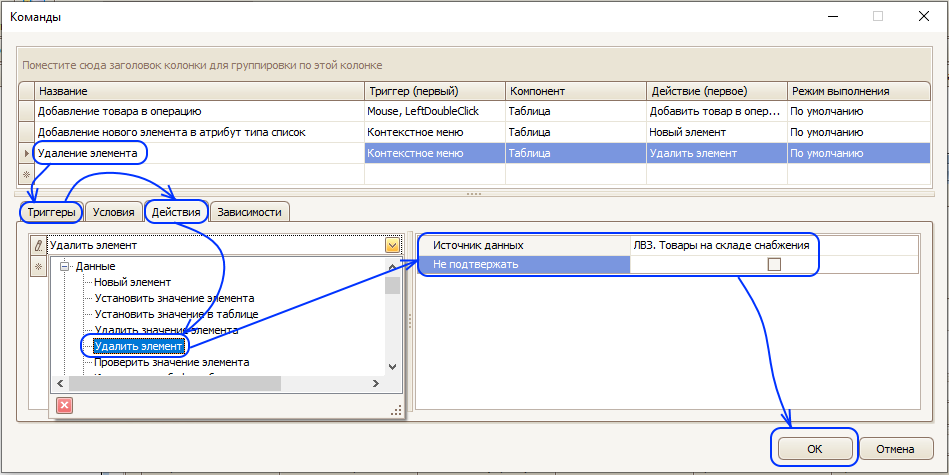
Использование отчетов.
Для демонстрации данных из показателей используются отчеты. Отчеты можно представить как самостоятельный объект в системе, а можно добавить один или несколько отчетов в интерфейсы в качестве источника данных.
Отчет в интерфейс может быть добавлен двумя способами:
1) отдельный объект «Отчет»
2) источник данных в интерфейсе.
Отчет в интерфейс может быть добавлен двумя способами:
1) отдельный объект «Отчет»
2) источник данных в интерфейсе.
Добавление объекта Отчет.
Отчет, добавленный в интерфейс, повторяет внешний вид и функционал отчета в конструкторе отчетов.

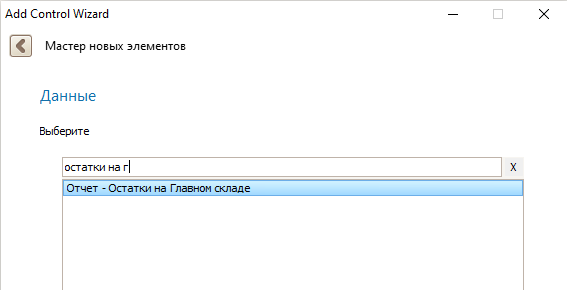
- Добавьте отчет в интерфейс
- Из открывшегося списка выберите отчет.
Отчет в интерфейс будет добавлен в том же виде, что он отображается в конструкторе отчетов.
Все изменения, сделанные с отчетом в конструкторе, будут доступны после сохранения интерфейса.
Добавление Отчета в качестве источника данных.
Отчет, добавленный в качестве источника данных, отображается в виде таблицы.
Отчет должен быть ранее добавлен в интерфейс через мастер новых элементов на панели «Дизайн», или в источниках данных.
Отчет должен быть ранее добавлен в интерфейс через мастер новых элементов на панели «Дизайн», или в источниках данных.
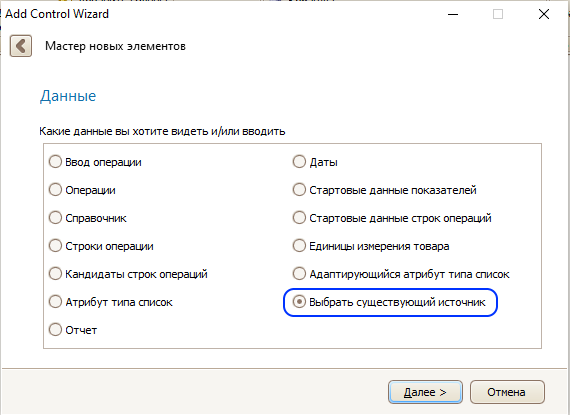
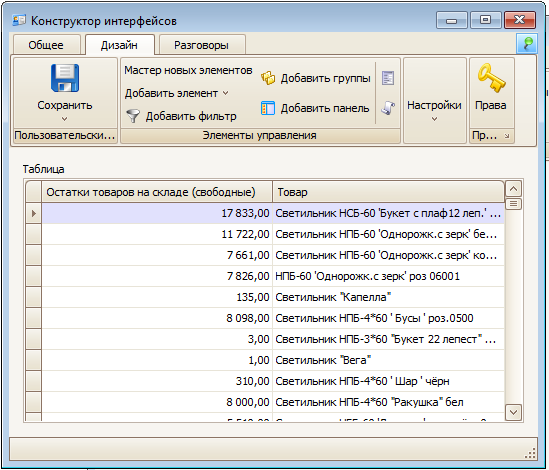
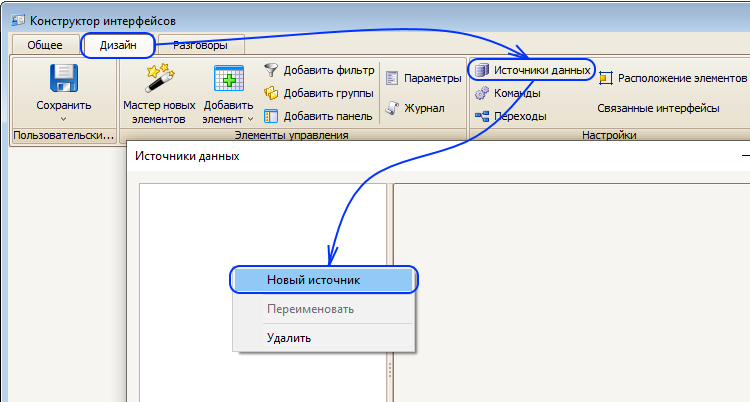
Добавьте отчет как элемент интерфейса (в режиме "Дизайн", используя пункт «Выбрать существующий источник» в мастере элементов)
Выберите источник из списка и внешний вид отчета.
Отчет будет добавлен в интерфейс.
Настройки внешнего вида отчета доступны в контекстном меню.
Выберите источник из списка и внешний вид отчета.
Отчет будет добавлен в интерфейс.
Настройки внешнего вида отчета доступны в контекстном меню.
Использование виртуальных столбцов.
Виртуальный столбец – это инструмент источника данных и соответствующего визуального компонента, не связанный с имеющимися в источнике данными и предназначенный для ввода новых первичных данных. На основании данных, содержащихся в одном источнике и данных, введенных в его виртуальный столбец (столбцы), может быть создан экземпляр операции или элемент справочника в другом источнике. Также, в некоторых случаях, виртуальный столбец можно использовать для вывода в визуальном компоненте вычисляемых значений.
Виртуальный столбец используется для расчетов, отображения дополнительных данных из других источников или связанных элементов, ввода и редактирования данных в источниках данных.
Примеры использования виртуального столбца:
- расчет данных из текущего источника
- отображение параметра справочника из атрибута данного источника
- отображение данных из связанного источника, предзагрузка
- настройка для редактирования данных через виртуальный столбец в связанном источнике – редактирование операций, редактирование справочников.
- настройка для создания элемента в связанном источнике (создание операций)
- создание элементов через источник виртуальных строк (отсылка к источнику виртуальных строк)
Виртуальный столбец используется для расчетов, отображения дополнительных данных из других источников или связанных элементов, ввода и редактирования данных в источниках данных.
Примеры использования виртуального столбца:
- расчет данных из текущего источника
- отображение параметра справочника из атрибута данного источника
- отображение данных из связанного источника, предзагрузка
- настройка для редактирования данных через виртуальный столбец в связанном источнике – редактирование операций, редактирование справочников.
- настройка для создания элемента в связанном источнике (создание операций)
- создание элементов через источник виртуальных строк (отсылка к источнику виртуальных строк)
Добавление виртуального столбца в источник данных.
Добавление виртуального столбца производится через настройки источника данных.
В источнике данных будет добавлен виртуальный столбец, который может быть переименован (при нажатии на столбце правой клавишей мышки появится соответствующий пункт в меню).
После создания виртуального столбца необходимо заполнить его свойства: значение по умолчанию, источник данных формулы, пытаться получить значение, справочник, тип данных, формула.
В источнике данных будет добавлен виртуальный столбец, который может быть переименован (при нажатии на столбце правой клавишей мышки появится соответствующий пункт в меню).
После создания виртуального столбца необходимо заполнить его свойства: значение по умолчанию, источник данных формулы, пытаться получить значение, справочник, тип данных, формула.
«Значение по умолчанию» - значение, указанное в данном свойстве будет отображаться во всех строках виртуального столбца, если не будет отображаться результат вычисления формулы (значение, которое будет возвращено свойством «Формула»).
«Источник данных формулы» - заполняете в том случае, если данные в виртуальном столбце должны быть получены не из текущего источника данных, а из связанного. При этом в связанном источнике данных свойство, которое будет отображаться в виртуальном столбце должно быть отмечено галкой.
«Пытаться получить значение» - не используется.
«Справочник» - данное свойство заполняется в том случае, если в виртуальном столбце будет отображаться значение из справочника. И в свойство указываете справочник, из которого будет отображено значение.
«Тип данных» - в зависимости от отображаемых в столбце данных необходимо указать «тип данных»
«Формула» - свойство, от того, что в нем записано зависят отображаемые в виртуальном столбце данные. Т.е. фактически то, что будет записано в «формуле», будет отображено в виртуальном столбце.
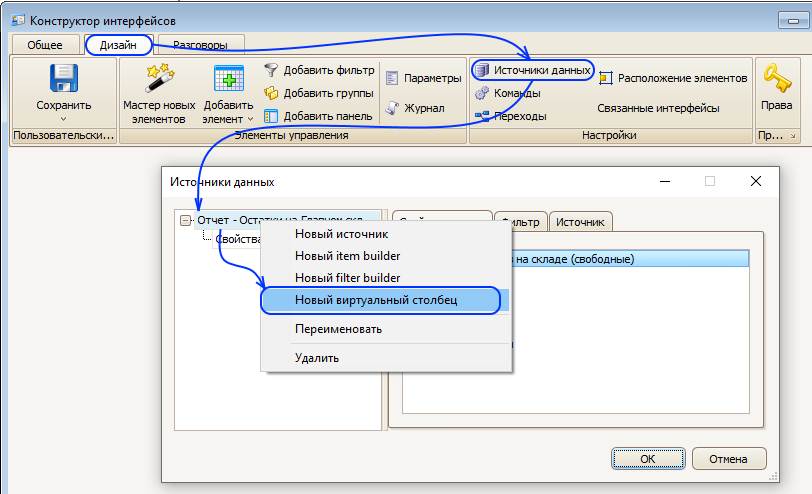
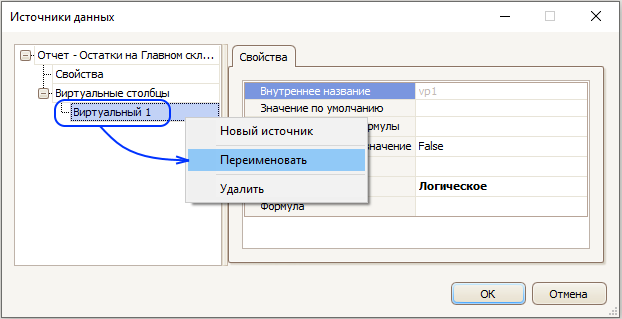
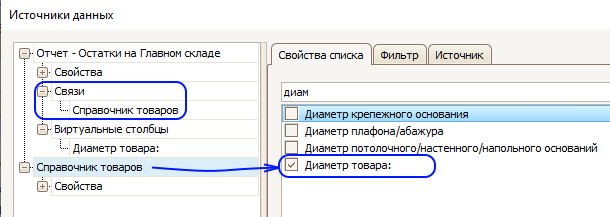

Варианты заполнения «формулы»
- Возвращаемое значение
- Значение из атрибута или формула с участием атрибута из источника данных
- Значение с условием
- Ссылка на атрибут элемента справочника
- VB-функция
Все варианты оформления «формул» могут комбинироваться между собой.
Вариант заполнения «формулы» значение
Значение – в качестве возвращаемого значения в формуле может быть указан текст или число. И во всех строках источника данных будет отображаться указанное значение.
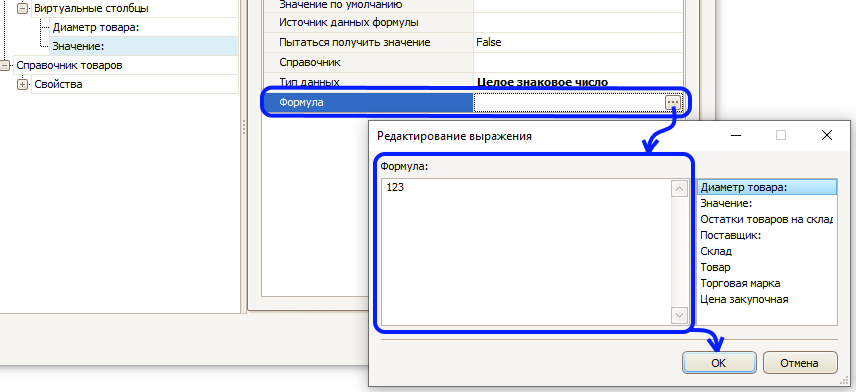
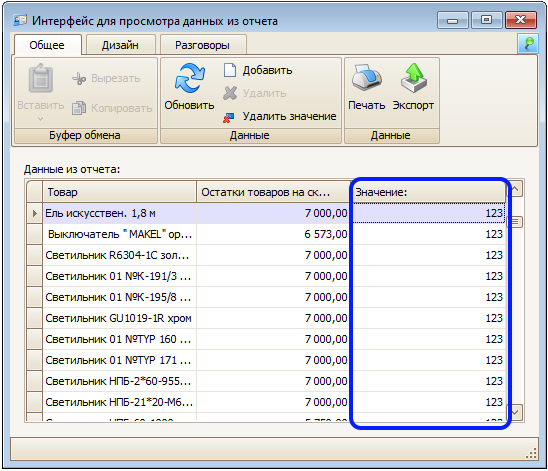
Вариант заполнения «формулы» значение из атрибута/с участием атрибута из источника данных.
Значение из атрибута или формула с участием атрибута из источника данных – в формуле может использоваться ссылка на атрибут источника данных.
Значение атрибута может участвовать в формуле для вычислений.
В «формуле» может использоваться атрибут как из текущего источника данных, так и из другого связанного с текущим.
Из списка атрибутов справа двойным кликом переносите значение в поле «Формула:».
Значение из атрибута источника может использоваться в формулах.
Для отображения значения атрибута связанного источника данных необходимо заполнить параметр «Источник данных формулы».
После заполнения данного параметра в окне оформления формулы будут отображаться атрибуты указанного источника данных.
Свойство виртуального столбца «Источник данных формулы» должен быть заполнен только в том случае, если в формуле будут использоваться атрибуты не текущего источника данных!

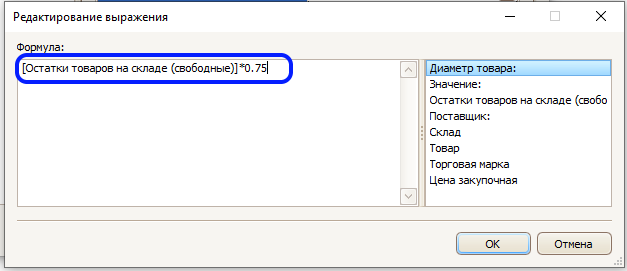
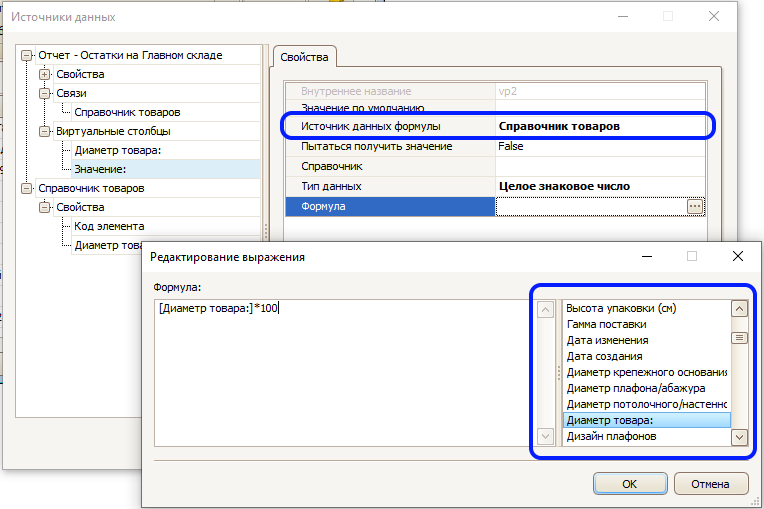
Вариант заполнения «формулы» значение с условием
В формуле можно оформлять условия при помощи стандартных операторов
Как пример условия в формуле используется оператор «If(,,)»
Как пример условия в формуле используется оператор «If(,,)»
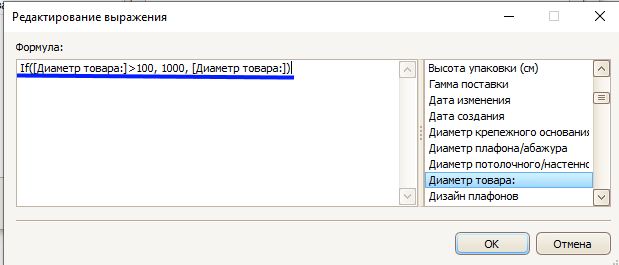
Вариант заполнения «формулы» ссылка на атрибут элемента справочника
В виртуальном столбце есть возможность отобразить атрибуты справочника того атрибута, что присутствует в источнике данных.
Как пример использования данной возможности – отображение атрибутов товаров в источнике данных. «Товар» берется из текущего источника данных. Для этого необходимо проверить свойство «Источник данных формулы» - оно должно быть пустым, т.к. будет использоваться значение атрибута текущего источника данных.
В формуле указываете атрибут, источника, который будет использоваться для получения данных из справочника. После названия атрибута источника, через точку указываете наименование атрибута справочника.
Как пример использования данной возможности – отображение атрибутов товаров в источнике данных. «Товар» берется из текущего источника данных. Для этого необходимо проверить свойство «Источник данных формулы» - оно должно быть пустым, т.к. будет использоваться значение атрибута текущего источника данных.
В формуле указываете атрибут, источника, который будет использоваться для получения данных из справочника. После названия атрибута источника, через точку указываете наименование атрибута справочника.

Вариант заполнения «формулы» VB-функция
В «формулах» допускается использование стандартных VB-функций и функций из проекта клиента.

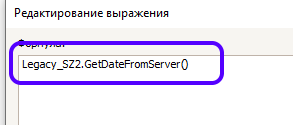
Использование функций из проекта клиента. При использовании такой функции необходимо в начале указать название проекта и после точки название функции.
Источник виртуальных строк
Для создания элементов возникает потребность в отображении списка элементов, которые могут быть в дальнейшем созданы.
Т.е. платформа позволяет отобразить в источнике данных данные из другого источника данных.
Для настройки виртуальных строк необходимо добавить основной источник данных – в котором будет отображаться данные из дополнительного источника данных.
Также добавляете дополнительный источник данных.
Т.е. платформа позволяет отобразить в источнике данных данные из другого источника данных.
Для настройки виртуальных строк необходимо добавить основной источник данных – в котором будет отображаться данные из дополнительного источника данных.
Также добавляете дополнительный источник данных.
Следующим шагом необходимо связать два источника через пункт «Источник виртуальных строк». Для этого в списке источников данных дополнительный источник мышкой перетаскиваете на основной источник.
Далее в появившемся меню выбираете пункт «Добавить источник виртуальных строк». После появления соответствующего пункта у настраиваемого источника данных необходимо настроить связь между источниками.
В настройке указываете, какой атрибут главного источника (атрибут конфигурируемого) соответствует атрибуту дополнительного источника (атрибут вирт. строк). Нажимаете «Ок».
Источник виртуальных строк позволяет упростить создание элементов в основном источнике данных. Рассмотрим пример создания элементов в атрибуте типа список через источник виртуальных строк.
Источник виртуальных строк позволяет упростить создание элементов в основном источнике данных. Рассмотрим пример создания элементов в атрибуте типа список через источник виртуальных строк.
В таблице видим данные, отображаемые из источника виртуальных строк. Для создания элемента в основном источнике данных дополнительных настроек не требуется.
Элемент будет создан при редактировании ячейки в столбце «Количество».
Элемент будет создан при редактировании ячейки в столбце «Количество».
При создании элемента атрибуты, указанные в настройках (в связи) источника виртуальных строк, будут заполнены автоматически. В примере автоматически заполнится атрибут «Партнер».

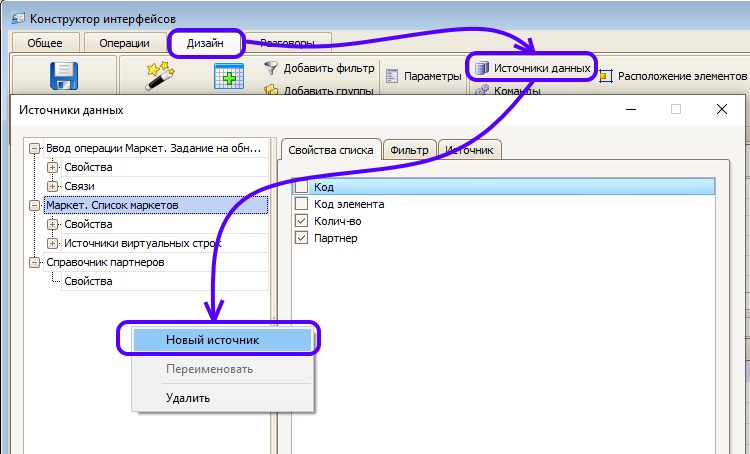
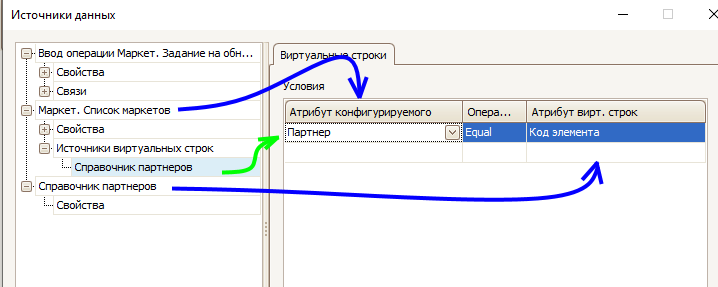

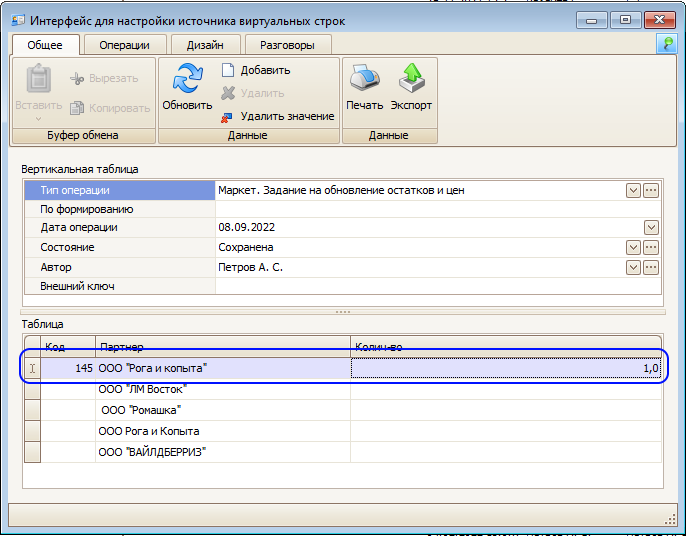
«Item builder» - конструктор для создания нового элемента в указанном ранее источнике данных. «Item builder» позволяет сконструировать создание нового элемента – какие атрибуты элемента будет заполнены и какими значениями.
Для создания «Item builder» переходите в источники данных. На источнике, в котором будет создан новый элемент, щелкаете правой клавишей мышки и выбираете соответствующий пункт в меню.
Для создания «Item builder» переходите в источники данных. На источнике, в котором будет создан новый элемент, щелкаете правой клавишей мышки и выбираете соответствующий пункт в меню.
«Item builder» может быть как один, так и несколько. При создании элемента будет использоваться только один. И в команде указывается один «Item builder».
Каждый «Item builder» может быть переименован. Для этого щелкаете правой клавишей мышки по «Item builder» и выбираете соответствующий пункт в меню.
При оформлении «Item builder» перечисляются атрибуты и правила заполнения значения.
Каждый «Item builder» может быть переименован. Для этого щелкаете правой клавишей мышки по «Item builder» и выбираете соответствующий пункт в меню.
При оформлении «Item builder» перечисляются атрибуты и правила заполнения значения.
Атрибуты указываются только те, что будут заполнены автоматически при создании нового элемента.
Напротив наименования атрибута заполняется источник для значения. В качестве источников могут быть назначены атрибуты источников данных интерфейса, константы или параметры.
«Константа» - в зависимости от типа данных атрибута, могут быть как значение из справочника, так и заранее заданный текст или число.
«Параметр» - значение из выбранного параметра.
«Источник данных» - выбираете один из источников данных в интерфейсе и в поле «Значение» выбираете атрибут данного источника.
Влияние связи источников данных на создание нового элемента:
На создание нового элемента влияют связи, установленные к другим источникам данных в интерфейсе. Автоматически заполнятся значения атрибутов, указанные в связях.
«Item builder» может быть вызван автоматически при создании нового элемента даже без команды в том случае, если у него заполнен параметр «По умолчанию».
Напротив наименования атрибута заполняется источник для значения. В качестве источников могут быть назначены атрибуты источников данных интерфейса, константы или параметры.
«Константа» - в зависимости от типа данных атрибута, могут быть как значение из справочника, так и заранее заданный текст или число.
«Параметр» - значение из выбранного параметра.
«Источник данных» - выбираете один из источников данных в интерфейсе и в поле «Значение» выбираете атрибут данного источника.
Влияние связи источников данных на создание нового элемента:
На создание нового элемента влияют связи, установленные к другим источникам данных в интерфейсе. Автоматически заполнятся значения атрибутов, указанные в связях.
«Item builder» может быть вызван автоматически при создании нового элемента даже без команды в том случае, если у него заполнен параметр «По умолчанию».
При помощи «Item builder» можно управлять редактированием или созданием элементов, если один или несколько атрибутов заполняются виртуальными столбцами. Для этого установите галку «Управляется виртуальными столбцами».
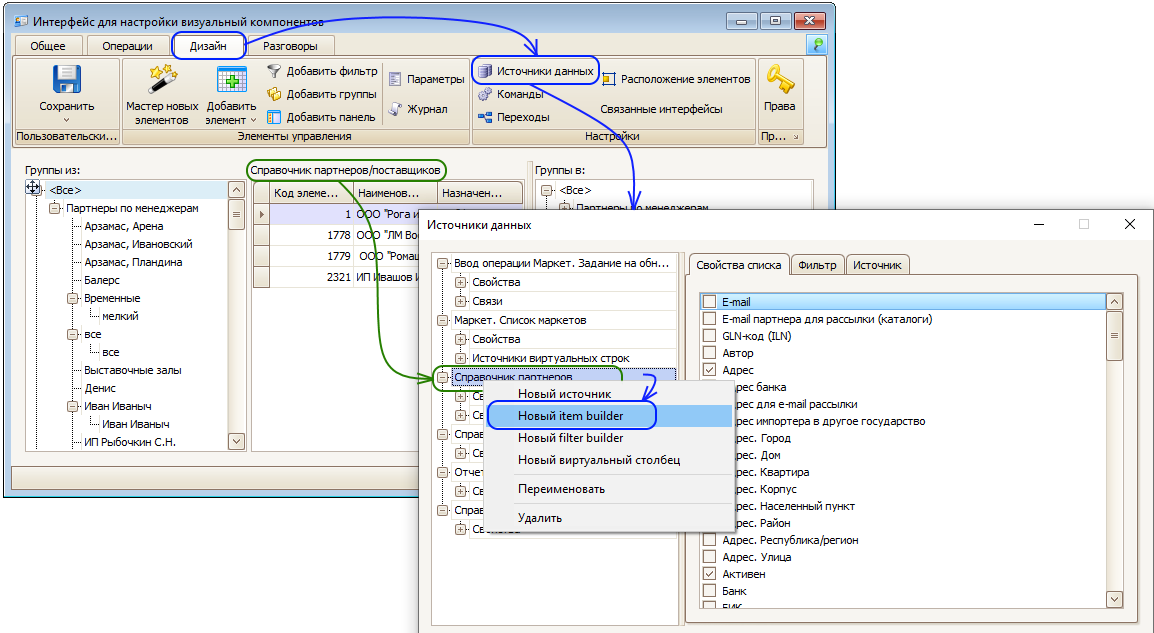

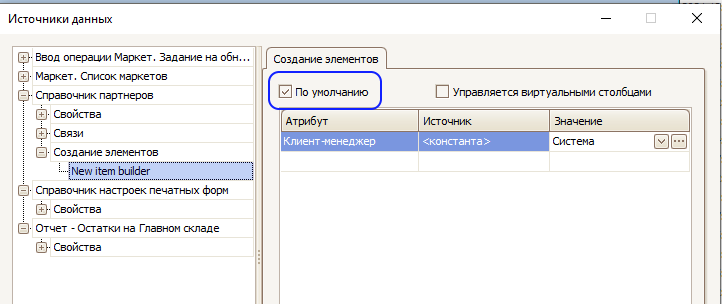
Item builder
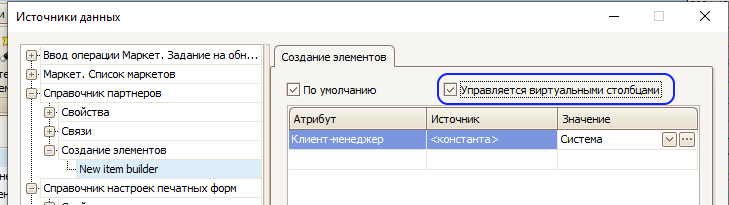
«Filter builder» - фильтр на источнике данных, который автоматически не применяется. Однако может быть использован при выполнении команды от пользователя.
«Filter builder» настраивается в источнике данных. В режиме «Дизайн» выбираете на панели «Источники данных». В открывшемся окне выбираете источник данных.
«Filter builder» настраивается в источнике данных. В режиме «Дизайн» выбираете на панели «Источники данных». В открывшемся окне выбираете источник данных.
В «Filter builder» заполняется условие отображения данных в источнике.
В качестве условия могут быть использованы как константы, параметры интерфейса, так и значения атрибутов всех добавленных в интерфейс источников данных и источников связанных интерфейсов.

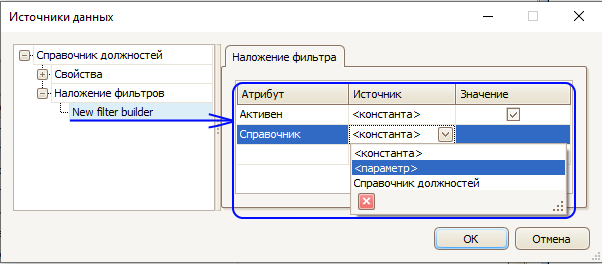
Filter builder
ВИЗУАЛЬНЫЕ КОМПОНЕНТЫ
Общие сведения. Перечень визуальных компонентов
Визуальные компоненты в интерфейсах используются для отображения данных, для ввода данных, выполнения команд, удобного отображения или редактирования как данных, так и параметров.

Фильтр
Элемент «Фильтр» предназначен для оперативного изменения пользователем фильтра в источнике данных. В данном элементе отображается фильтр, аналогичный фильтру в меню «Дизайн» - «Источники данных».

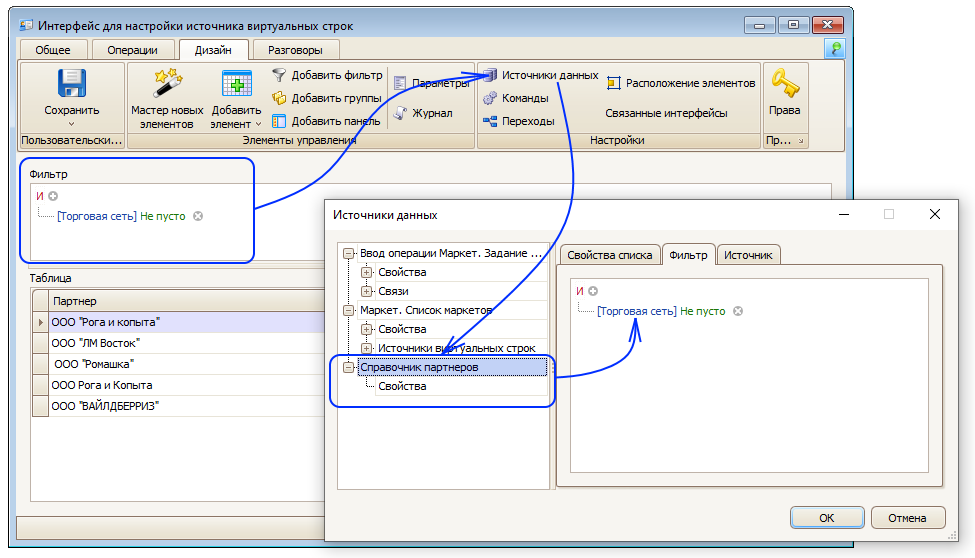
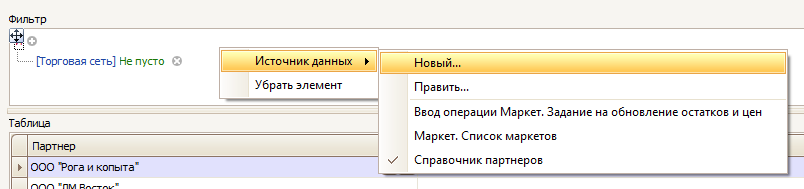
У элемента «Фильтр» можно изменить параметр «Источник данных» и при изменении в данном элементе будет отображаться фильтр выбранного источника данных. Для этого в режиме «Дизайн» щелкаете правой клавишей мышки внутри элемента «Фильтр» и выбираете источник данных.
Группы
Данный элемент предназначен для отображения списка групп элементов справочника. Справочник предварительно должен быть добавлен в пользовательский интерфейс.
У элемента «Группы» можно изменить параметр «Источник данных» и при изменении в данном элементе будут отображаться группы выбранного источника данных. Для этого в режиме «Дизайн» щелкаете правой клавишей мышки внутри элемента «Группы» и выбираете необходимый источник данных.
В режиме «Общее» возможно работать с группами элемента – добавлять новые группы, переименовывать ранее созданные, перемещать в другую группу, удалять.
В режиме «Общее» возможно работать с группами элемента – добавлять новые группы, переименовывать ранее созданные, перемещать в другую группу, удалять.
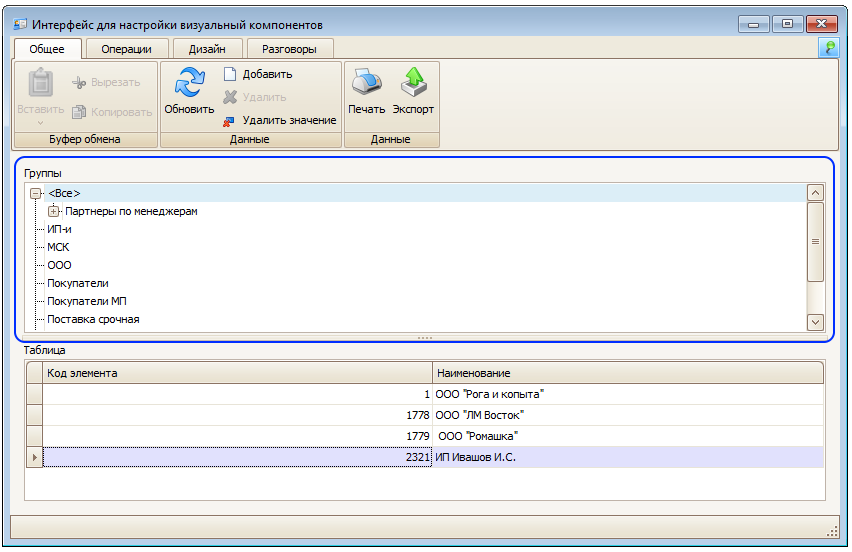

Таблицы
Элемент «Таблицы» предназначен для отображения данных из источника данных в интерфейсе. И это наиболее часто используемый внешний элемент при конструировании интерфейсов. Большинство источников данных, добавляемых в интерфейс, по умолчанию отображаются в виде такого внешнего элемента.
После добавления «таблицы» в интерфейс необходимо его настроить, т.е. указать – из какого источника данных в элементе будут отображаться данные. Для этого в режиме «Дизайн» щелкаете правой клавишей мышки внутри «таблицы» и из списка «Источник данных» выбираете нужный.
После добавления «таблицы» в интерфейс необходимо его настроить, т.е. указать – из какого источника данных в элементе будут отображаться данные. Для этого в режиме «Дизайн» щелкаете правой клавишей мышки внутри «таблицы» и из списка «Источник данных» выбираете нужный.
Настройка внешнего вида таблицы происходит в режиме «Дизайн» и включает в себя настройку внешнего вида заголовка таблиц, содержимого таблицы и условного форматирования.
Для настройки внешнего вида, поведения и формата значения в выбранном столбце, щелкаете правой клавишей мышки по заголовку столбца и выбираете в контекстном меню пункт «Свойства». Появится интерфейс для настройки столбца.
Для настройки внешнего вида, поведения и формата значения в выбранном столбце, щелкаете правой клавишей мышки по заголовку столбца и выбираете в контекстном меню пункт «Свойства». Появится интерфейс для настройки столбца.
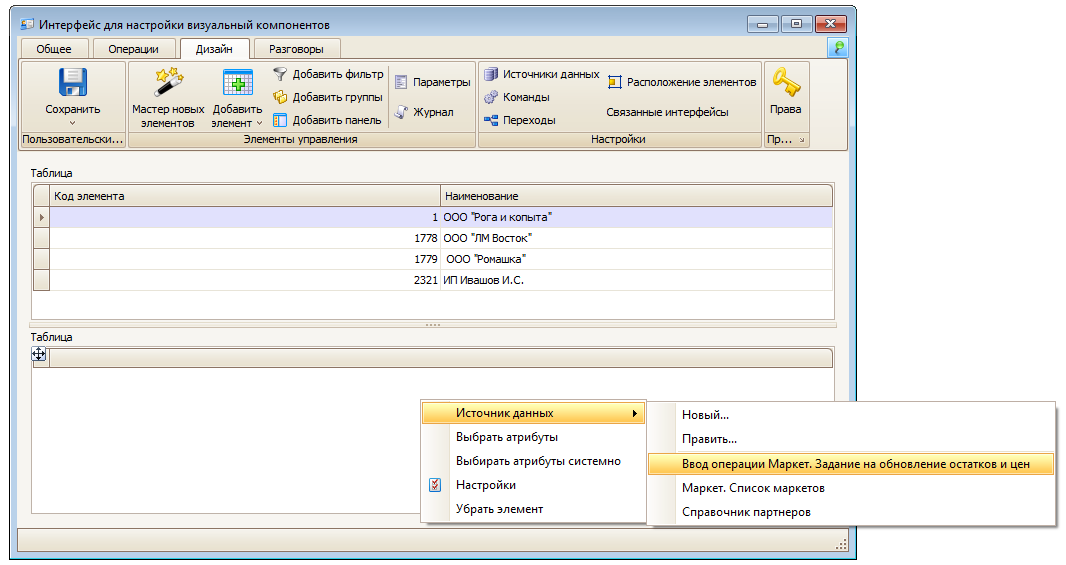
Настройка общих свойств таблицы происходит в отдельном интерфейсе и позволяет настроить как свойства таблицы, так и свойства всех столбцов и ячеек. Для открытия интерфейса настроек щелкаете в пустом месте таблицы правой клавишей мышки и выбираете в меню пункт «Настройки».
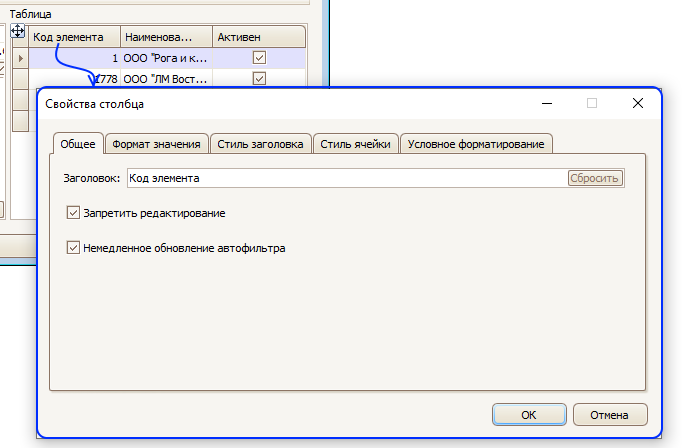
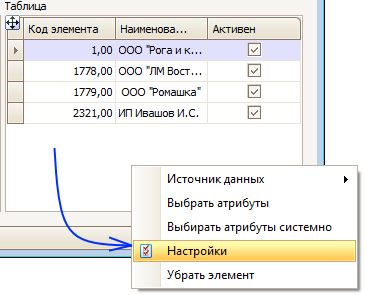
Далее откроется интерфейс настроек.
Настройки таблицы позволяют отобразить подвал таблицы, отобразить навигатор, настроить внешний вид всей таблицы, запретить/разрешить редактирование данных в таблице.
Элемент «Таблица» позволяет настраивать «подвал» - т.е. добавлять или убирать вычисления по столбцу. Подвал позволяет автоматически считать итоги по столбцу. После добавления «подвала» в таблице, щелкаете правой клавишей мышки под столбцом и выбираете нужный пункт.
Элемент «Таблица» позволяет настраивать «подвал» - т.е. добавлять или убирать вычисления по столбцу. Подвал позволяет автоматически считать итоги по столбцу. После добавления «подвала» в таблице, щелкаете правой клавишей мышки под столбцом и выбираете нужный пункт.

«Фильтрация строк» - позволяет настроить фильтрацию данных в компоненте по вводимым пользователям данным. Для этого в настройках устанавливаете галку «Разрешить фильтрацию строк».

Если установлена одна галка «Разрешить фильтрацию строк», то данные при вводе с клавиатуры будут фильтроваться без учета столбца – т.е. фильтр будет работать по всем данным в таблице-компоненте. И в верхней части таблицы появится строка поиска.
Если установлена галка «Отдельно для каждого столбца», то фильтр будет работать по данным в выбранном столбце. И в верхней части таблицы появится строка для фильтра в каждом столбце.
Если установлена галка «Отдельно для каждого столбца», то фильтр будет работать по данным в выбранном столбце. И в верхней части таблицы появится строка для фильтра в каждом столбце.
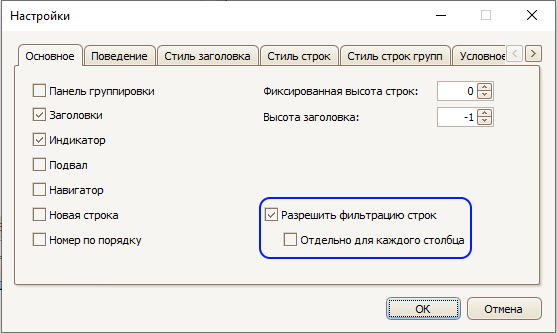
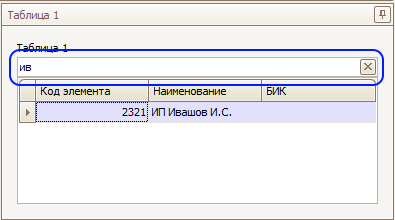
Вертикальная таблица
Предназначение «вертикальной таблицы» аналогично предназначению «таблицы», но разница во внешнем виде отображаемых данных. Для сравнения отобразим элементы одного и того же справочника в виде разных таблиц.

Сводная таблица
Для отображения данных может использоваться «Сводная таблица» или «перекрестная».
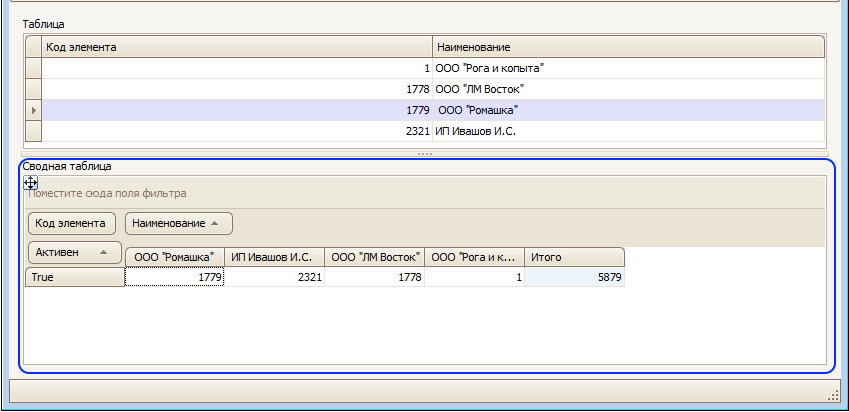
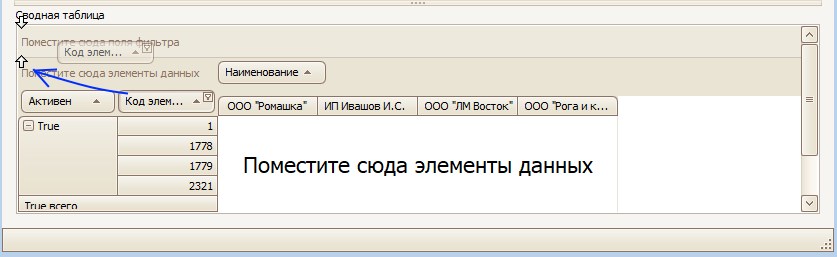
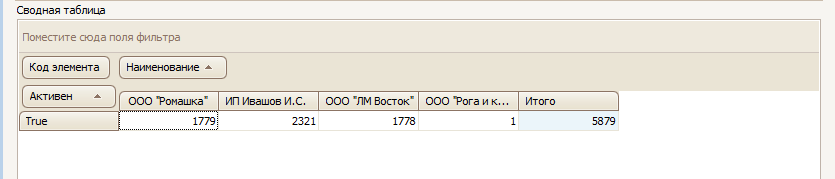

Настройка отображения данных в столбцах или строках осуществляется путем перетаскивания заголовка столбца/строки при помощи курсора мышки в нужную область. Т.е. курсором захватываете заголовок строки и перетаскиваете в ту часть таблицы, в которой необходимо видеть данные.
В «сводной таблице» отображение итогов по столбцу/строке настраивается в меню настройки всей таблицы.
В результате перетаскивания – таблица будет выглядеть следующим образом:
Список-дерево
Отображение данных в виде древовидной структуры можно настроить в элементе «Список-дерево».

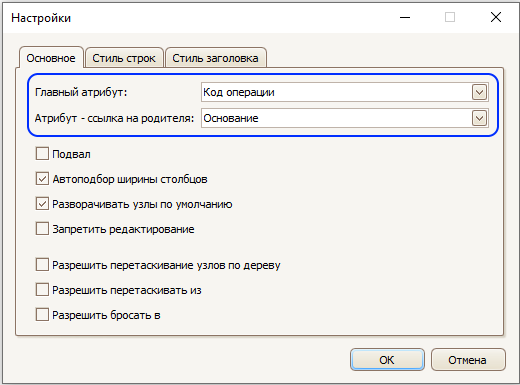
Отображение данных в виде «дерева» возможно в том случае, если элементы источника имеют ссылки на другие элементы в том же источнике данных.
Для настроек «списка-дерево» щелкаете правой клавишей мышки в пустом месте элемента, в открывшемся меню выбираете пункт «Настройки».
Для настроек «списка-дерево» щелкаете правой клавишей мышки в пустом месте элемента, в открывшемся меню выбираете пункт «Настройки».
В выделенных пунктах необходимо настроить связь элементов – устанавливаете какой атрибут в элементах источника является «родительским» или «главным», а в каком атрибуте заполнена ссылка на «родительском». Также в «Списке-дерево» можно настроить внешний вид источника.
Настройка внешнего вида отображения данных в интерфейсе осуществляется также как в элементе «Таблица».
Настройка внешнего вида отображения данных в интерфейсе осуществляется также как в элементе «Таблица».
Отчет
Элемент «Отчет» может использоваться только для отображения данных из отчетов и источников данных с отчетами. Источник данных выбирается через настройки.
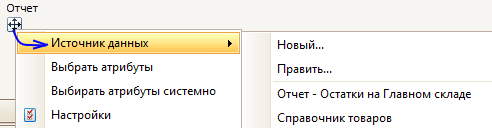
При этом внешний вид в элементе в интерфейсе будет повторять внешний вид отчета в конструкторе отчетов.
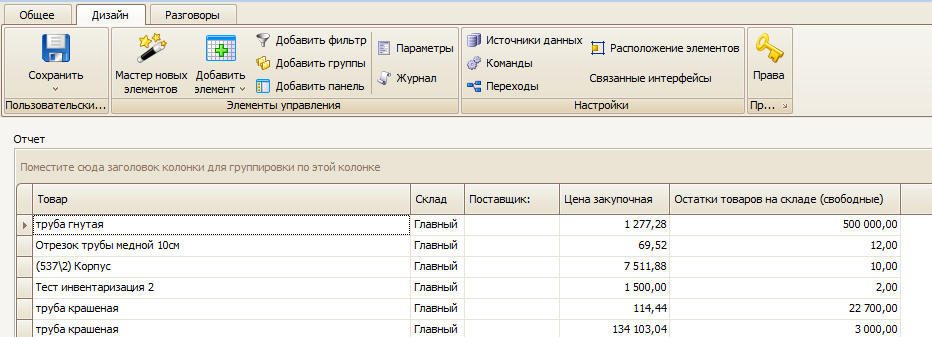
Планировщик
Планировщик позволяет отображать данные из операций, отчетов. Настройка отображаемых данных осуществляется в режиме «Дизайн».
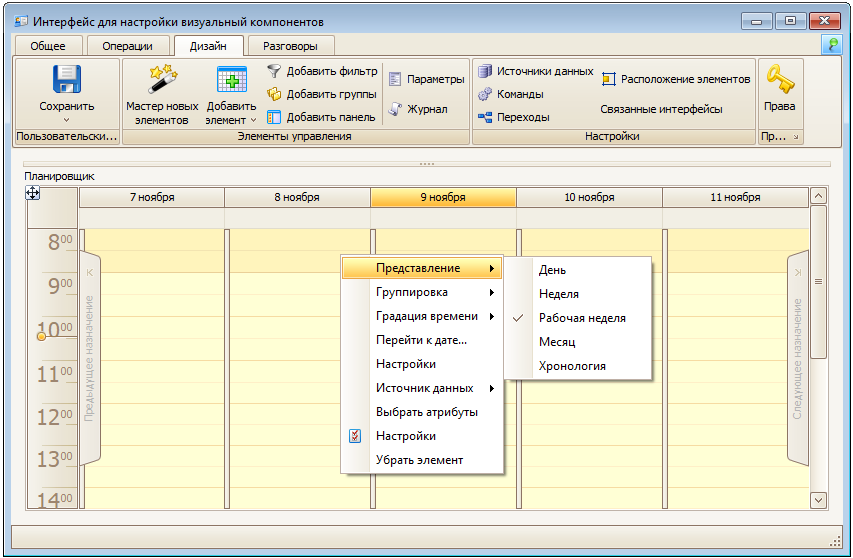
Настройка внешнего вида может осуществляться в режим «Общий» и «Дизайн».
Настройки внешнего вида включают в себя настройки представления (день, неделя, рабочая неделя, месяц, хронология).
Настройки внешнего вида включают в себя настройки представления (день, неделя, рабочая неделя, месяц, хронология).
Внешний вид элемента можно настроить в любое время.
Для отображения данных в элементе «Планировщик» необходимо указать источник данных.
После того, как заполнен источник у «Планировщика» указываете какие именно данные будут отображаться в элементе, т.е. какие атрибуты источника будут отображаться в качестве начальной и конечной дат, значение каких параметров будут отображаться для заголовка и для описания.
Для отображения данных в элементе «Планировщик» необходимо указать источник данных.
После того, как заполнен источник у «Планировщика» указываете какие именно данные будут отображаться в элементе, т.е. какие атрибуты источника будут отображаться в качестве начальной и конечной дат, значение каких параметров будут отображаться для заголовка и для описания.

Пример отображения данных и настройки для приведенного примера.
В некоторых случаях ранее заполненные свойства могут не отображаться в окне настроек пока не щелкните курсором мышки по нужному свойству.
«Планировщик» позволяет настроить разрешения и ограничения для каждого вида – для дня, недели и т.д. Настраивается отображение дней, времени, рабочего времени (в «Планировщике» выделено цветом).
«Планировщик» позволяет настроить разрешения и ограничения для каждого вида – для дня, недели и т.д. Настраивается отображение дней, времени, рабочего времени (в «Планировщике» выделено цветом).


Возможность редактирования данных настраивается на отдельной вкладке. Т.е. планировщик позволяет изменять значение тех атрибутов операции, которые указаны в настройках в качестве «начального» и «конечного времени». Изменение данных происходит путем перетаскивания элемента внутри «Планировщика».

«Планировщик» позволяет настроить внешний вид отображаемых элементов путем изменения цвета элемента. Настройка осуществляется за счет условия на значение атрибутов источника данных.
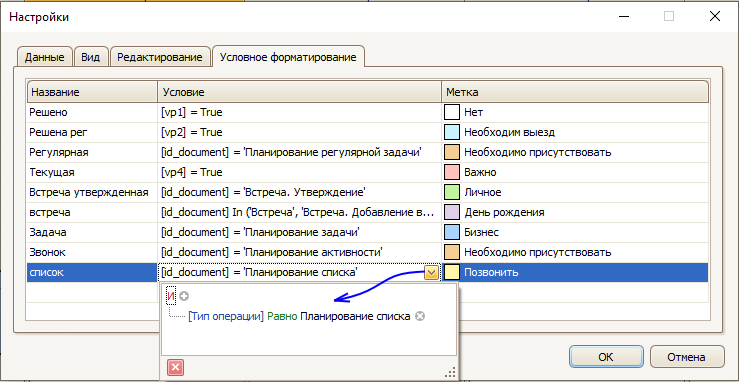
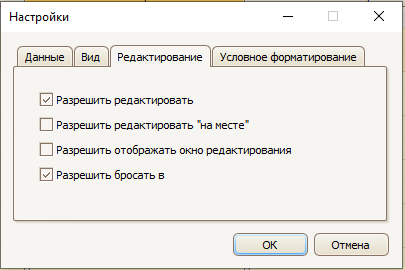
Навигатор планировщика
Для удобства работы в «Планировщике» используется элемент «Навигатор» или «Календарь». Он позволяет выбирать, данные за какие даты будут отображаться в планировщике. Т.е. для работы «Навигатора планировщика» необходимо иметь в интерфейсе элемент «Планировщик».
Настройка «Навигатора интерфейса» заключается в указании источника данных и ссылки на «Планировщик». Все настройки производятся в режиме «Дизайн». Для изменения настроек щелкните в «Навигаторе» правой клавишей мышки и в меню выбираете соответствующий пункт. Источник данных должен совпадать с источником данных в связанном «Планировщике». Связанный «Планировщик» указывается в меню «Настройки».


Изображение
Платформа позволяет загружать, хранить, отображать изображения (фотографии). В случае необходимости отображения изображения вне таблиц используется внешний элемент «Изображение».
В настройках указывается источник данных из атрибута которого будет отображаться «изображение».
В настройках указывается источник данных из атрибута которого будет отображаться «изображение».
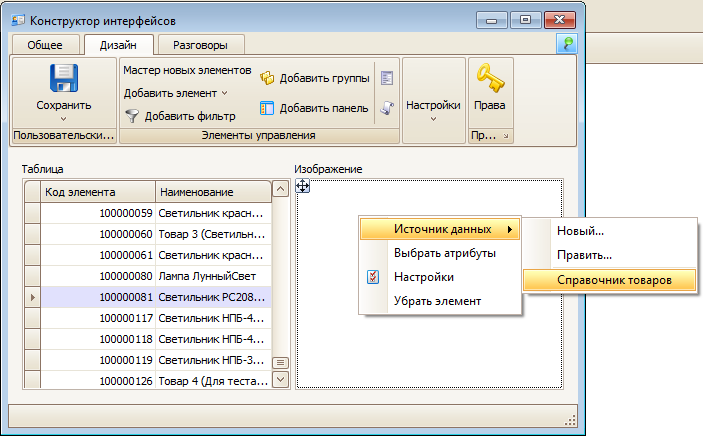
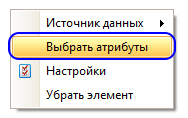


Выбираете атрибут из списка у выбранного источника данных.
Элемент «Изображение» позволяет редактировать значение атрибута в режиме «Общее».
Элемент «Изображение» позволяет редактировать значение атрибута в режиме «Общее».
Текстовое поле
Для отображения текстовой информации из атрибута источника данных или параметра используется внешний элемент «Текстовое поле».
В случае отображения данных из атрибута источника данных требуется указывать в настройках источник данных и атрибут.
В случае отображения данных из атрибута источника данных требуется указывать в настройках источник данных и атрибут.
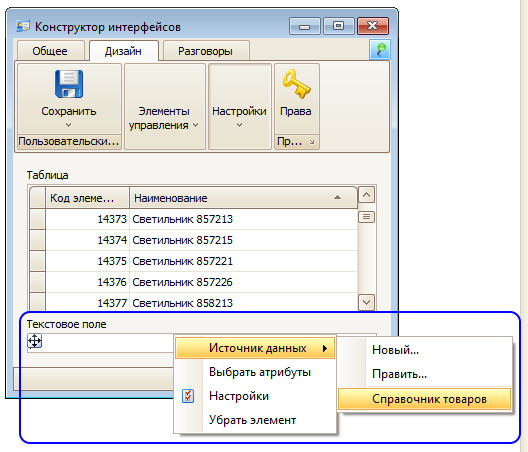
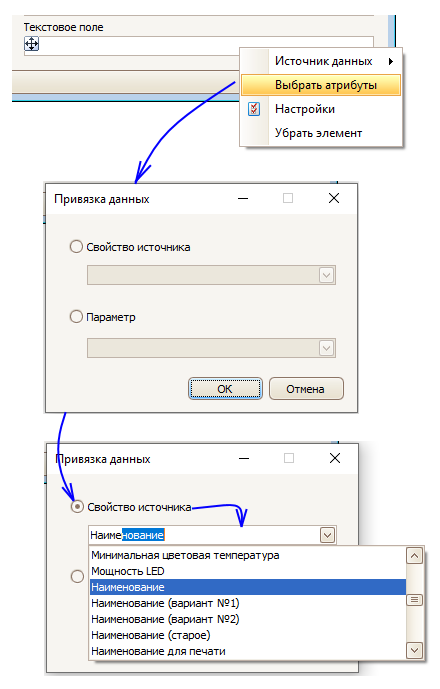
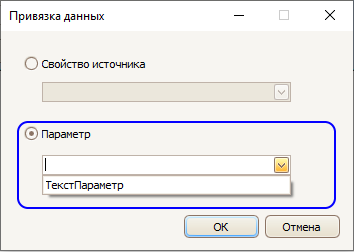

После заполнения источника указываете название атрибута.
В случае отображения данных из параметра требуется указывать в настройках параметр.
«Текстовое поле» позволяет редактировать выводимое в нем значение параметра или атрибута (если источник данных позволяет редактировать данные).
«Текстовое поле» позволяет осуществить дополнительные настройки – ограничить редактирования значения атрибута/параметра, изменить шрифт отображаемой информации, изменить формат отображаемой информации.
Все настройки осуществляются в меню «Настройки».
«Текстовое поле» позволяет осуществить дополнительные настройки – ограничить редактирования значения атрибута/параметра, изменить шрифт отображаемой информации, изменить формат отображаемой информации.
Все настройки осуществляются в меню «Настройки».
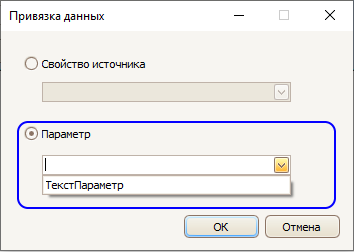
Длинный текст
Для отображения, редактирования строкового атрибута, аналитики или параметра с большой длиной текста используется внешний элемент «Длинный текст».
В случае отображения данных из атрибута источника данных требуется указывать в настройках источник данных и атрибут. После заполнения источника указываете название атрибута.
В случае отображения данных из параметра требуется указывать в настройках параметр.
«Длинный текст» позволяет редактировать выводимое в нем значение параметра или атрибута (если источник данных позволяет редактировать данные).
«Длинный текст» позволяет осуществить дополнительные настройки – ограничить редактирования значения атрибута/параметра, изменить шрифт отображаемой информации. Все настройки осуществляются в меню «Настройки».
«Длинный текст» позволяет осуществить дополнительные настройки – ограничить редактирования значения атрибута/параметра, изменить шрифт отображаемой информации. Все настройки осуществляются в меню «Настройки».


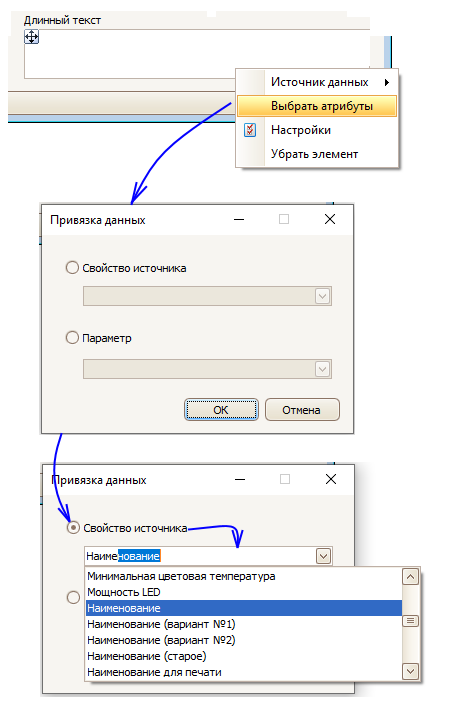
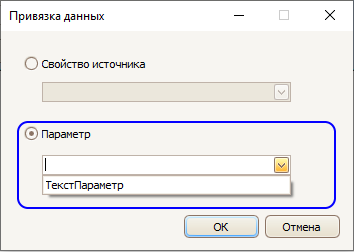
Форматированный текст
Для отображения данных из атрибута формата RichText используется внешний элемент «Форматированный текст». В данном элементе возможно редактирование атрибута операции/справочника. Функционал данного элемента приближен к упрощенному текстовому редактору.
В настройках элемента можно изменять одно свойство «Только для чтения».
Перед использованием у элемента указывается источник данных и выбирается атрибут.

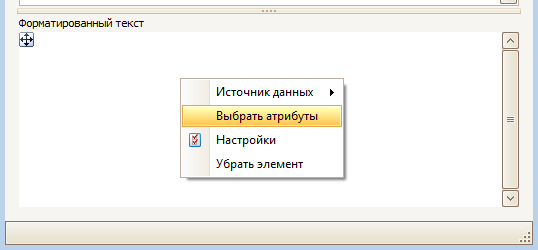
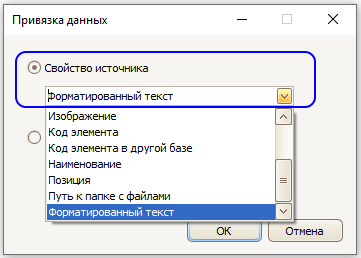
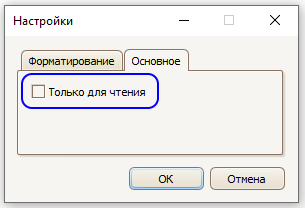
Числовое поле
Для отображения и редактирования числовых данных используется (может использоваться) элемент «Числовое поле». В отличие от «Текстового поля» не допускает наличие строковых данных в атрибуте источника или параметре.
Перед использованием у элемента указывается источник данных и выбирается атрибут.
Перед использованием у элемента указывается источник данных и выбирается атрибут.
«Числовое поле» позволяет осуществить дополнительные настройки – ограничить редактирования значения атрибута/параметра, изменить шрифт отображаемой информации.
Все настройки осуществляются в меню «Настройки».
Все настройки осуществляются в меню «Настройки».
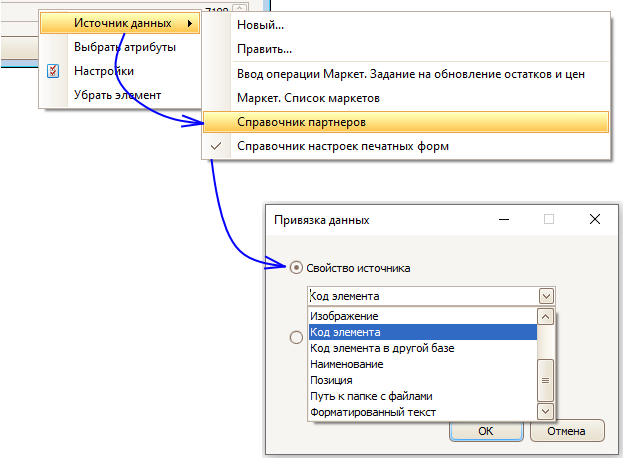
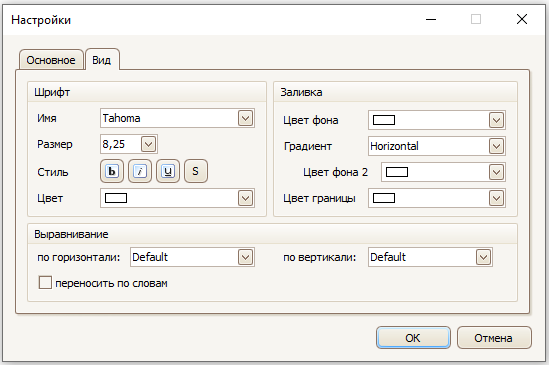
Поле дата/время
Для отображения и редактирования данных типа дата и/или время используется (может использоваться) элемент «Поле дата/время». В отличие от «Текстового поля» не допускает наличие строковых данных в атрибуте источника или параметре.
Перед использованием у элемента указывается источник данных и выбирается атрибут.
Перед использованием у элемента указывается источник данных и выбирается атрибут.


Данный элемент можно использовать для отображения значения параметра. В этом случае источник данных не указывается, а указывается наименование параметра через меню «Выбрать атрибут».
По умолчанию в элементе значение отображается в формате «дата время». Формат отображения можно выбрать в меню «Настройки».
По умолчанию в элементе значение отображается в формате «дата время». Формат отображения можно выбрать в меню «Настройки».
«Поле дата/время» позволяет осуществить дополнительные настройки –изменить шрифт отображаемой информации (в меню «Настройки» - вкладка «Вид»).
Фильтр таблицы
Перед использованием «Фильтра таблицы» необходимо настроить источник данных в элементе в режиме «Дизайн».


Элемент «Фильтр таблицы» позволяет ограничить отображение данных в «таблицах». Данный элемент не связан с «фильтром» в источнике данных. «Фильтр таблицы» позволяет отбирать данные только по атрибутам/аналитикам отображаемым в таблице в интерфейсе.
Перед использованием «Фильтра таблицы» необходимо настроить источник данных в элементе в режиме «Дизайн».
Перед использованием «Фильтра таблицы» необходимо настроить источник данных в элементе в режиме «Дизайн».
Фильтр отчета
Для отображения и изменения фильтра отчета, добавленного в интерфейс используется внешний элемент «Фильтр отчета». Т.е. данный фильтр полностью дублирует фильтр в отчете.
Настройка элемента включает в себя заполнение параметра «Источник данных» в режиме «дизайн».
Настройка элемента включает в себя заполнение параметра «Источник данных» в режиме «дизайн».
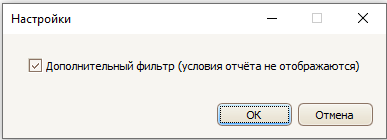
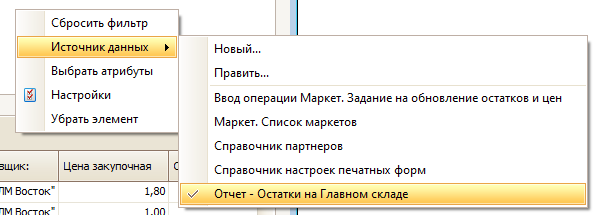

Особенности работы данного элемента:
Фильтр сохраняется при сохранении интерфейса и, в случае изменения фильтра в отчете, может потребоваться «сбросить» фильтр в интерфейсе, т.е. заново получить фильтр из отчета. Для этого щелкаете в пустом месте фильтра правой клавишей мышки и в меню выбираете пункт «Сбросить фильтр».
Элемент «Фильтр отчета» можно использовать как «Фильтр таблицы» - для этого в «настройках» элемента устанавливаете галку «Дополнительный фильтр». После установки этой галки фильтр работает только с теми данными, что уже отображаются в отчете. Т.е. только дополняет фильтр отчета, не изменяя его. И фильтр из отчета не отображается в элементе.
Фильтр сохраняется при сохранении интерфейса и, в случае изменения фильтра в отчете, может потребоваться «сбросить» фильтр в интерфейсе, т.е. заново получить фильтр из отчета. Для этого щелкаете в пустом месте фильтра правой клавишей мышки и в меню выбираете пункт «Сбросить фильтр».
Элемент «Фильтр отчета» можно использовать как «Фильтр таблицы» - для этого в «настройках» элемента устанавливаете галку «Дополнительный фильтр». После установки этой галки фильтр работает только с теми данными, что уже отображаются в отчете. Т.е. только дополняет фильтр отчета, не изменяя его. И фильтр из отчета не отображается в элементе.
Диаграмма отчета
Для отображения созданной в отчете диаграммы используется элемент «Диаграмма отчета». Т.е. для того, чтобы в элементе отобразилась диаграмма предварительно необходимо создать диаграмму в отчете. Далее в настройках указываете «источник данных» у элемента.
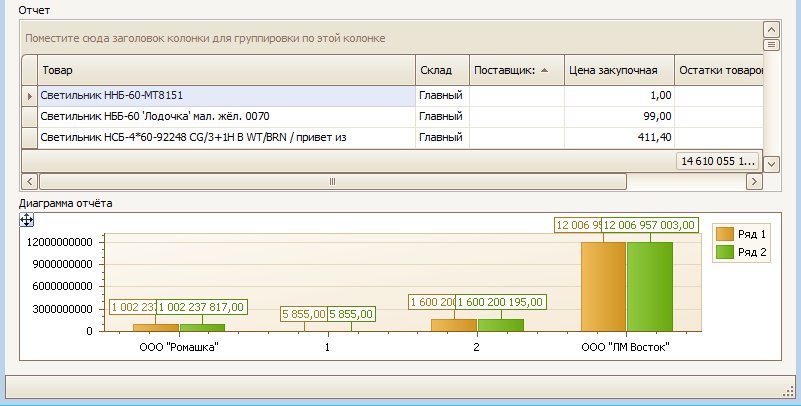
Кнопка
«Кнопка» - элемент для вызова команд в интерфейсе.
В настройках можно изменить текст, написанный на кнопке (в настройках «Текст») и изменить системное наименование элемента (в настройках «Название»).
В настройках можно изменить текст, написанный на кнопке (в настройках «Текст») и изменить системное наименование элемента (в настройках «Название»).



Заготовку команды можно сформировать автоматически – для этого в режиме «дизайн» щелкаете правой клавишей мышки и выбираете в меню пункт «Команда».
Если команда уже сформирована ранее, то при выборе данного пункта в меню откроется окно «Команды» с настроенной командой.
Если команда уже сформирована ранее, то при выборе данного пункта в меню откроется окно «Команды» с настроенной командой.
Галка
Элемент «Галка» используется для отображения/изменения значения типа «Истина/Лож» (True/False). Может быть использована как с «источником данных», так и с «параметрами».
Настройка отображения данных осуществляется в режиме «Дизайн».
Настройка отображения данных осуществляется в режиме «Дизайн».

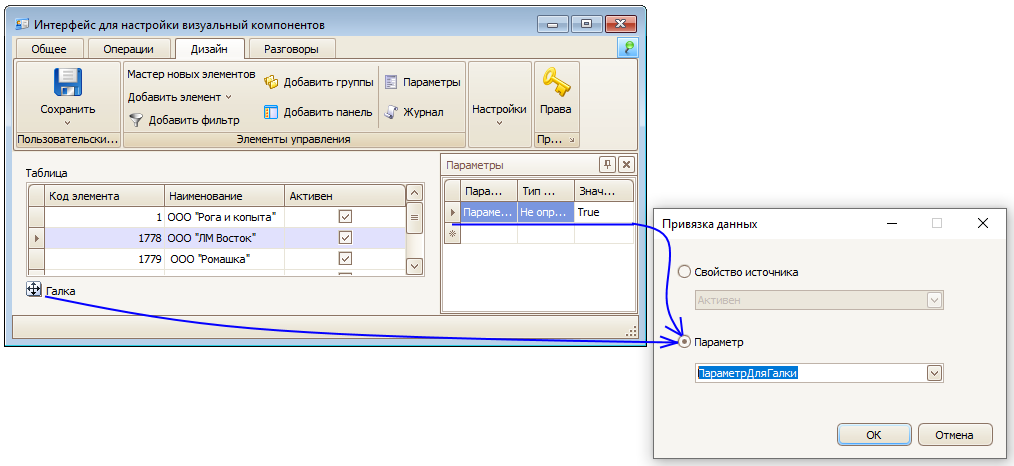
При отображении данных из источника данных – выбираете источник из добавленных в интерфейс, выбираете атрибут, который будет отображаться в элементе «Галка».
При отображении данных из «параметра» источник данных у «Галки» не указывается, в меню «Выбрать атрибуты» - «Привязка данных» заполняется пункт «Параметр».
При этом у параметра должен быть указан тип значения «Не определен».
«Не определен» - используется как тип для параметра с типом данных Boolean. Может иметь любое значение, однако для правильной работы параметра в системе должен иметь одно из двух значений «True» или «False».
При отображении данных из «параметра» источник данных у «Галки» не указывается, в меню «Выбрать атрибуты» - «Привязка данных» заполняется пункт «Параметр».
При этом у параметра должен быть указан тип значения «Не определен».
«Не определен» - используется как тип для параметра с типом данных Boolean. Может иметь любое значение, однако для правильной работы параметра в системе должен иметь одно из двух значений «True» или «False».
Диаграмма Ганта 2
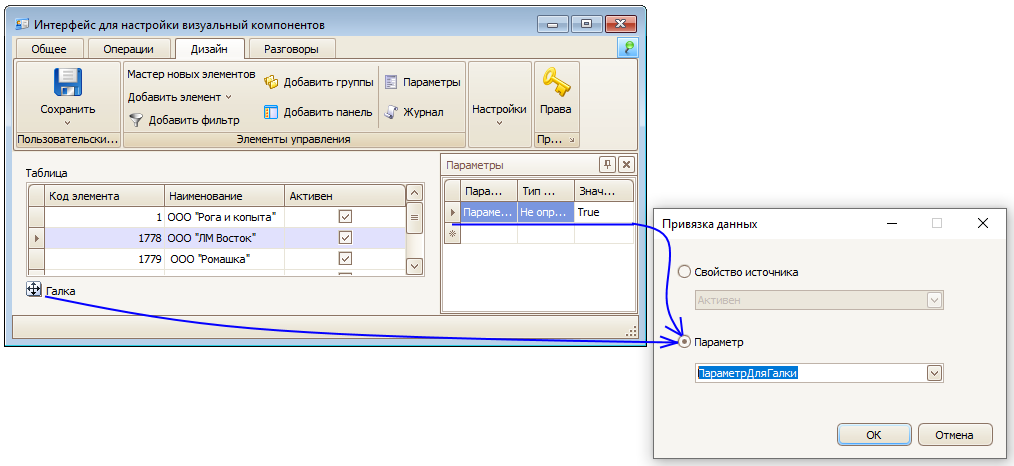
Внешний вид «Диаграмм Ганта 2»
Настройку необходимо начать с добавления элемента «Диаграмма Ганта 2» в интерфейс. Далее добавляете источники данных в интерфейс. Могут понадобиться от одного до трех и более источников данных:
- основной для отображения плана - для построения диаграммы или «дерева» элементов,
- источник для отображения связей между элементами в основном источнике (или в «плане»),
- дополнительный – для отображения каких либо доп. событий.
- «второй основной» для отображения факта (или другого плана) – для построения диаграммы или «дерева» элементов. Таких источников может быть несколько. И всё что касается настройки «основного источника» применимо и к новым «основным» источникам.
В первую очередь добавляете основной источник – для отображения плана.
В источнике данных должны быть отмечены галками все свойства, которые необходимы для настройки «диаграммы». Если этого не сделать, то диаграмму настроить будет невозможно.
- основной для отображения плана - для построения диаграммы или «дерева» элементов,
- источник для отображения связей между элементами в основном источнике (или в «плане»),
- дополнительный – для отображения каких либо доп. событий.
- «второй основной» для отображения факта (или другого плана) – для построения диаграммы или «дерева» элементов. Таких источников может быть несколько. И всё что касается настройки «основного источника» применимо и к новым «основным» источникам.
В первую очередь добавляете основной источник – для отображения плана.
В источнике данных должны быть отмечены галками все свойства, которые необходимы для настройки «диаграммы». Если этого не сделать, то диаграмму настроить будет невозможно.
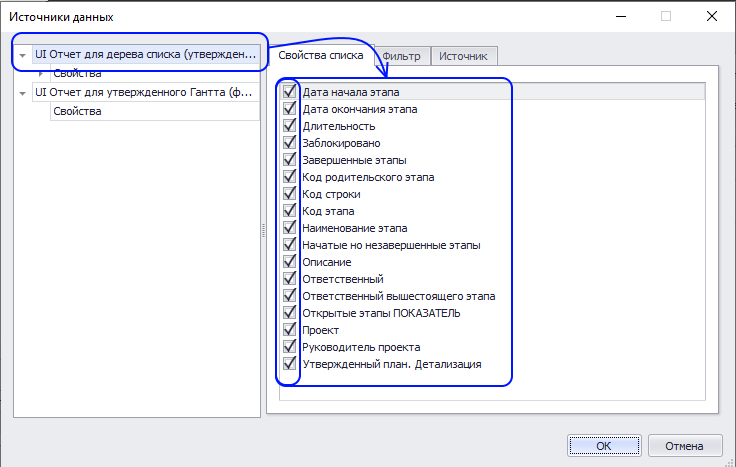
Далее переходите непосредственно к настройке отображения данных в «Диаграмме». Для этого в режиме «Дизайн», в «Диаграмме» щелкаете правой клавишей мышки и в меню выбираете соответствующий пункт.
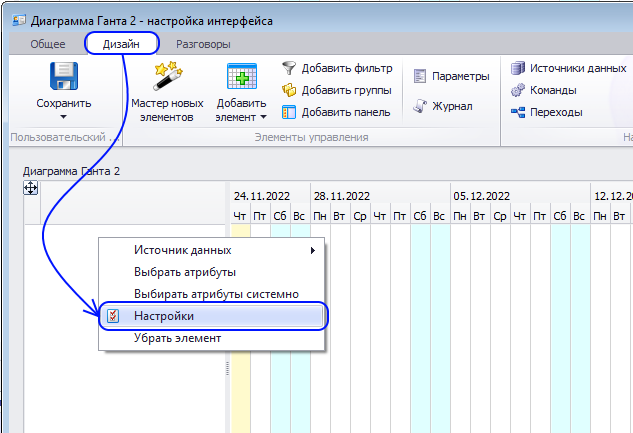

В настройках выбираете основной источник данных.
Далее настраиваете параметры для построения иерархии объектов в диаграмме
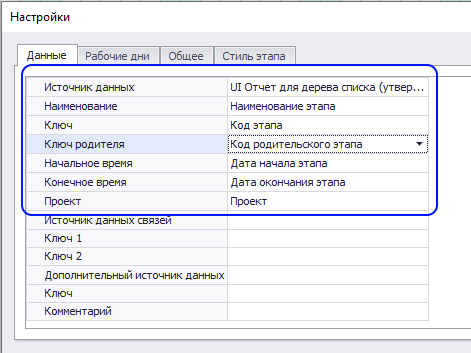
При этом учитывайте, что в источнике данных должна быть информация достаточная для построения иерархии объектов (элементов в источнике данных). Например, должен быть список работ, с указанием у работ – какая из них будет являться «родительской». Т.е. в одном из столбцов должна быть ссылка на родительский элемент.
Для того, чтобы в левой части диаграммы отображались данные необходимо выбрать выводимые столбцы. Данные после настройки будут отображаться в виде диаграммы
Для того, чтобы в левой части диаграммы отображались данные необходимо выбрать выводимые столбцы. Данные после настройки будут отображаться в виде диаграммы

Для этого в режиме дизайна щелкаете правой клавишей мышки в левый угол элемента и в меню выбираете пункт «Выбрать атрибуты»
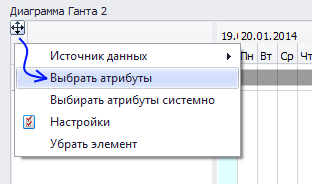
Откроется окно со списком свойств. Галками отмечаете столбцы, которые будут выведены в таблице

После настройки данные отобразятся если нажать на кнопку «Обновить» на вкладке «Общее» или сохранить и заново открыть интерфейс
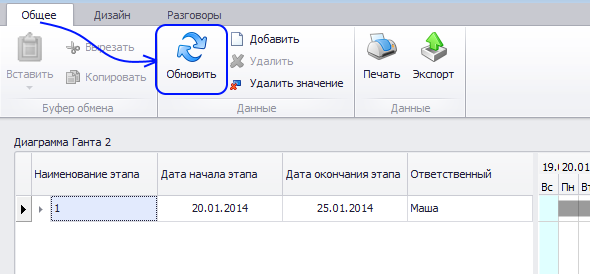
По умолчанию иерархия (может использоваться термин «Дерево») отображается в сложенном виде. Для того, чтобы по умолчанию «Дерево» было в развернутом виде, необходимо заполнить соответствующую настройку, и нажать «Ок» в окне настроек
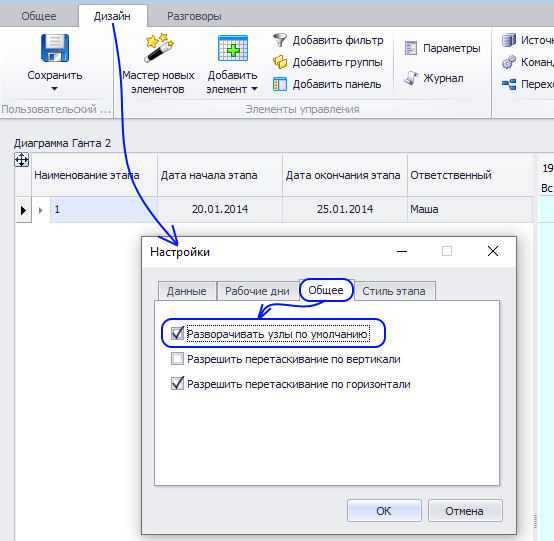
После этого необходимо сохранить, закрыть интерфейс и открыть заново. Результат применения настройки:
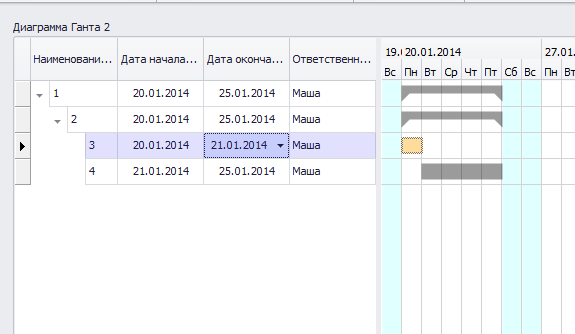
Для того, чтобы в «диаграмме» отображались не только этапы, но и связи между этапами, необходим дополнительный источник данных. Пример диаграммы без связи между этапами и с настроенной связью
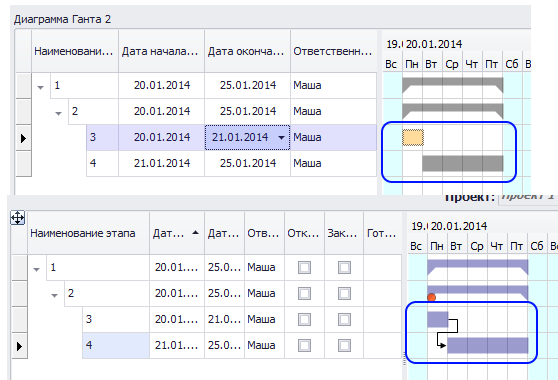
Для настройки связи в интерфейс добавляете источник данных, в котором была бы информация о связи между этапами

В режиме «Дизайн» заходите в настройки «Диаграммы» и заполняете параметры «Источник данных связей» с ключами
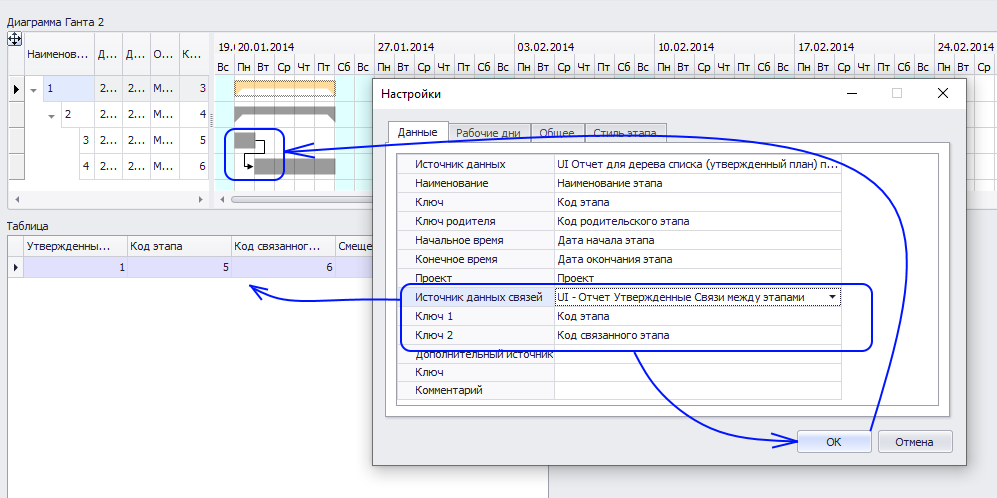
«Диаграмма Ганта» позволяет отобразить наложение планов и фактов (или данных из двух источников).
Также из дополнительного источника можно настроить отображение каких-либо событий или меток к элементам в основном источнике.
Для этого в «Настройках» диаграммы указываете источник, «ключ» и «комментарий» из источника. Значение в столбце «Ключ» должно совпадать со значением в столбце «Ключ» основного источника данных.
До этого настраивали данные из основного источника.
Для настройки «второго основного источника» или «факта» в интерфейс должен быть добавлен новый источник данных.
Столбцы в этом источнике понадобятся такие же, как и в основном источнике данных. Это необходимо для правильного отображения данных в «Диаграмме».
Далее переходите к настройке отображения данных в «Диаграмме». Переходите в «Настройки» в режиме «Дизайн». Нажимаете правой клавишей мышки на столбце с ранее заполненными данными. Выбираете соответствующий пункт в меню
Также из дополнительного источника можно настроить отображение каких-либо событий или меток к элементам в основном источнике.
Для этого в «Настройках» диаграммы указываете источник, «ключ» и «комментарий» из источника. Значение в столбце «Ключ» должно совпадать со значением в столбце «Ключ» основного источника данных.
До этого настраивали данные из основного источника.
Для настройки «второго основного источника» или «факта» в интерфейс должен быть добавлен новый источник данных.
Столбцы в этом источнике понадобятся такие же, как и в основном источнике данных. Это необходимо для правильного отображения данных в «Диаграмме».
Далее переходите к настройке отображения данных в «Диаграмме». Переходите в «Настройки» в режиме «Дизайн». Нажимаете правой клавишей мышки на столбце с ранее заполненными данными. Выбираете соответствующий пункт в меню
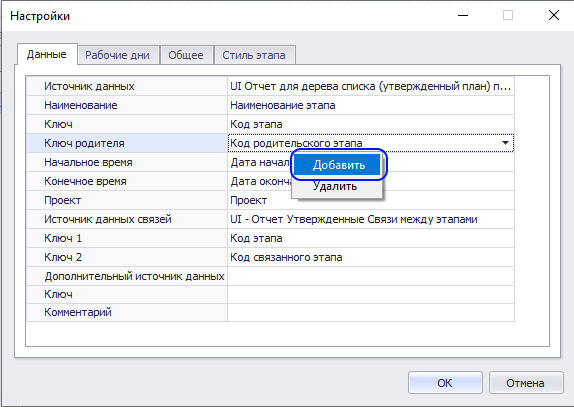
Далее настраиваете отображение данных аналогично первому источнику

Настройка внешнего вида отображаемых элементов производится в окне «Настройки»
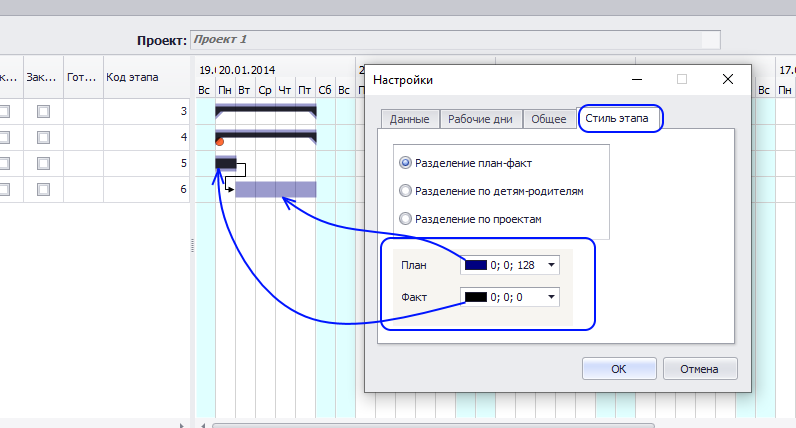
Выпадающий список
«Выпадающий список» используется для выбора одного значения из нескольких без возможности редактирования. В данном элементе необходимо наличие источника данных, в котором будет возможность указать атрибут для отображения значения и выбор, и второй атрибут для значения выбранного элемента.
Настройка элемента «Выпадающего списка» заключается в заполнении свойства «Источник данных». Далее указывается «атрибут» источника данных для отображения в «Выпадающем списке» и «атрибут» для значения, которое запишется в параметр или атрибут источника – через меню «Настройки».
Настройка элемента «Выпадающего списка» заключается в заполнении свойства «Источник данных». Далее указывается «атрибут» источника данных для отображения в «Выпадающем списке» и «атрибут» для значения, которое запишется в параметр или атрибут источника – через меню «Настройки».
Если требуется записать значение в параметр, то заполняется свойство «Параметр».
Выбранное значение может быть сохранено в «параметре» интерфейса.
Выбранное значение может быть сохранено в «параметре» интерфейса.
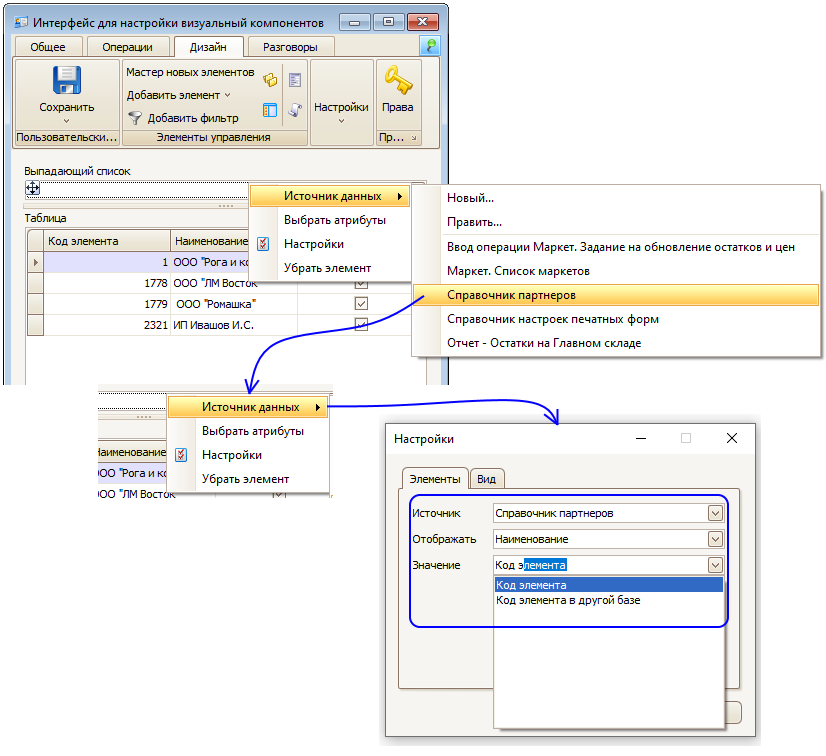
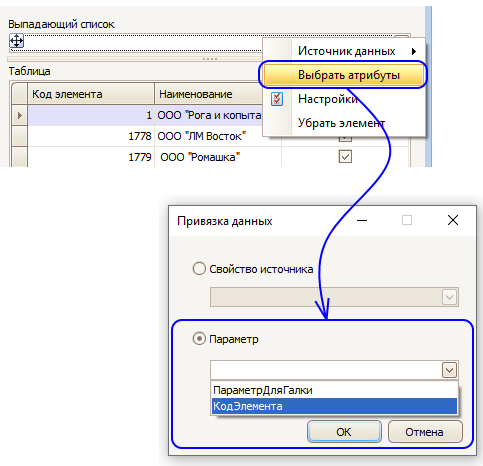
Группа переключателей
«Группа переключателей» используется для выбора одного значения из нескольких заранее заданных. Каждому значению в «Группе» должно быть установлено значение, которое будет при выборе записано в «параметр».

Настройка заключается в создании перечня возможных отображаемых значений и соответствующих значений, которое будет записано в «параметр».

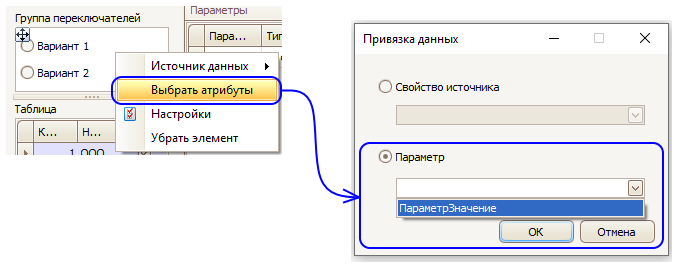
После заполнения списка возможных значений в «Группе переключателей» настраиваете связь с параметром – указываете в какой параметр запишется выбранное значение.
Пузырьковая диаграмма
Настройка «Пузырьковой диаграммы» заключается в настройке источника данных, отображения данных в зависимости от значения по осям.

Указываете источник данных.
Далее в меню при выборе пунктов «настройка» или «выбор атрибута» откроется окно настроек.
Далее в меню при выборе пунктов «настройка» или «выбор атрибута» откроется окно настроек.
(уже настроенные значения на вкладке «Данные» могут пропадать и отображаться только если по значению свойства снова щелкнуть курсором мышки)
В настройках указываете минимальное и максимальное значение по осям X и Y. Также можно указать – будет ли использоваться изображение в качестве фона на диаграмме и если будет, то какое именно.
В настройках указываете минимальное и максимальное значение по осям X и Y. Также можно указать – будет ли использоваться изображение в качестве фона на диаграмме и если будет, то какое именно.
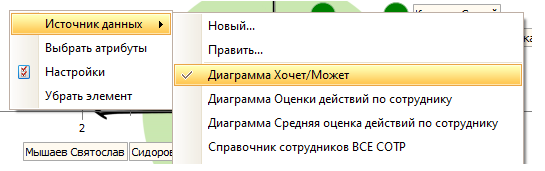

В окне «Настройки» можно расширить функционал диаграммы на вкладке «Поведение».
– можно разрешить перетаскивать размещенные элементы. При этом, если в качестве источника данных используется операция, то будут изменяться значения атрибутов со вкладки «Данные».
- разрешить перетаскивать или «кидать» новые элементы из другого «внешнего элемента». При этом в настроенном источнике могут создаваться новые элементы.
– можно разрешить перетаскивать размещенные элементы. При этом, если в качестве источника данных используется операция, то будут изменяться значения атрибутов со вкладки «Данные».
- разрешить перетаскивать или «кидать» новые элементы из другого «внешнего элемента». При этом в настроенном источнике могут создаваться новые элементы.
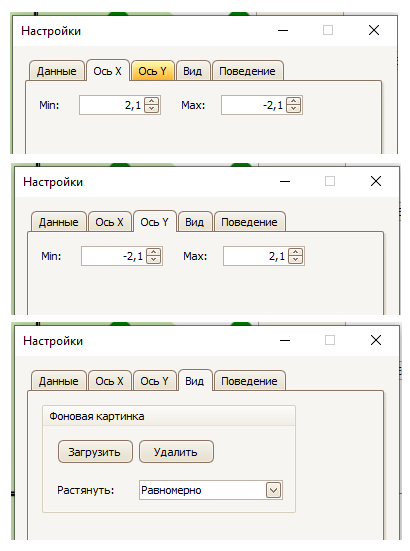
Вложенная панель размещения
Для того, чтобы на «панель» разместить другие внешние элементы необходимо в режиме «Дизайн» щелкнуть правой клавишей мышки на «панели размещения», в меню выбрать пункт «Изменить расположение».
Путем удерживания курсором мышки элемента передвигаете его на «вложенную панель размещения».
Для объединения нескольких внешних элементов на одном интерфейсе можно использовать «Внешнюю панель размещения».


После того как элементы размещены на панели закрываете окно «Настройки расположения».
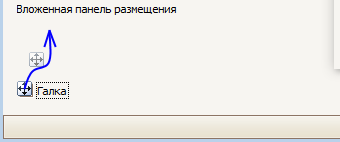
Расположение самой панели можно изменить, открыв окно «Настройки расположения» интерфейса.
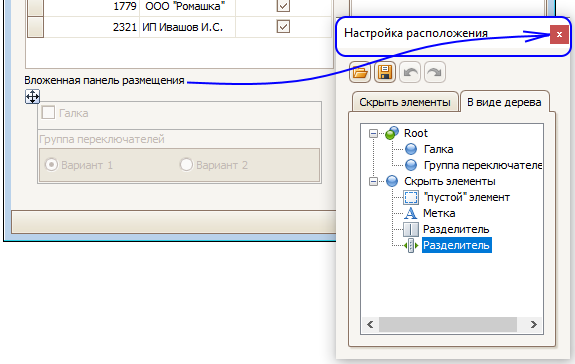
После того, как откроется окно с настройками, можно перемещать всю панель с элементами на панели при помощи курсора мышки.

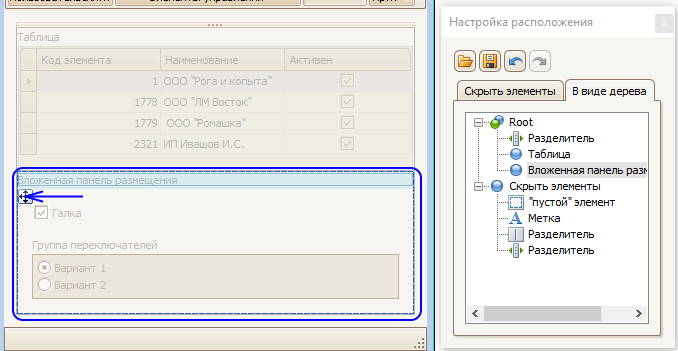
Связь источников и компонентов
Большинство визуальных компонентов отображают данные или позволяют выбрать данные из «источника данных».
У визуального компонента можно назначить или изменить «Источник данных». Для этого в режиме «Дизайн» щелкаете правой клавишей мышки и выбираете в меню пункт «Источник данных». При этом появится список добавленных в интерфейс источников данных.
У визуального компонента можно назначить или изменить «Источник данных». Для этого в режиме «Дизайн» щелкаете правой клавишей мышки и выбираете в меню пункт «Источник данных». При этом появится список добавленных в интерфейс источников данных.
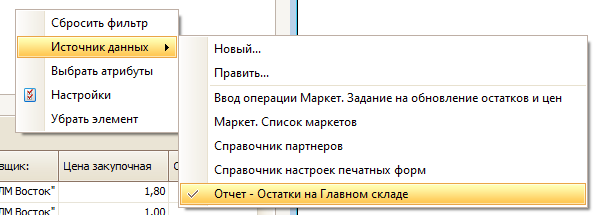
Параметры СПИ
Для отображения, вычисления, передачи данных между интерфейсами или интерфейсом и отчетом используются «Параметры».
Для отображения списка параметров в интерфейсе или добавления нового необходимо открыть соответствующую панель.
Для отображения списка параметров в интерфейсе или добавления нового необходимо открыть соответствующую панель.

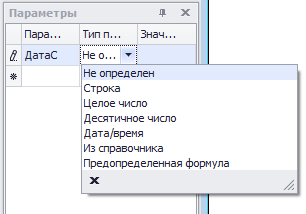
При создании параметра необходимо указать наименование, тип данных и значение.
Наименование может быть любым, однако, требуется избегать наименования параметров совпадающими с наименованием атрибутов операций/справочников или наименованием аналитик показателей. Это связано с тем, что значение параметра может быть использовано в интерфейсе в формуле вместе со значением атрибута или аналитики.
Наименование может быть любым, однако, требуется избегать наименования параметров совпадающими с наименованием атрибутов операций/справочников или наименованием аналитик показателей. Это связано с тем, что значение параметра может быть использовано в интерфейсе в формуле вместе со значением атрибута или аналитики.
Заполняете наименование, тип параметра, значение.
Параметры могут быть следующих типов:
- не определен
- строка
- целое число
- десятичное число
- дата/время
- из справочника
- предопределенная формула.
Параметры могут быть следующих типов:
- не определен
- строка
- целое число
- десятичное число
- дата/время
- из справочника
- предопределенная формула.
Типы параметров
«Не определен» - используется как тип для параметра с типом данных Boolean. Может иметь любое значение, однако для правильной работы параметра в системе должен иметь одно из двух значений «True» или «False».
«Строка» - параметр может содержать строковое значение, и любое значение из данного параметра система будет воспринимать как строковое.
«Целое число» - параметр может содержать значение с типом данных «целое». Данный тип параметра используется как для числовых значений, так и для указания кода элемента справочника.
«Десятичное число» - параметр может иметь значение с типом данных десятичное число (например, decimal, currency, …)
«Дата/время» - в параметре может быть значение дата и/или дата/время.
«Строка» - параметр может содержать строковое значение, и любое значение из данного параметра система будет воспринимать как строковое.
«Целое число» - параметр может содержать значение с типом данных «целое». Данный тип параметра используется как для числовых значений, так и для указания кода элемента справочника.
«Десятичное число» - параметр может иметь значение с типом данных десятичное число (например, decimal, currency, …)
«Дата/время» - в параметре может быть значение дата и/или дата/время.
«Из справочника» - в значение параметра может быть записан элемент выбранного справочника. Для этого необходимо указать справочник и выбранный элемент. При этом справочник указывается в поле «значение» после заполнения типа.
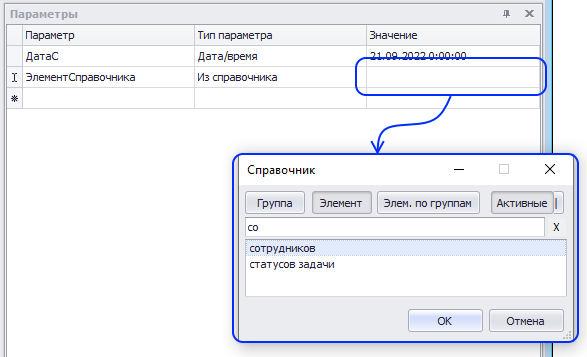
Далее сразу появится окно для выбора элемента справочника.
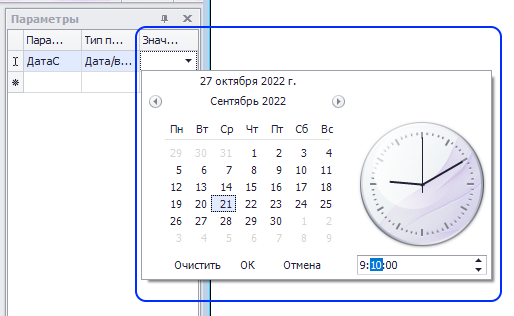
«Предопределенная формула» - в качестве значения параметра можно установить «формулу», т.е. ссылку на одну из формул, добавленных в конфигурации в проекте.
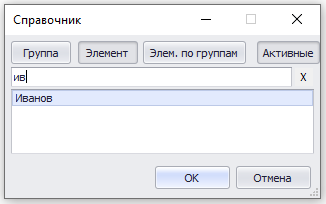
Параметры могут быть использованы в формулах в источниках данных, в отчетах, во внешних компонентах в интерфейсе. Примеры использования будут рассмотрены в соответствующих разделах.

РАЗМЕЩЕНИЕ КОМПОНЕНТОВ СПИ
Общая информация
У каждого добавленного визуального компонента в интерфейс, можно изменить размеры и/или расположение.
Для изменения размеров необходимо зайти в интерфейс, выбрать режим «Дизайн», далее выбрать пункт «Расположение элементов».
Для изменения размеров необходимо зайти в интерфейс, выбрать режим «Дизайн», далее выбрать пункт «Расположение элементов».
После этого откроется окно для изменения расположения и настройки размеров элементов.
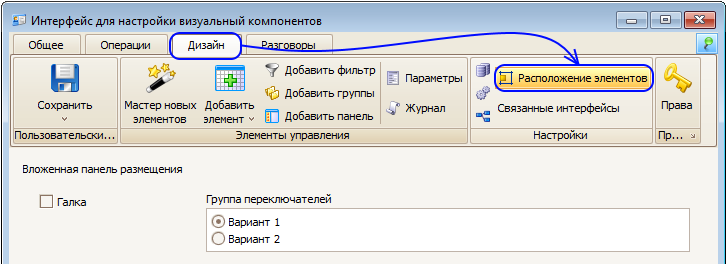
На первую вкладку «Скрыть элементы» можно перетаскивать элементы из интерфейса при помощи курсора мышки – нажимаете на элемент курсором, удерживая нажатой кнопку мышки, перетаскиваете внешний элемент во вкладку «Скрыть элементы».
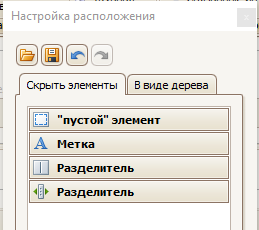
После этого элемент пропадет из интерфейса и останется внутри вкладки «Скрыть элементы».
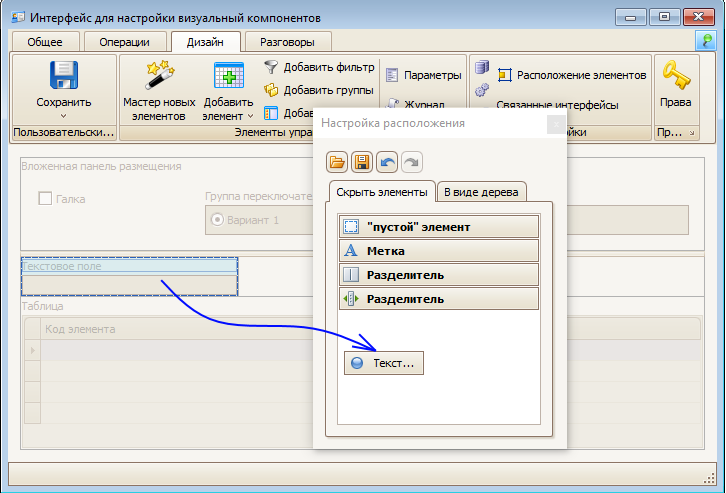
Следующая вкладка «В виде дерева» отображает все внешние элементы в интерфейсе, скрытые элементы и элементы, которые могут использоваться для настройки расположения элементов.
В окне «Настройка расположения» открытого для интерфейса (через меню «Дизайн» - «Расположение элементов»), не отображаются элементы, которые размещены на вложенных панелях размещения. Чтобы открыть окно «Настройки расположения» для вложенной панели размещения, в режиме «Дизайн» щелкните правой клавишей мышки внутри вложенной панели и выберите в меню пункт «Изменить расположение».
После этого откроется окно «Настроек расположения», но с элементами, находящимися внутри вложенной панели.
В окне «Настройка расположения» открытого для интерфейса (через меню «Дизайн» - «Расположение элементов»), не отображаются элементы, которые размещены на вложенных панелях размещения. Чтобы открыть окно «Настройки расположения» для вложенной панели размещения, в режиме «Дизайн» щелкните правой клавишей мышки внутри вложенной панели и выберите в меню пункт «Изменить расположение».
После этого откроется окно «Настроек расположения», но с элементами, находящимися внутри вложенной панели.
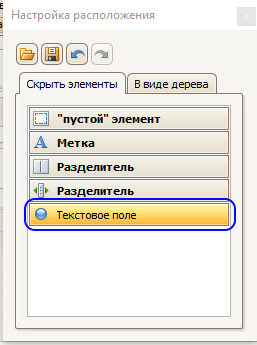
Дальнейшее описания настройки внешнего вида и расположения элементов в интерфейсе, также подходит для элементов на вложенной панели.
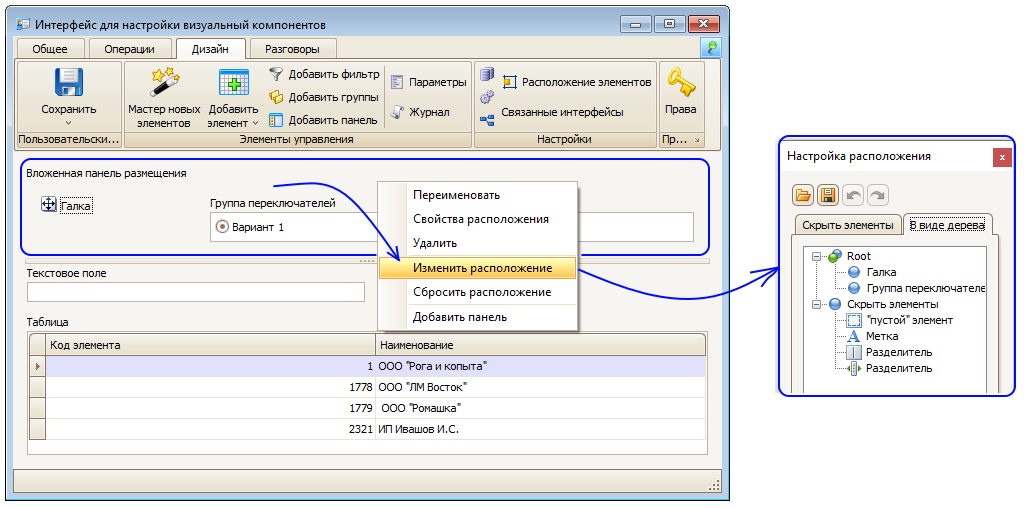
Разделители
Для возможности изменения размеров элементов пользователем без редактирования интерфейса в интерфейс добавляется элемент «Разделитель». Размещенный между элементами «Разделитель» позволяет изменять их размер пользователю, даже если ему недоступен режим «Дизайн».
Добавление «Разделителя»:
- в окне «настройки расположения» на вкладке «Скрыть элементы» или из вкладки «В виде дерева» перетаскиваете курсором мышки «Разделитель».
- в окне «настройки расположения» на вкладке «Скрыть элементы» или из вкладки «В виде дерева» перетаскиваете курсором мышки «Разделитель».
- «разделитель» в самом интерфейсе в режиме «Дизайн» можно перетаскивать в любой место между элементами
- сдвигая «Разделитель» курсором вверх-вниз (или вправо/влево, если «Разделитель» расположен вертикально) изменяете размеры соседних элементов.
- сдвигая «Разделитель» курсором вверх-вниз (или вправо/влево, если «Разделитель» расположен вертикально) изменяете размеры соседних элементов.
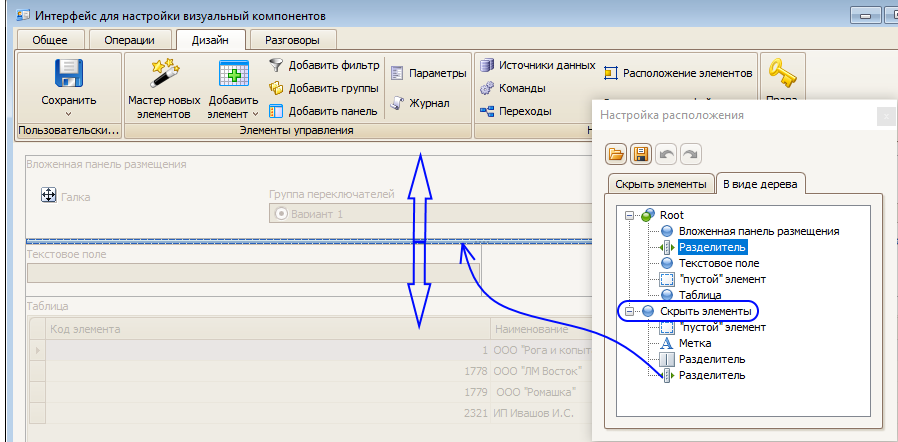
Закрепление элементов и фиксация их размеров
«Настройка расположения» позволяет закрепить размеры элементы. Это может потребоваться, например для:
- запретить пользователю изменять размеры внешнего элемента.
- запретить автоматическое изменение размеров в случае изменения размеров самого интерфейса.
Для этого в «Настройках расположения» щелкаете правой клавишей мышки по элементу, размеры которого хотите закрепить или запретить изменять.
В меню выбираете – какой именно размер будет запрещен к изменению или будут запрещены все изменения размеров.
- запретить пользователю изменять размеры внешнего элемента.
- запретить автоматическое изменение размеров в случае изменения размеров самого интерфейса.
Для этого в «Настройках расположения» щелкаете правой клавишей мышки по элементу, размеры которого хотите закрепить или запретить изменять.
В меню выбираете – какой именно размер будет запрещен к изменению или будут запрещены все изменения размеров.
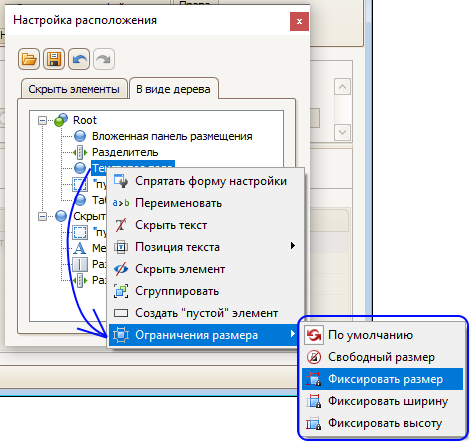
Изменения надписей у внешних элементов
Почти все внешние элементы добавляются в интерфейс с подписью в виде названия элемента. При настройке можно как изменить надпись, так и скрыть её полностью.
Для изменения надписи в режиме «Дизайн» можно:
- дважды щелкнуть курсором мышки по надписи, при этом откроется окно для переименования.
Для изменения надписи в режиме «Дизайн» можно:
- дважды щелкнуть курсором мышки по надписи, при этом откроется окно для переименования.
- в окне «Настройка расположения», щелкните правой клавишей мышки по элементу и выберите пункт «Переименовать».

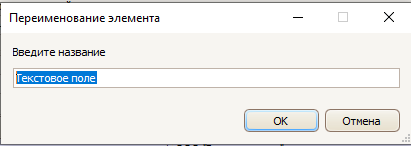
Для того, чтобы у элемента скрыть совсем, заходите в окно «Настройка расположения», щелкните правой клавишей мышки по элементу и выберите пункт «Скрыть текст». Скрытый ранее текст можно снова вывести. Для этого в окне «Настройка расположения», щелкните правой клавишей мышки по элементу и выберите пункт «Показать текст».
Для изменения расположения надписи элемента в окне «Настройка расположения», щелкните правой клавишей мышки по элементу и выберите пункт «Позиция текста». Далее выбираете пункт из открытого меню.
Для изменения расположения надписи элемента в окне «Настройка расположения», щелкните правой клавишей мышки по элементу и выберите пункт «Позиция текста». Далее выбираете пункт из открытого меню.
Группировка элементов и создание нескольких вкладок
В интерфейсе есть возможность объединить несколько элементов или сгруппировать во вкладку. Можно сделать несколько вкладок и разместить на каждой из них элементы.
Для группировки элементов заходите в меню «Настройка расположения». На вкладке «В виде дерева» выбираете элемент, который хотите выделить в группу или расположить на вкладке. Щелкаете правой клавишей мышки и в открывшемся меню выбираете пункт «Сгруппировать».
Для группировки элементов заходите в меню «Настройка расположения». На вкладке «В виде дерева» выбираете элемент, который хотите выделить в группу или расположить на вкладке. Щелкаете правой клавишей мышки и в открывшемся меню выбираете пункт «Сгруппировать».
Элемент будет размещен на панели «Группа».
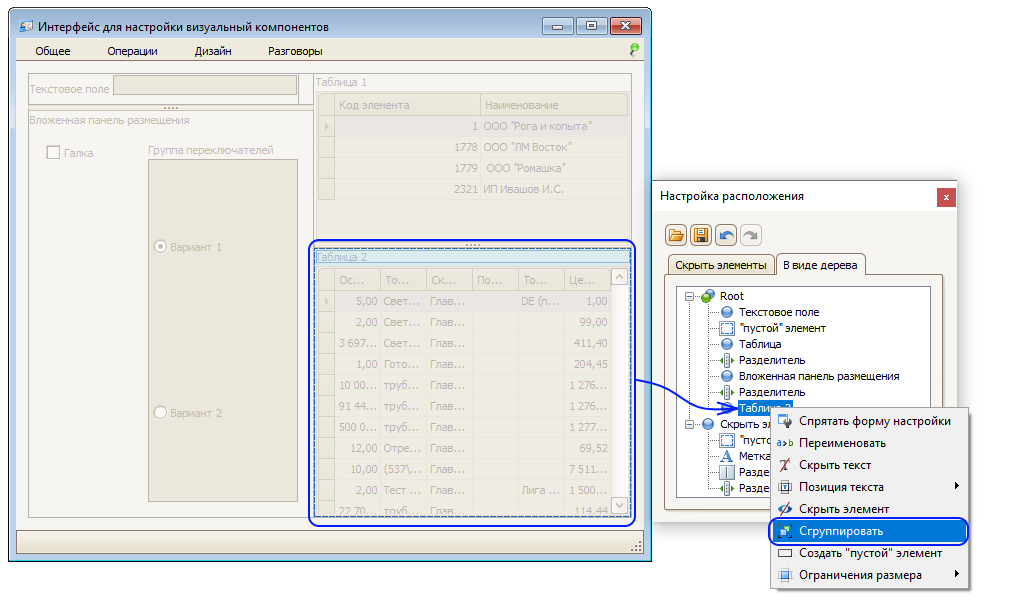
Для формирования вкладку в списке элементов в «Настройке размеров» щелкаете правой клавишей мышки по группе и выбираете пункт «Сгруппировать во вкладку».
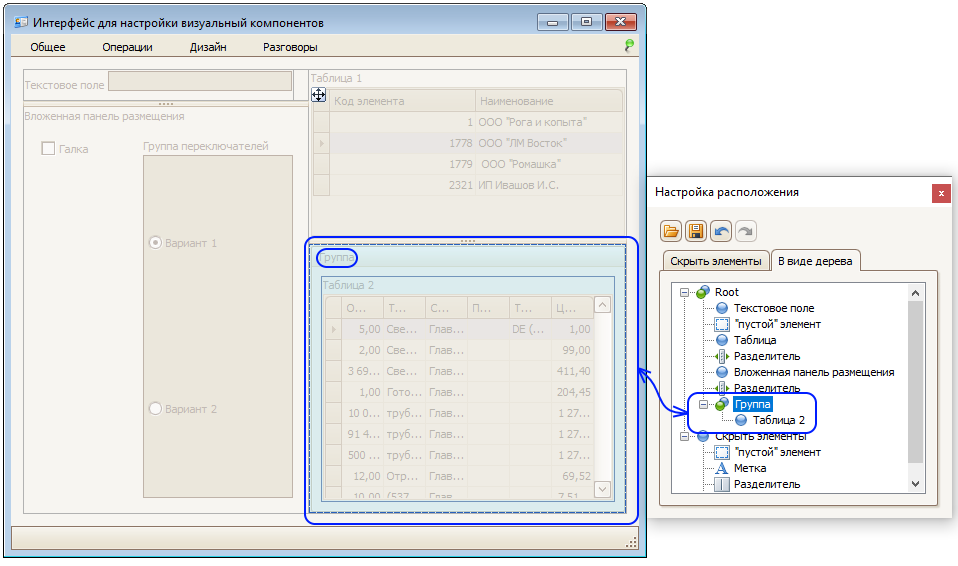
Для добавления дополнительных вкладок в «Настройках размеров», щелкаете правой по пункту «Элемент». В открывшемся меню выбираете пункт «Добавить вкладку».
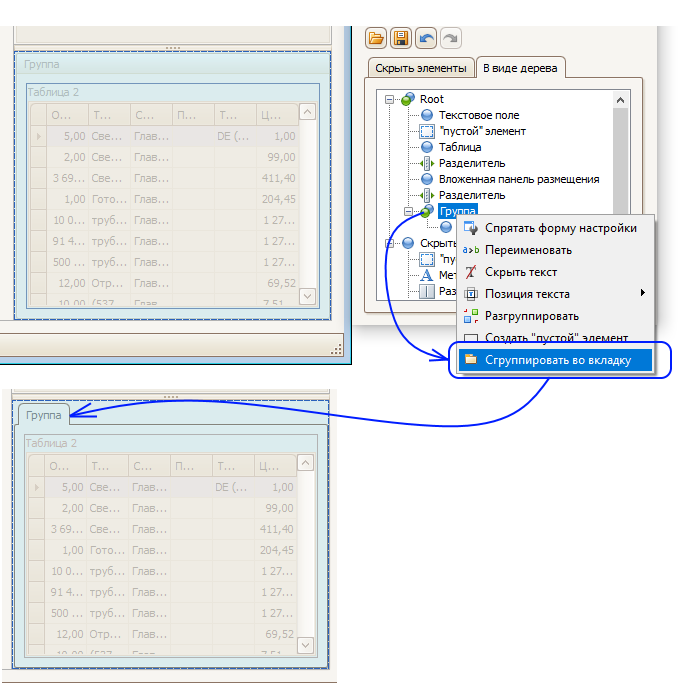
Для переименования созданных вкладок в режиме «Дизайн» щелкаете правой клавишей мышки по заголовку вкладки и в меню выбираете пункт «Переименовать».
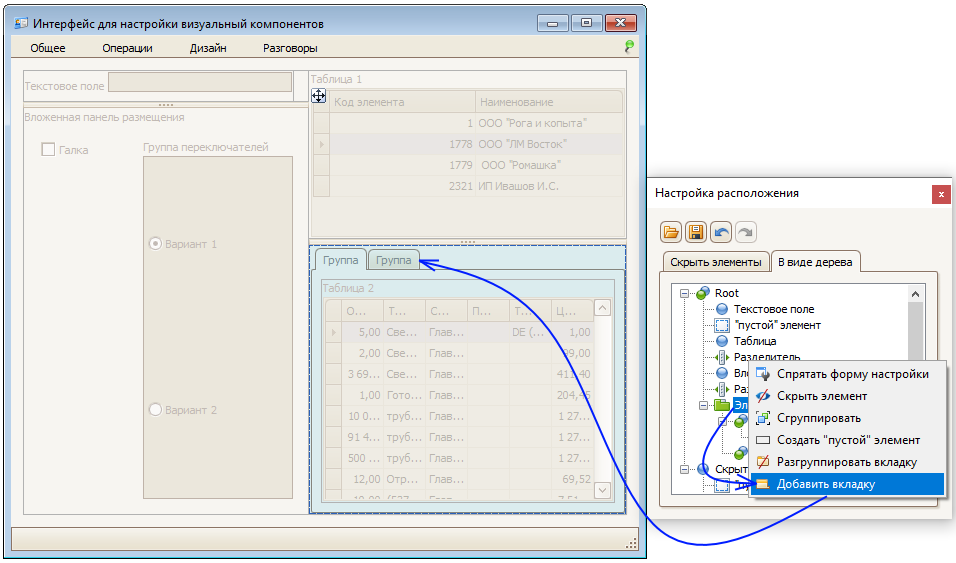
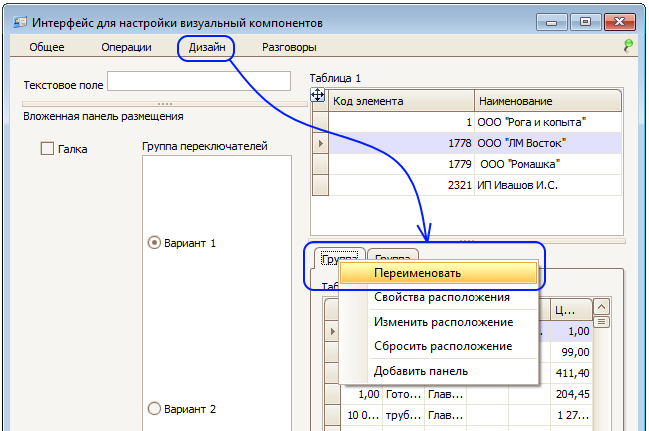
Выплывающая панель – кнопка «Добавить панель»
Для добавления в интерфейс выплывающей панели нажимаете на вкладке «Дизайн» кнопку «Добавить панель».
В режиме «Дизайн» на панель можно перетащить внешние элементы с интерфейса. Для этого выбираете элемент, нажимаете на кнопку перемещения, удерживая нажатой кнопку мышки перетаскиваете элемент в границы панели.
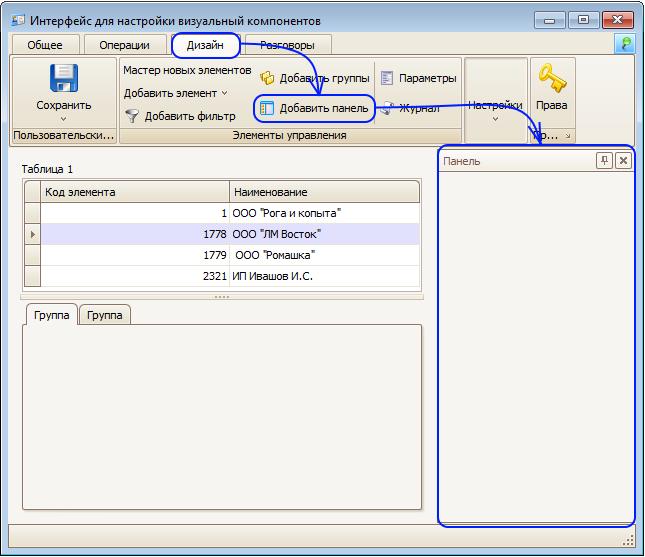
Внутри панели организовать внешние элементы можно также как и в самом интерфейсе, т.е. при помощи меню «Изменить расположение».
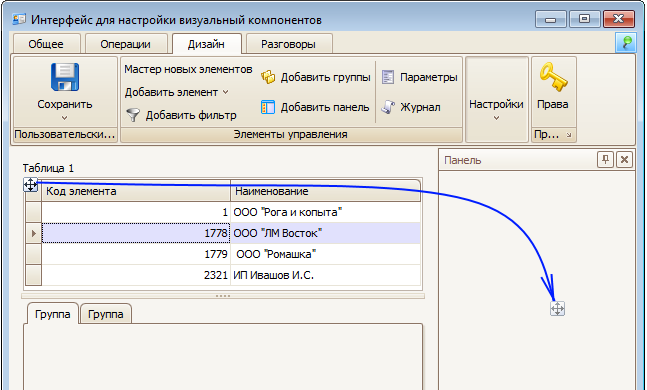
В режиме «Дизайн» панель можно закрыть. В режиме «Общее» панель можно только свернуть.
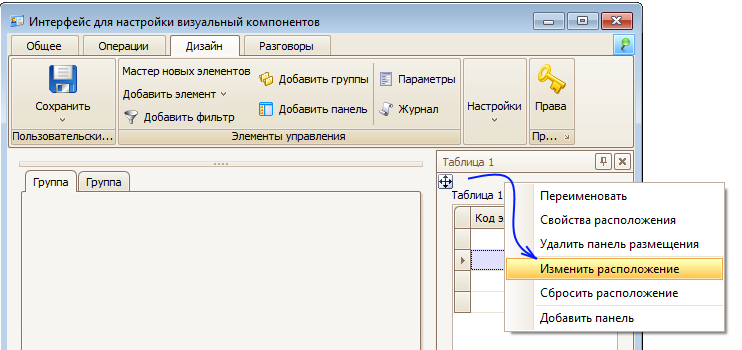

Отображение фильтров – кнопка «Добавить фильтр»
Для добавления фильтра любого источника данных на вкладке «Дизайн» нажимаете кнопку «Добавить фильтр».
В настройках можно выбрать любой источник данных из ранее добавленных в интерфейс.
В настройках можно выбрать любой источник данных из ранее добавленных в интерфейс.
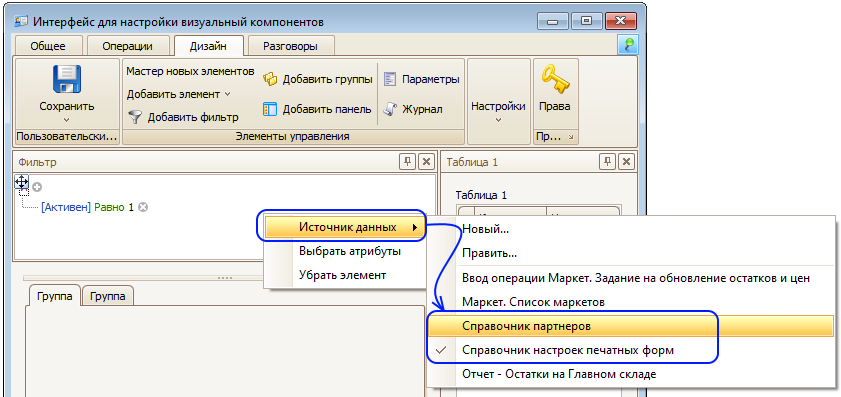
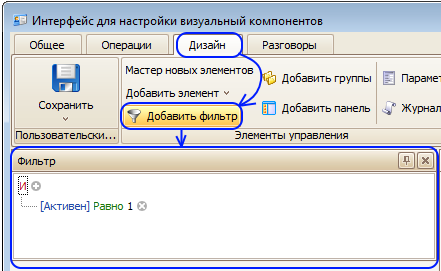
КОМАНДЫ
Общая информация. Системные и рукописные команды.
Для автоматизации, упрощения и дополнительного контроля ввода и отображения данных в интерфейсах могут использоваться «команды». Это «системные» или «рукописные» функции, которые вызываются и выполняются в интерфейсе при определенных действиях.
«Системные» команды – команды, которые предусмотрены платформой, могут быть выполнены в любом проекте.
«Рукописные» команды - команды, написанные в рамках определенного клиентского проекта, могут использоваться только в интерфейсах этого проекта.
«Системные» команды – команды, которые предусмотрены платформой, могут быть выполнены в любом проекте.
«Рукописные» команды - команды, написанные в рамках определенного клиентского проекта, могут использоваться только в интерфейсах этого проекта.
Как настроить команду
Настроить команду можно в специальном окне, которое открывается из интерфейса с помощью вкладки «Дизайн»:

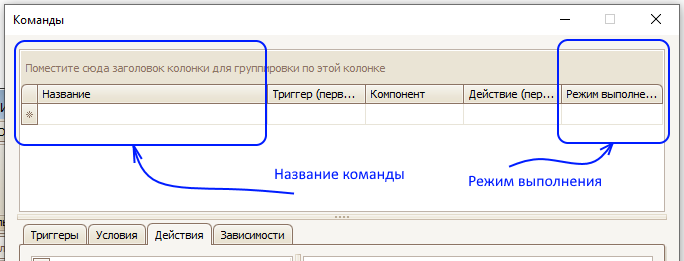
В верхней части окна, для настройки команды, заполняется ее наименование и режим выполнения.
Режим выполнения – параметр заполняется автоматически. Характеризует в какой области, сколько раз и для каких элементов будет выполнена команда.
Название команды – обязательный параметр. Без него невозможно создать и настроить команду. Наименование можно менять при настройке интерфейса.
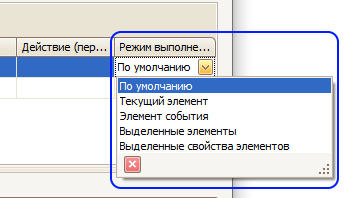
Значение этого параметра может быть изменено:
Автоматически устанавливается значение «По умолчанию». при этом команда будет выполнена однократно.
Виды настроек команд
Для выполнения команды нужно заполнить ряд настроек. Часть настроек не являются обязательными.
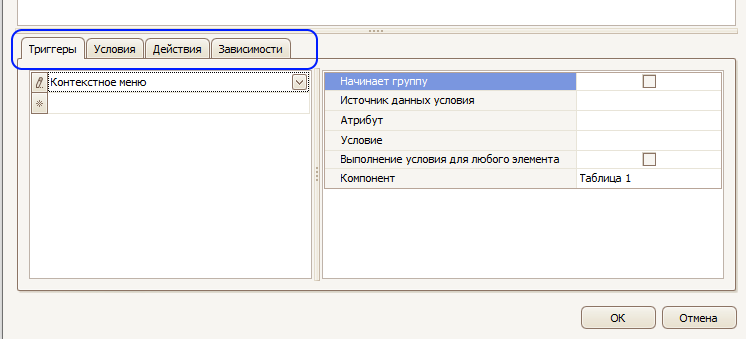
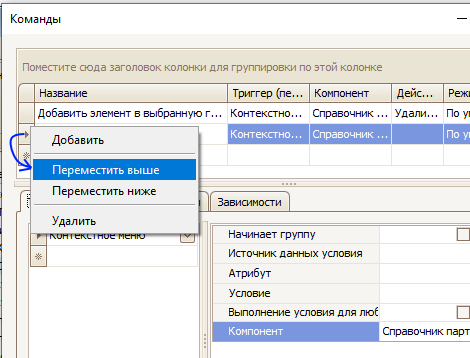
Триггер – событие, которое вызывает выполнение команды. Событий может быть несколько – каждое приведет к выполнению команды. Параметр «триггер» может быть не заполнен, если команда будет вызвана из другой команды.
Действия – команда (или список команд), которая будет выполнена.
Зависимости – список источников данных, от которых зависит выполнение команды. Зависимость означает, что команда будет выполнена только после того, как все указанные источники будут обновлены. Данный параметр не является обязательным.
Действия – команда (или список команд), которая будет выполнена.
Зависимости – список источников данных, от которых зависит выполнение команды. Зависимость означает, что команда будет выполнена только после того, как все указанные источники будут обновлены. Данный параметр не является обязательным.
Интерфейс создания и настройки команд позволяет изменить порядок выполнения команд, порядок команд в контекстном меню. Для этого необходимо воспользоваться соответствующим пунктом в меню либо сочетанием клавиш «Ctrl + Кнопка вверх/вниз».
Условие – условие (или несколько условий), при выполнении которого команда будет выполнена. Если «условие» не заполнено, то команда будет выполнена при срабатывании «триггера» или при вызове команды из другой команды.
ТРИГГЕРЫ
Триггеры - общая информация
В качестве триггера могут выступать действия с интерфейсами, нажатия клавиш на клавиатуре, изменения данных, обновление данных и т.д.
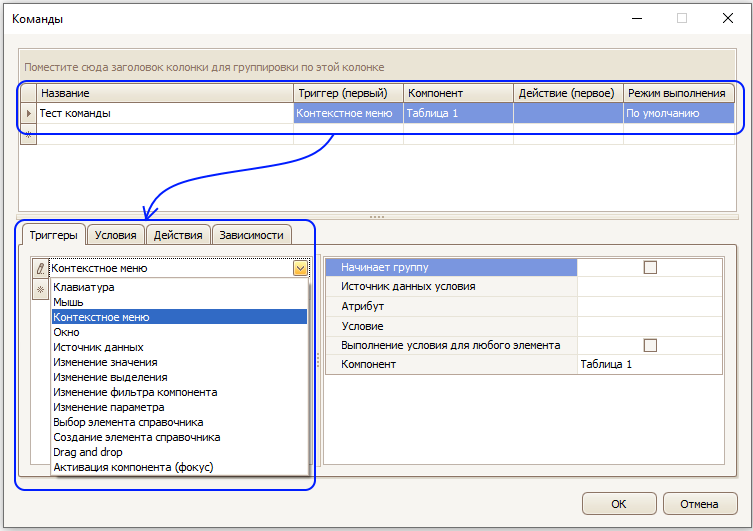
Для добавления нового «триггера» на первой вкладке «Триггеры» в пустой строке выбираете необходимый пункт. Следующий триггер будет добавлен в пустой строке, расположенной под уже созданным.
Использование клавиатуры в качестве триггера
Клавиатура. Позволяет вызвать команду при нажатии на клавиатуре заранее заданного сочетания клавиш.

В настройках указываете клавишу (или сочетание клавиш), при нажатии на которую будет выполнена команда.
Указываете компонент, в рамках которого будет проверяться нажатие клавиш (для выполнения команды).
Использование мыши в качестве триггера
Мышь. Команда будет выполнена после нажатия клавиши мышки. Вызов может быть правой, левой клавишей и двойным кликом мышки:

Дополнительно необходимо указать – в каком компоненте будет отслеживаться нажатие мышки. Также можно указать (но не обязательно) – при нажатии по значению в каком именно атрибуте будет вызвана команда. Перед указанием атрибута заполняете параметр компонент.
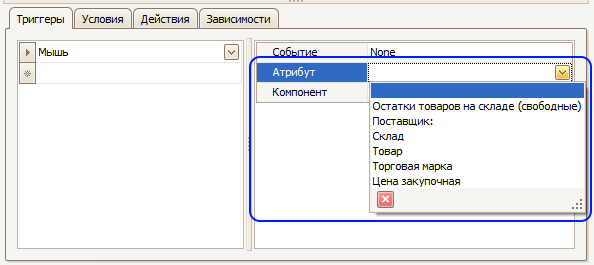
Использование контекстного меню в качестве триггера
Контекстное меню. В интерфейсе, на выбранном компоненте, можно настроить выполнение команды по контекстному меню. Команда будет выполнена после выбора соответствующего пункта.

Для лучшей организации контекстного меню есть возможность обозначить при помощи разделительной строки или отделить пункты начиная с выбранного. С этой целью в настройках сделан пункт «Начинает группу»:
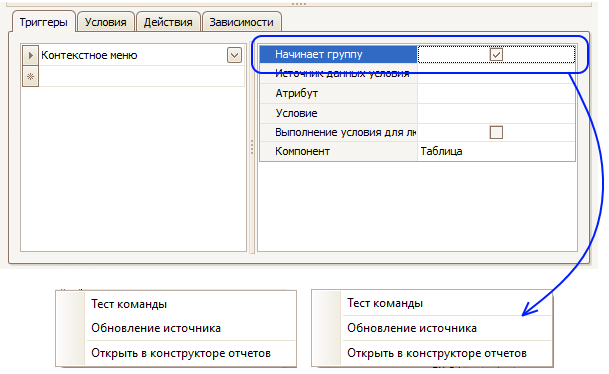
Для того, чтобы контекстное меню с выбранной командой вызывалось только при нажатии на определенном атрибуте требуется – заполнить свойство «Источник данных условия» и «Атрибут».
Для того, чтобы контекстное меню появилось только при определенных значениях (условиях), заполняете свойство «Условие»:
Для того, чтобы контекстное меню появилось только при определенных значениях (условиях), заполняете свойство «Условие»:
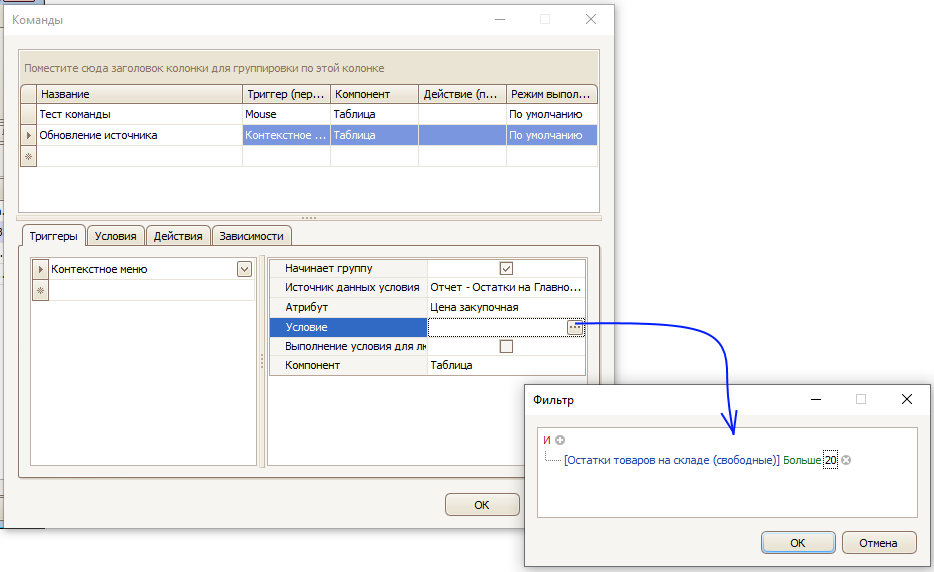
Использование окна в качестве триггера
Окно. Для срабатывания команды при открытии/закрытии окна используется соответствующий триггер. В настройках указывается только событие (закрытие/открытие окна):

Использование источника данных в качестве триггера.
Источник данных. Команда будет выполнена после указанного события в источнике данных:

В приведенном примере, команда «Обновление источника» будет вызвана после перехода к элементу в источнике «Справочник партнеров» в том случае, если код элемента будет больше 2000 (id_partner > 2000). настройках сделан пункт «Начинает группу».
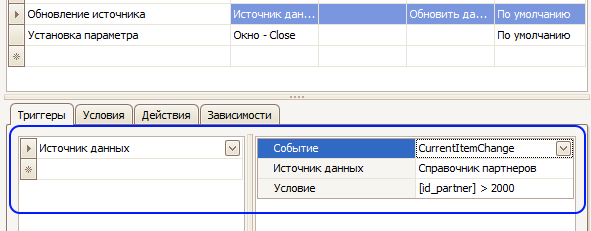
Для данного триггера необходимо указать «событие» и «источник данных». Для того, чтобы триггер сработал только при определенных значениях (условиях), нужно заполнить свойство «Условие».
Изменение значения в качестве триггера
Изменение значения. Команда будет вызвана после изменения значения в указанном в настройках атрибуте в источнике данных.
В настройках изначально указываете «Источник данных». Далее заполняете в настройках параметр «Атрибут» - при изменении которого будет вызвана команда.
Параметр «Условие» - не обязательный (может быть не заполнен). Если он заполнен, то только при выполнении условия будет выполнена команда.
Параметр «Условие» - не обязательный (может быть не заполнен). Если он заполнен, то только при выполнении условия будет выполнена команда.
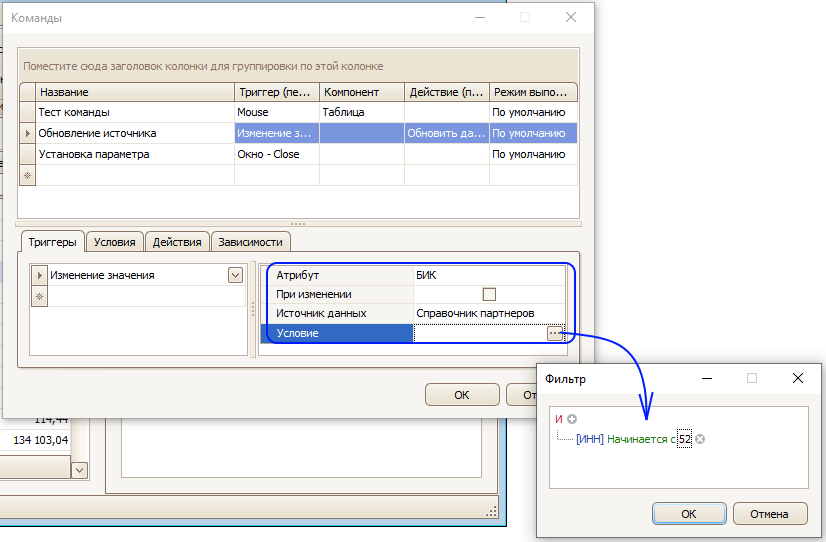
Изменение выделения в качестве триггера
Изменение выделения. Команда будет вызвана при изменении выделения в компоненте, указанном в параметре.
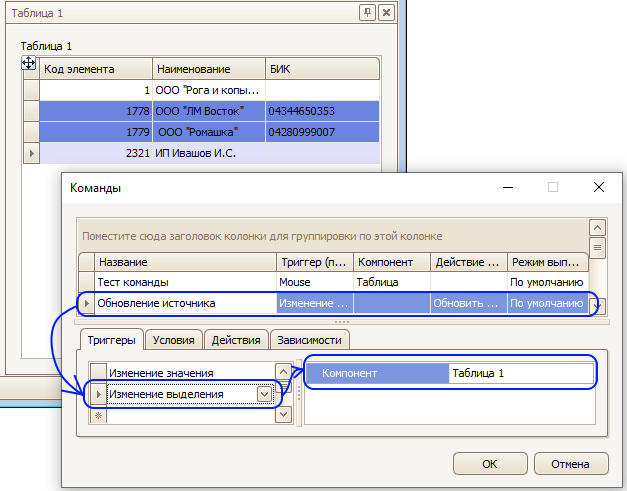
Например, если в качестве компонента выбрана таблица, команда будет срабатывать при выделении одного или нескольких элементов, или при переходе между элементами.
Изменение фильтра компонента в качестве триггера
Изменение фильтра компонента. Команда сработает при изменении фильтра на компоненте. Настройка заключается в заполнении параметра «Компонент».

Фильтр компонента может быть задан на столбце таблицы либо в фильтре таблицы.
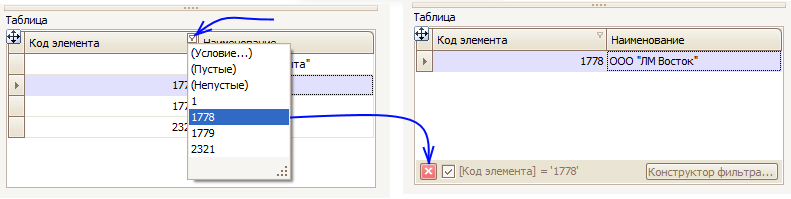
При использовании такого типа фильтра, в верхней части таблицы будет доступна строка поиска.
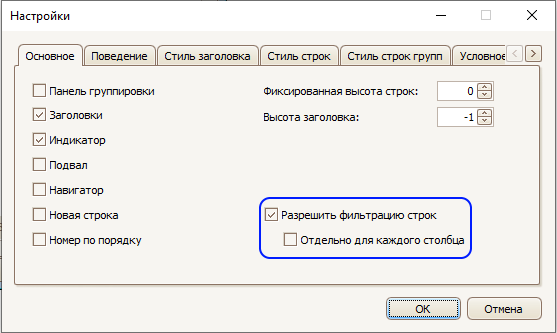
Настройка фильтра компонента заключается в выборе способа фильтрации. Если установлена галка «Разрешить фильтрацию строк», данные при вводе с клавиатуры будут фильтроваться без учета столбца. Фильтр будет работать по всем данным в таблице.
Если установлена галка «Отдельно для каждого столбца», то фильтр будет работать для данных в выбранном столбце. При использовании такого типа фильтра будет доступна строка поиска в каждом столбце.

Изменение параметра в качестве триггера
Изменение параметра. Команда сработает после изменения значения параметра, указанного в настройках

При этом - если новое значение в параметре будет совпадать со старым, то вызов команды не произойдет.
Выбор элемента справочника в качестве триггера
Выбор элемента справочника. Команда будет вызвана при нажатии на кнопку выбора элемента (…) в таблице (источнике данных). На каком именно атрибуте сработает команда указывается в настройках. Атрибут обязательно должен снабжаться из справочника:

При настройке данного триггера перестает открываться стандартное окно выбора элемента справочника. Вместо стандартного окна при вызове команды можно открыть другой интерфейс.
"Drag and drop" в качестве триггера
Drag and drop. Система позволяет отслеживать и вызывать команды (действия) при перетаскивании объектов из одного компонента таблицы в другой компонент. Для этого настраивается соответствующий триггер:
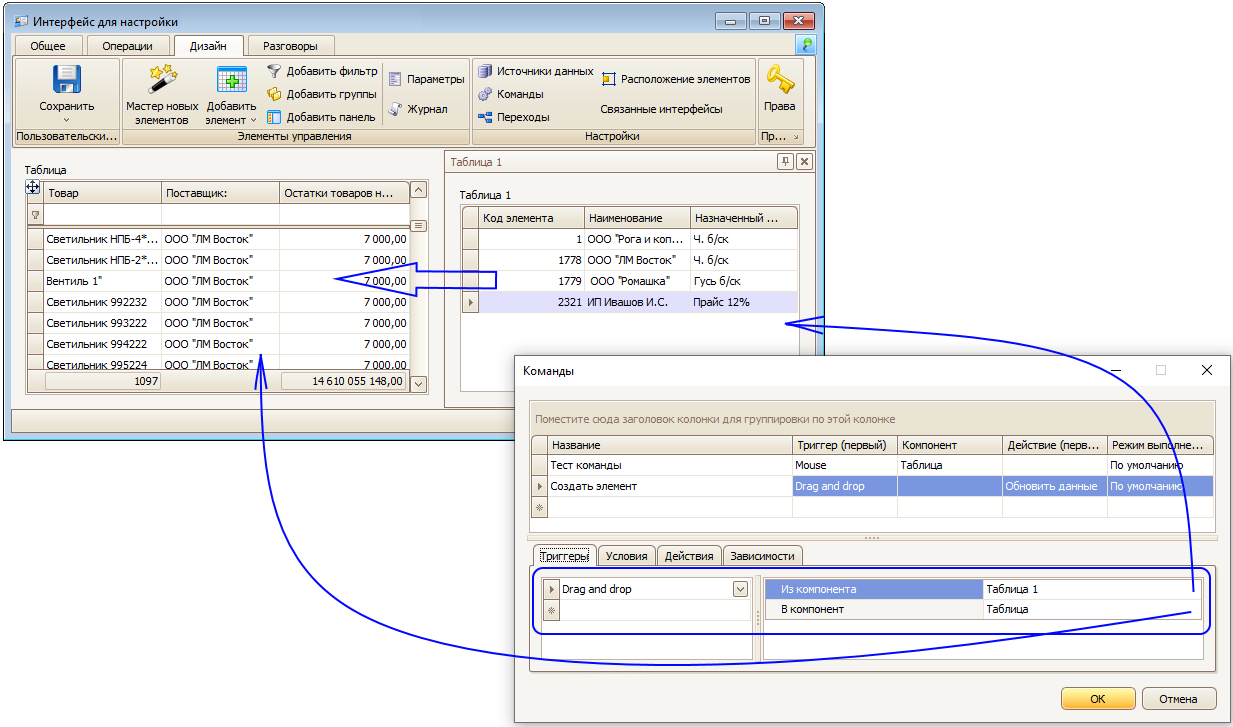
Для работы данного функционала необходимо дополнительно настроить участвующие в команде компоненты. В настройках соответствующих компонентов указываете, что разрешаете перетаскивать из компонента/перетаскивать в компонент:
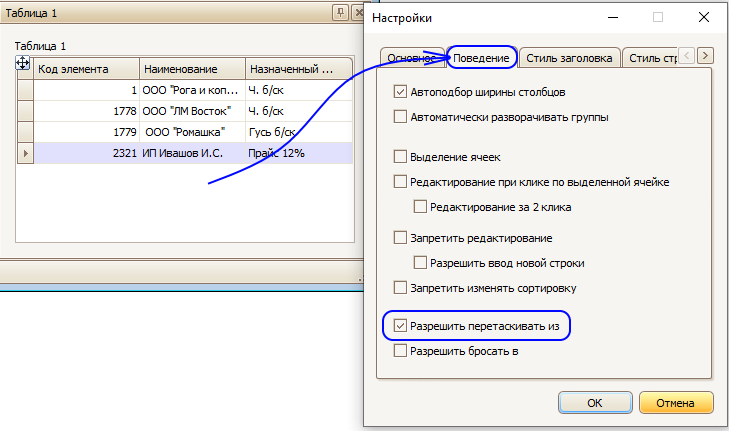
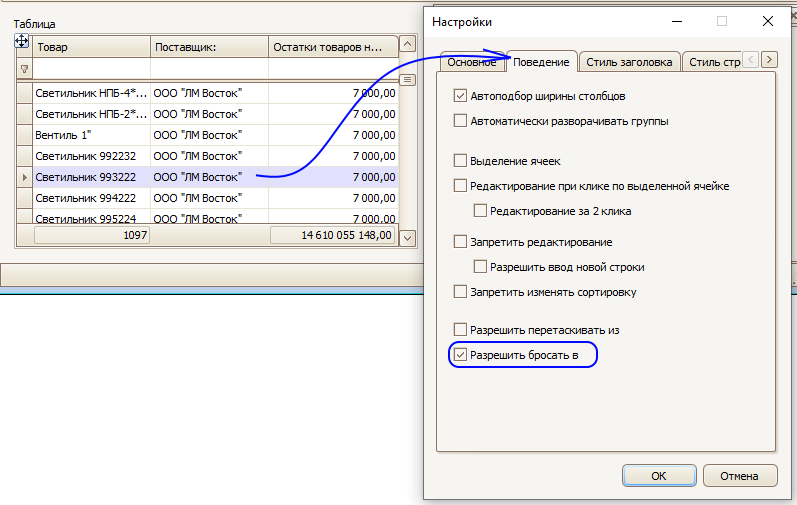
Создание элемента справочника в качестве триггера
Создание элемента справочника. Команда сработает при создании нового элемента для атрибута источника данных.
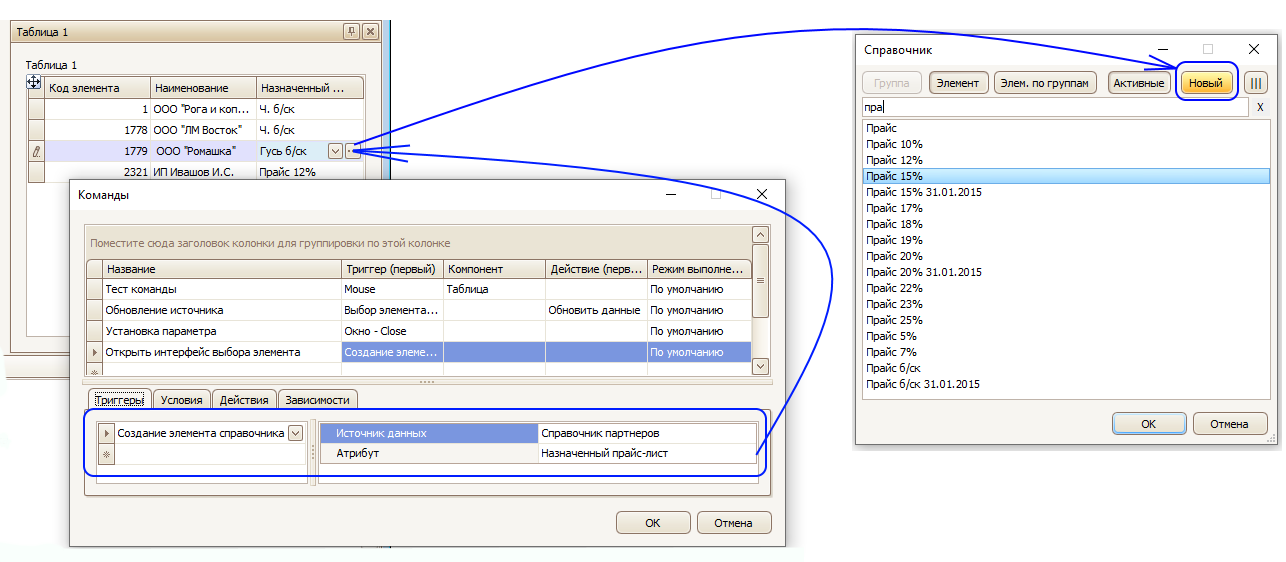
В компоненте (источнике данных) при нажатии на кнопку выбора элемента (…) откроется окно «Справочник». В окне, при нажатии на кнопку «Новый», будет вызвано срабатывание команды. При вызове данного триггера перестает открываться стандартное окно создания элемента. Вместо стандартного окна при вызове команды можно открыть другой интерфейс.
Активация компонента в качестве триггера
Активация компонента (фокус). Платформа отслеживает установку фокуса в компонент. При этом может быть вызвана настроенная команда.
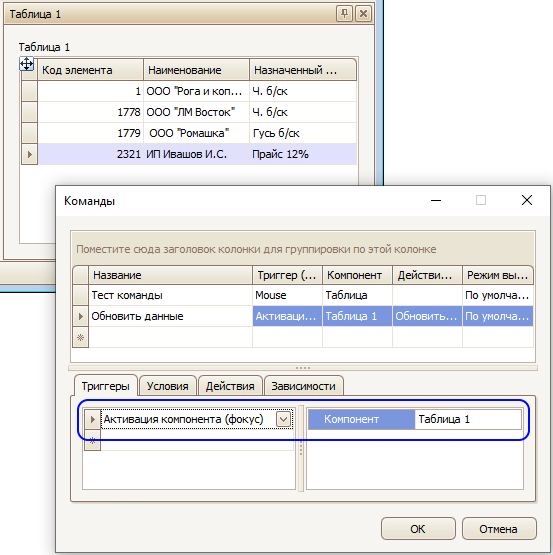
УСЛОВИЯ
Условия - общая информация
Для ограничения выполнения команд в зависимости от данных в источниках или от значения параметров в настройки команд добавлен раздел «Условия».
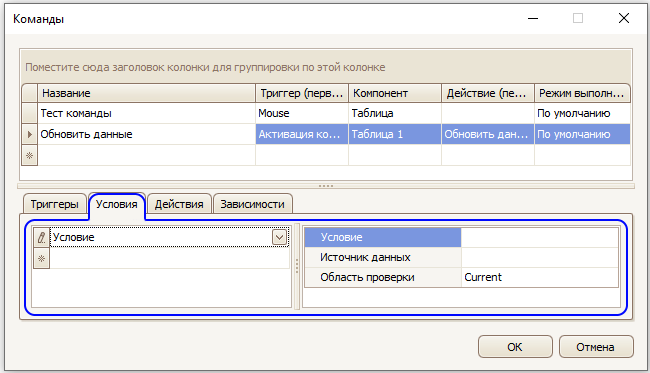
Условий на команде может быть несколько. При этом команда будет выполнена только при соблюдении всех условий. Если хотя бы одно условие не будет выполнено, то команда не будет вызвана.
Условия на команде могут быть двух видов:
- «условие» – условие или фильтр на любом источнике данных в интерфейсе;
- «выражение» – фильтр на источнике данных или выражение, которое при выполнении будет возвращать булевское значение «Истина» или «Ложь».
Условия на команде могут быть двух видов:
- «условие» – условие или фильтр на любом источнике данных в интерфейсе;
- «выражение» – фильтр на источнике данных или выражение, которое при выполнении будет возвращать булевское значение «Истина» или «Ложь».
Пример оформления "Условия"
В условии обязательно должен быть выбран источник данных, и оформлено условие на одно или несколько атрибутов данного источника данных.
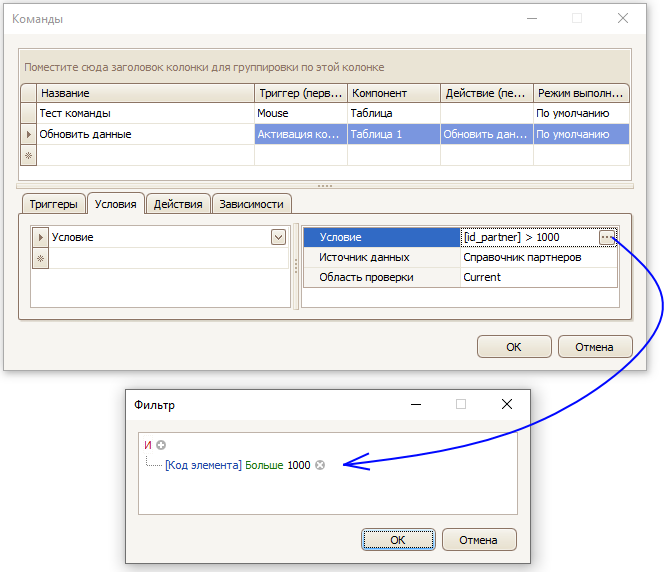
Для того чтобы в фильтре в качестве элемента указать код элемента:
- Правой клавишей кликните в поле для выбора элемента
- Выберите в меню пункт «Значение»
- После этого в поле выбора элемента можно указать код элемента, а не наименование из справочника:



В фильтре могут использоваться значения из формул (должны быть добавлены в конфигурацию) или значения параметров в интерфейсе.
Данные уточнения по работе с фильтром могут использоваться при работе с фильтрами в интерфейсах и отчетах.
«Выражение» может использовать либо не использовать значения из выбранного источника данных. Также в «выражении» могут быть совмещены данные атрибутов источника данных и другие параметры или функции.
Пример оформления выражения без применения значений из атрибута источника данных:
Данные уточнения по работе с фильтром могут использоваться при работе с фильтрами в интерфейсах и отчетах.
«Выражение» может использовать либо не использовать значения из выбранного источника данных. Также в «выражении» могут быть совмещены данные атрибутов источника данных и другие параметры или функции.
Пример оформления выражения без применения значений из атрибута источника данных:
В примере использовано значение параметра ([ПараметрЗначение]) и рукописная функция из проекта (“Legacy” – название библиотеки с проектом клиента). Выражение, написанное в поле «Формула» должно возвращать значение «Истина» или «Ложь».
Пример использования значения из атрибута источника данных.
После выбора «источника данных» в параметрах выражения, в списке «Редактирования выражения» справа отобразится список всех доступных атрибутов источника и все параметры интерфейса.
Пример использования значения из атрибута источника данных.
После выбора «источника данных» в параметрах выражения, в списке «Редактирования выражения» справа отобразится список всех доступных атрибутов источника и все параметры интерфейса.
ДЕЙСТВИЯ
Действия. Перечень стандартных команд
В системе есть список команд, которые могут быть использованы в разных проектах клиентов.
Команды организованы по смысловым группам.
Команды организованы по смысловым группам.

КОМАНДЫ ГРУППЫ "ГРУППИРОВКА"
Группировка
Команды данной группы предназначены для работы с элементом «Группы», и чаще всего повторяют стандартный функционал группы.
Список команд данной группы:
Список команд данной группы:
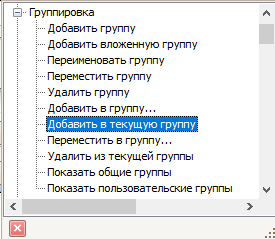
Стандартный вид внешнего элемента группы и контекстное меню:
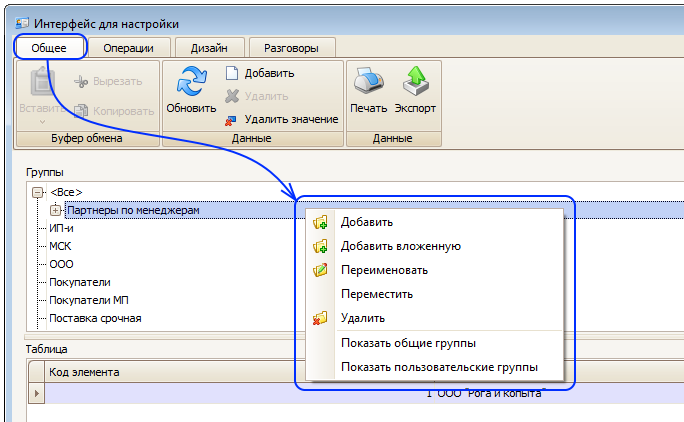
Вызов команд "добавить группу", "переименовать группу", "переместить группу"
"Добавить группу"
Команда может быть вызвана только на компоненте «Группы». Необходимо указать в качестве действия вызов команды «Добавить группу». Дополнительная настройка команды не требуется.
Команда может быть вызвана только на компоненте «Группы». Необходимо указать в качестве действия вызов команды «Добавить группу». Дополнительная настройка команды не требуется.
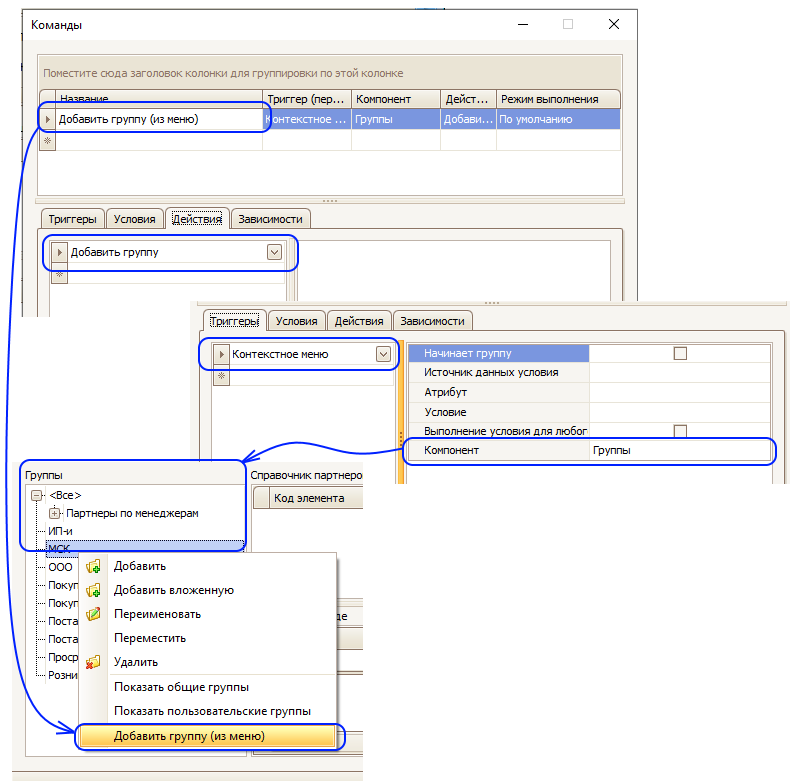
Пример вызова команды:
"Добавить вложенную группу"
Команда может быть вызвана только на компоненте «Группы». Необходимо указать в качестве действия вызов команды «Добавить вложенную группу». Дополнительная настройка команды не требуется.
Команда может быть вызвана только на компоненте «Группы». Необходимо указать в качестве действия вызов команды «Добавить вложенную группу». Дополнительная настройка команды не требуется.
"Переименовать группу"
Команда может быть вызвана только на компоненте «Группы». Необходимо указать в качестве действия вызов команды «Добавить вложенную группу». Дополнительная настройка команды не требуется.
Команда может быть вызвана только на компоненте «Группы». Необходимо указать в качестве действия вызов команды «Добавить вложенную группу». Дополнительная настройка команды не требуется.
"Переместить группу"
Команда может быть вызвана только на компоненте «Группы». Необходимо указать в качестве действия вызов команды «Добавить вложенную группу». Дополнительная настройка команды не требуется.
Команда может быть вызвана только на компоненте «Группы». Необходимо указать в качестве действия вызов команды «Добавить вложенную группу». Дополнительная настройка команды не требуется.
Вызов команд "добавить в группу", "переместить в группу",
"показать пользовательские группы"
"показать пользовательские группы"
"Добавить в группу"
Команда может быть вызвана только на компоненте «Группы». Необходимо указать в качестве действия вызов команды «Добавить вложенную группу». Дополнительная настройка команды не требуется.
Команда может быть вызвана только на компоненте «Группы». Необходимо указать в качестве действия вызов команды «Добавить вложенную группу». Дополнительная настройка команды не требуется.
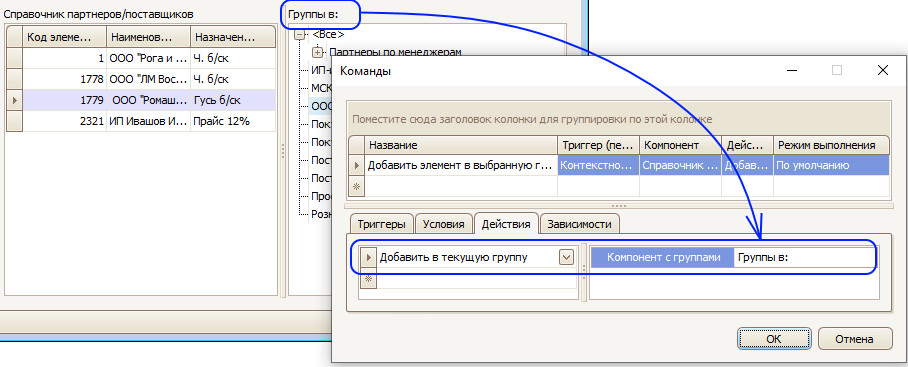
"Добавить в текущую группу"
Данная команда позволяет добавлять элемент в выбранную группу. Для этого в интерфейсе должны быть добавлены:
- первый источник со справочником – из которого элемент будет добавлен в группу, и в этом источнике пользователь будет выбирать элемент;
- второй источник данных со справочником, таким же, как и первый источник. Данный источник должен быть назначен у элемента «группа»;
- элемент «Группы» - для выбора группы, в которую будет добавлен элемент.
Данная команда позволяет добавлять элемент в выбранную группу. Для этого в интерфейсе должны быть добавлены:
- первый источник со справочником – из которого элемент будет добавлен в группу, и в этом источнике пользователь будет выбирать элемент;
- второй источник данных со справочником, таким же, как и первый источник. Данный источник должен быть назначен у элемента «группа»;
- элемент «Группы» - для выбора группы, в которую будет добавлен элемент.
"Переместить в группу"
Данная команда позволяет переместить выбранный элемент справочника в любую выбранную группу. Команда может быть назначена (в триггере) на компонент, в котором отображены элементы справочника. Дополнительный компонент «Группы» не требуется.
Данная команда позволяет переместить выбранный элемент справочника в любую выбранную группу. Команда может быть назначена (в триггере) на компонент, в котором отображены элементы справочника. Дополнительный компонент «Группы» не требуется.
"Показать пользовательские группы"
В платформе предусмотрено хранение данных в пользовательских группах.
Однако данный функционал не используется и не следует использовать.
В платформе предусмотрено хранение данных в пользовательских группах.
Однако данный функционал не используется и не следует использовать.
КОМАНДЫ ГРУППЫ "ДАННЫЕ"
Данные
Команды этой группы предназначены для работы с данными – получение данных, установка, обновление источника данных, работа с файлами и т.д. Список команд группы:
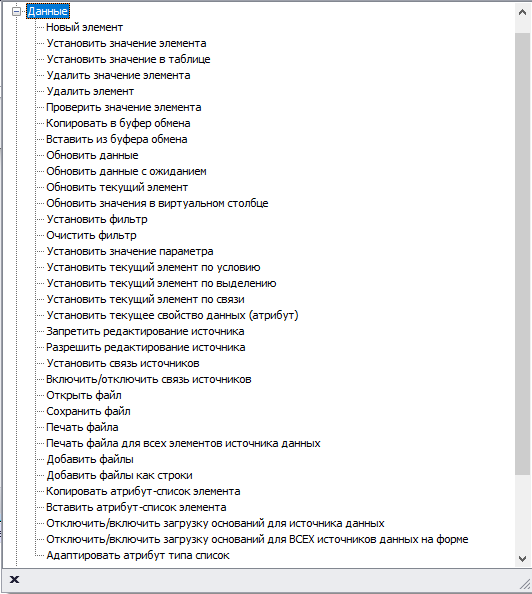
Новый элемент
Команда позволяет создать новый элемент в редактируемом источнике данных. В качестве такого источника может выступать источник с операциями, справочниками, атрибутами типа список и т.п.
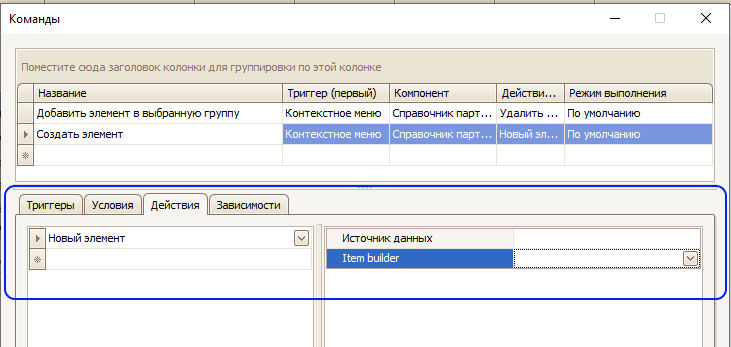
Для выполнения команды необходимо указать один обязательный параметр «Источник данных» и не обязательный параметр «Item builder». При создании нового элемента будут учитываться не только «Item builder», но и связи указанного источника данных.
Описание параметров команды
«Источник данных» – в этом источнике будет создан новый элемент.
«Item builder» - конструктор для создания нового элемента в указанном ранее источнике данных. «Item builder» позволяет сконструировать создание нового элемента – какие атрибуты элемента будут заполнены и какими значениями.
Для создания «Item builder» нужно перейти в источники данных. На источнике, в котором будет создан новый элемент, щелкаете правой клавишей мышки и выбираете соответствующий пункт в меню:
«Item builder» - конструктор для создания нового элемента в указанном ранее источнике данных. «Item builder» позволяет сконструировать создание нового элемента – какие атрибуты элемента будут заполнены и какими значениями.
Для создания «Item builder» нужно перейти в источники данных. На источнике, в котором будет создан новый элемент, щелкаете правой клавишей мышки и выбираете соответствующий пункт в меню:
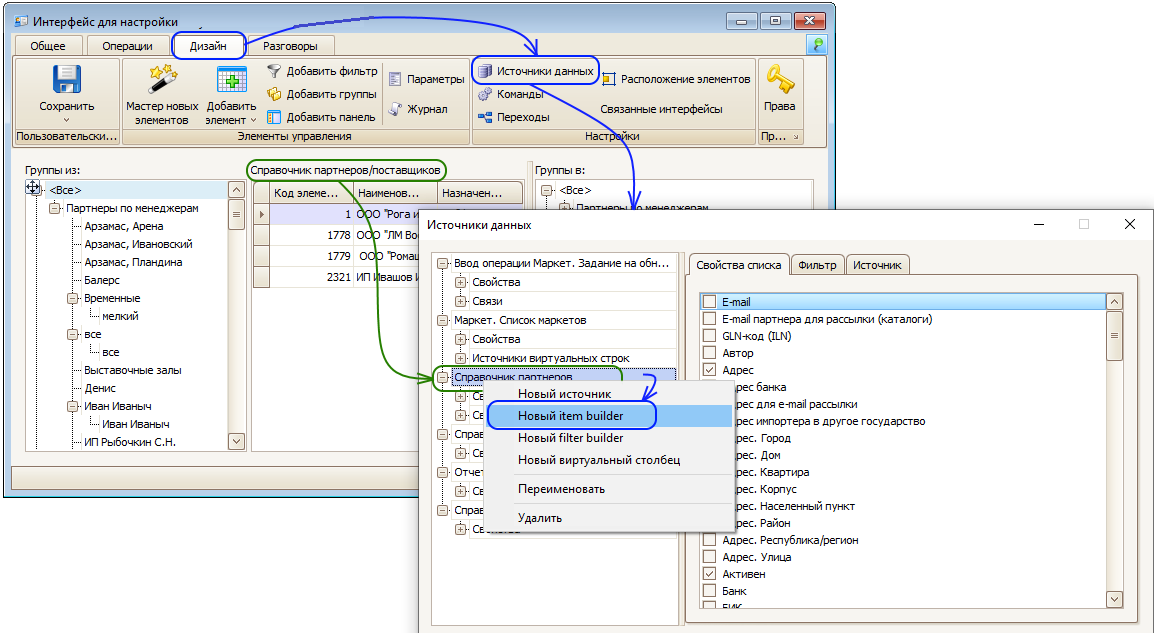
«Item builder» может быть как один, так и несколько. При создании элемента будет использоваться только один. И в команде указывается один «Item builder».
Каждый «Item builder» может быть переименован. Для этого щелкаете правой клавишей мышки по «Item builder» и выбираете соответствующий пункт в меню.
Каждый «Item builder» может быть переименован. Для этого щелкаете правой клавишей мышки по «Item builder» и выбираете соответствующий пункт в меню.
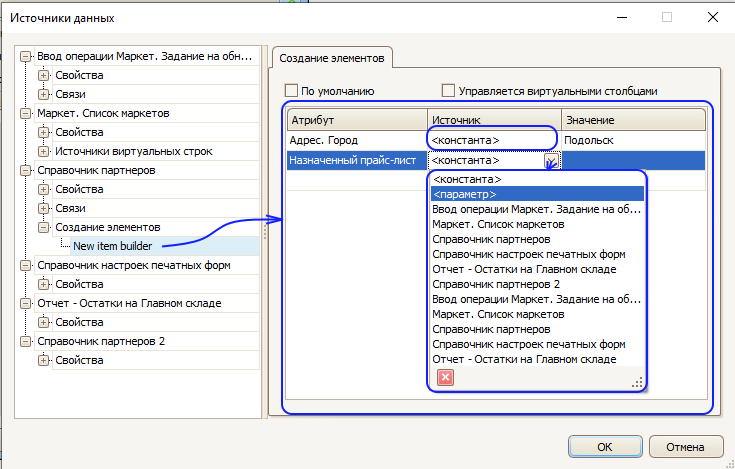
При оформлении «Item builder» перечисляются атрибуты и правила заполнения значения:
Атрибуты указываются только те, что будут заполнены автоматически при создании нового элемента.
Напротив наименования атрибута заполняется источник для значения. В качестве источников могут быть назначены атрибуты источников данных интерфейса, константы или параметры.
«Константа» - в зависимости от типа данных атрибута, могут быть как значение из справочника, так и заранее заданный текст или число.
«Параметр» - значение из выбранного параметра.
«Источник данных» - выбираете один из источников данных в интерфейсе и в поле «Значение» выбираете атрибут данного источника.
Напротив наименования атрибута заполняется источник для значения. В качестве источников могут быть назначены атрибуты источников данных интерфейса, константы или параметры.
«Константа» - в зависимости от типа данных атрибута, могут быть как значение из справочника, так и заранее заданный текст или число.
«Параметр» - значение из выбранного параметра.
«Источник данных» - выбираете один из источников данных в интерфейсе и в поле «Значение» выбираете атрибут данного источника.
Влияние связи источников данных на создание нового элемента
На создание нового элемента влияют связи, установленные к другим источникам данных в интерфейсе. Автоматически заполнятся значения атрибутов, указанные в связях.
«Item builder» может быть вызван автоматически при создании нового элемента даже без команды в том случае, если у него заполнен параметр «По умолчанию»:
«Item builder» может быть вызван автоматически при создании нового элемента даже без команды в том случае, если у него заполнен параметр «По умолчанию»:

При помощи «Item builder» можно управлять редактированием или созданием элементов, если один или несколько атрибутов заполняются виртуальными столбцами. Для этого установите галку «Управляется виртуальными столбцами»:
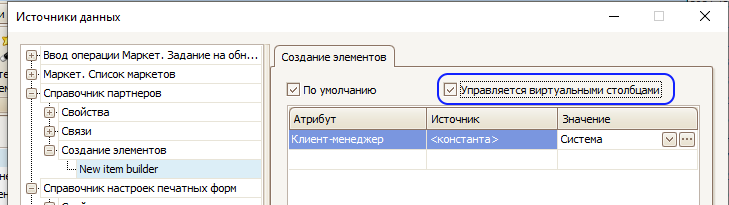
Установить значение элемента
Команда позволяет установить значение в атрибут операции, справочника, атрибута типа список, стартовые данные, виртуальный столбец.
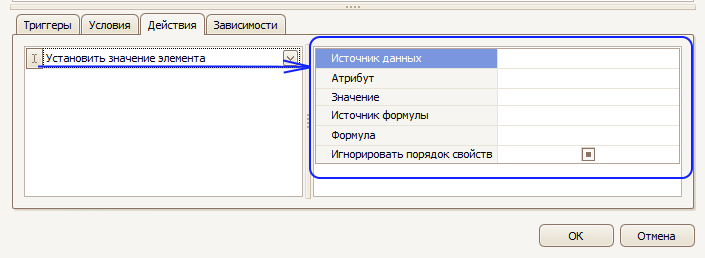
Для выполнения команды обязательно требуется указать в каком именно источнике данных (параметр «Источник данных») и какой именно атрибут (параметр «Атрибут») будет заполнен. Устанавливаемое значение можно указать в параметр «Значение» или в параметре «Формула». При этом в «формуле» могут быть использованы:
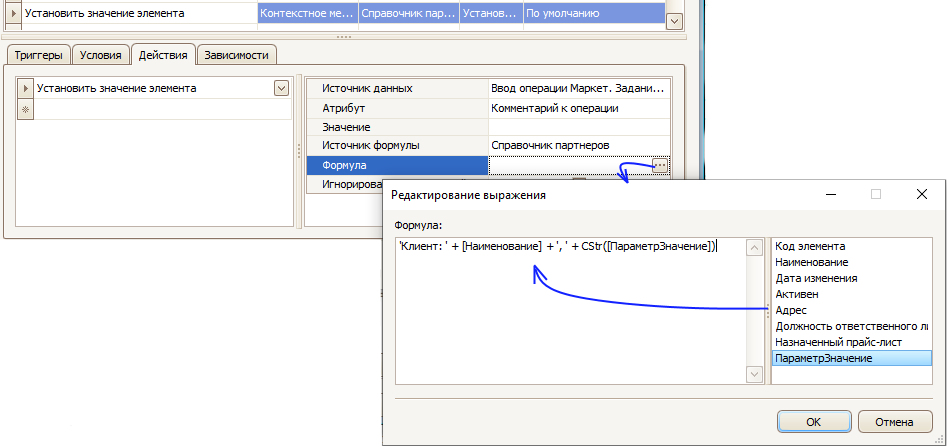
- значение атрибута из источника данных, указанного в параметре «Источник формулы»,
- вычисленное значение,
- значение одного или нескольких «параметров» интерфейса,
- результат возвращаемый функцией из проекта (результат вычисления VB-функции),
- результат полученный с использованием любого сочетания вышеназванных вариантов.
- вычисленное значение,
- значение одного или нескольких «параметров» интерфейса,
- результат возвращаемый функцией из проекта (результат вычисления VB-функции),
- результат полученный с использованием любого сочетания вышеназванных вариантов.
Удалить значение элемента
Команда позволяет удалить значение атрибута любого редактируемого источника данных.
В настройках необходимо указать – в каком именно источнике будет срабатывать команда. При выполнении команды удаляться будет значение атрибута, на котором установлен фокус:
В настройках необходимо указать – в каком именно источнике будет срабатывать команда. При выполнении команды удаляться будет значение атрибута, на котором установлен фокус:
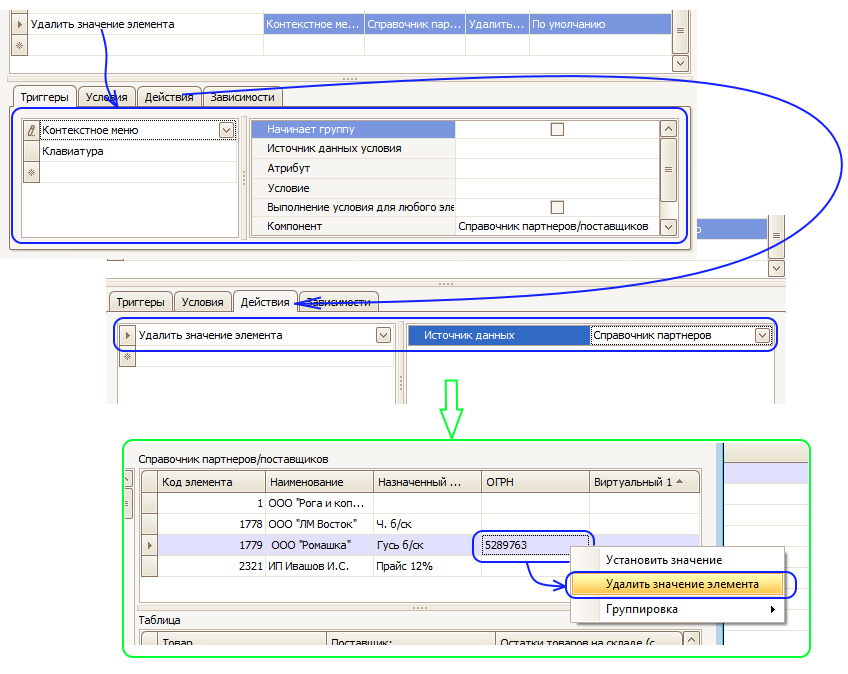
Удалить элемент
Команда позволяет удалить элемент любого редактируемого источника данных.
Удалить элемент невозможно из следующих источников:
- отчеты
- операции
- справочники.
В настройках необходимо указать, в каком именно источнике будет срабатывать команда, и будет ли задан вопрос об удалении перед удалением.
При выполнении команды удаляться будет элемент источника, на котором установлен фокус.
Удалить элемент невозможно из следующих источников:
- отчеты
- операции
- справочники.
В настройках необходимо указать, в каком именно источнике будет срабатывать команда, и будет ли задан вопрос об удалении перед удалением.
При выполнении команды удаляться будет элемент источника, на котором установлен фокус.
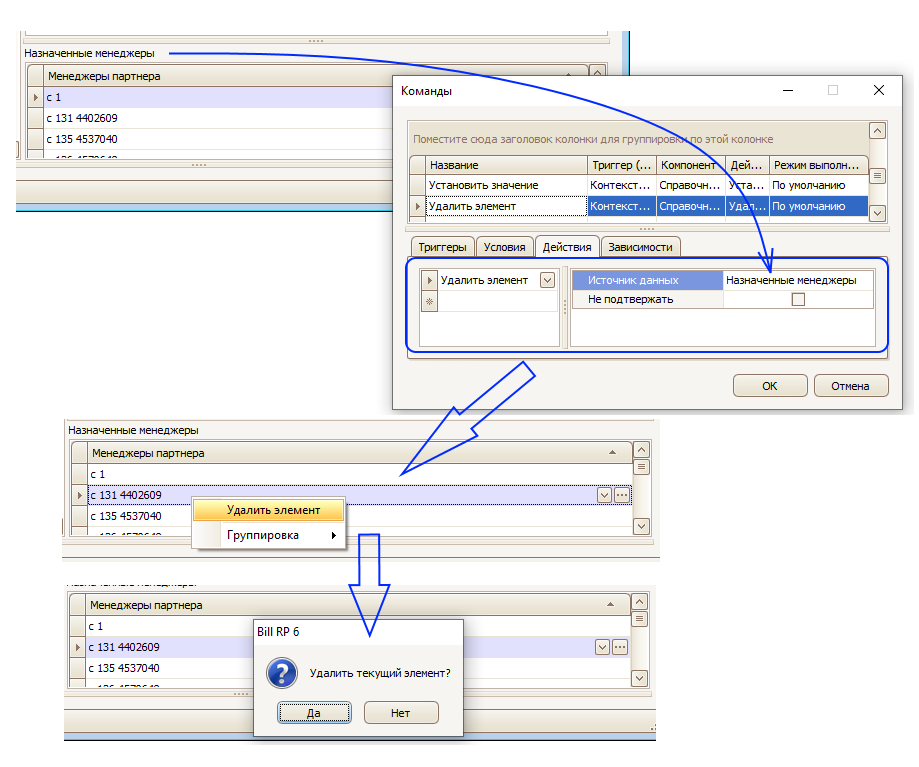
Проверить значение элемента
Команда позволяет проверить значение атрибута у выделенного элемента.
Для настройки команды указывается в параметрах команды источник данных, условие при выполнении которого сообщение НЕ будет появляться, текст сообщения при невыполнении условия.
Для настройки команды указывается в параметрах команды источник данных, условие при выполнении которого сообщение НЕ будет появляться, текст сообщения при невыполнении условия.

Копировать в буфер обмена/ Вставить из буфера обмена
Команда позволяет скопировать выделенные в интерфейсе данные. Копирование/вставка происходит в компоненте, на котором установлен фокус.
Вставка позволяет вставить значение в атрибут или в элемент в источнике данных, создавать новые элемент в справочнике, атрибуте типа список, стартовых данных.
Вставка позволяет вставить значение в атрибут или в элемент в источнике данных, создавать новые элемент в справочнике, атрибуте типа список, стартовых данных.
Обновить данные
Команда позволяет обновить данные в источнике данных, указанного в параметре команды:

Обновить текущий элемент
Команда позволяет обновить данные в источнике данных, указанного в параметре команды. Отличие от команды «Обновить данные» в том, что обновляется не весь источник данных, а только выделенный элемент-строка.
Обновить значения в виртуальном столбце
Команда позволяет обновить данные в виртуальном столбце в источнике данных, указанного в параметре команды. В параметре «Атрибут» должен быть указан виртуальный столбец, иначе команда не будет выполнена и приведет к появлению ошибки.

Установить фильтр
Команда используется для установки фильтра в выбранном источнике данных.

В параметрах указывается «Источник данных», «Фильтр» и тип использования фильтра «Пользовательский».
Для установки фильтра в источнике данных может быть использован «Фильтр» (показан на изображении) или «Filter builder».
«Filter builder» - фильтр на источнике данных, который автоматически не применяется. Однако может быть использован при выполнении команды от пользователя.
«Filter builder» настраивается в источнике данных. В режиме «Дизайн» выбираете на панели «Источники данных». В открывшемся окне выбираете источник данных:
Для установки фильтра в источнике данных может быть использован «Фильтр» (показан на изображении) или «Filter builder».
«Filter builder» - фильтр на источнике данных, который автоматически не применяется. Однако может быть использован при выполнении команды от пользователя.
«Filter builder» настраивается в источнике данных. В режиме «Дизайн» выбираете на панели «Источники данных». В открывшемся окне выбираете источник данных:
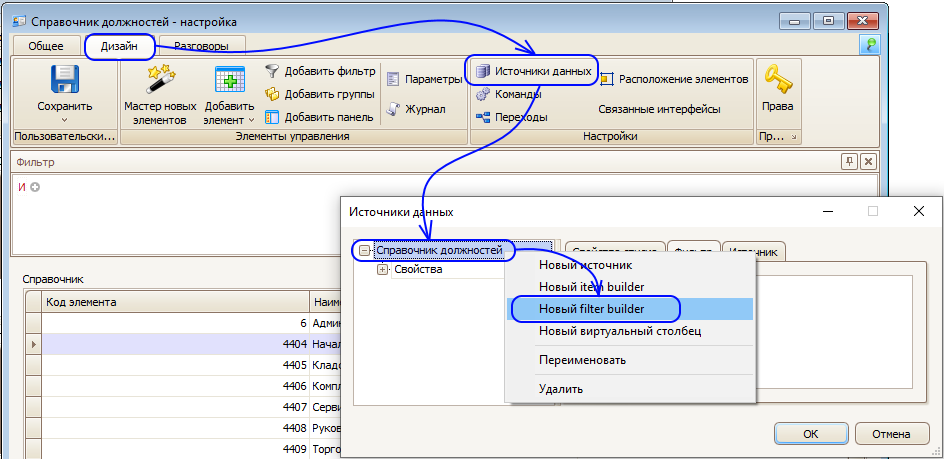
В «Filter builder» заполняется условие отображения данных в источнике.
В качестве условия могут быть использованы как константы, параметры интерфейса, так и значения атрибутов всех добавленных в интерфейс источников данных и источников связанных интерфейсов.
В качестве условия могут быть использованы как константы, параметры интерфейса, так и значения атрибутов всех добавленных в интерфейс источников данных и источников связанных интерфейсов.

Тип устанавливаемого фильтра «Пользовательский» определяет - будет ли доступен для редактирования и просмотра фильтр, установленный командой для пользователей. Например, во внешнем компоненте «Фильтр» или в «Источнике данных». Если в параметре «Пользовательский» установлена «галка», то после выполнения команды фильтр можно увидеть и изменить пользователь в компоненте «Фильтр».
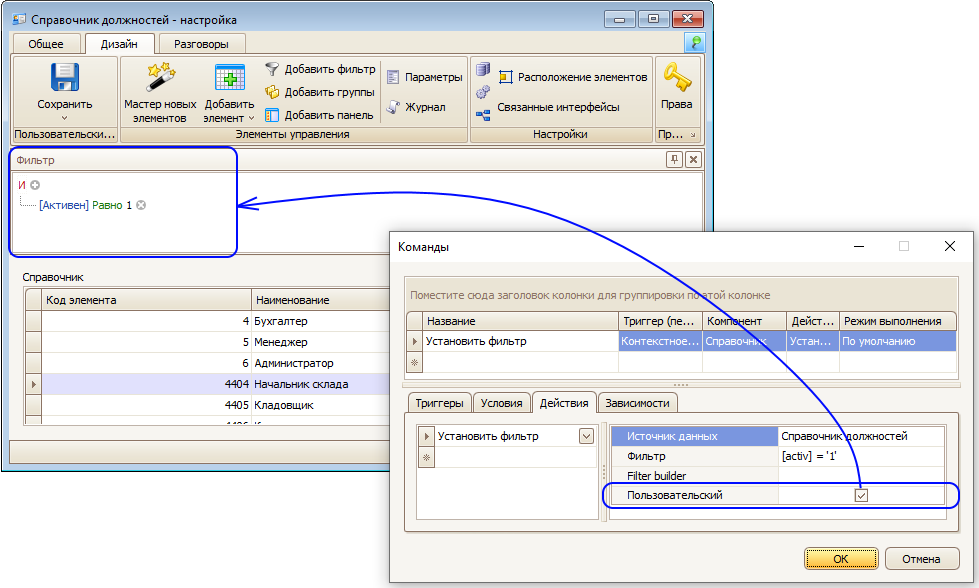
Очистить фильтр
Команда очищает (удаляет) фильтр, примененный к источнику данных.

При настройке необходимо учесть – какой именно тип фильтра будет очищен – «Пользовательский» или нет. Для этого установите/уберите галку в параметре «Пользовательский». Тип фильтра:
Тип устанавливаемого фильтра «Пользовательский» определяет - будет ли доступен для редактирования и просмотра фильтр, установленный командой для пользователей. Например, во внешнем компоненте «Фильтр» или в «Источнике данных». Если в параметре «Пользовательский» установлена «галка», то после выполнения команды фильтр можно увидеть и изменить пользователь в компоненте «Фильтр»
Тип устанавливаемого фильтра «Пользовательский» определяет - будет ли доступен для редактирования и просмотра фильтр, установленный командой для пользователей. Например, во внешнем компоненте «Фильтр» или в «Источнике данных». Если в параметре «Пользовательский» установлена «галка», то после выполнения команды фильтр можно увидеть и изменить пользователь в компоненте «Фильтр»

Установить значение параметра
Команда позволяет установить значение в параметр интерфейса. Перед настройкой команды создаете параметр соответствующего типа

Настраиваете вызов команды. Например, параметр будет заполнен при изменении выделенного элемента
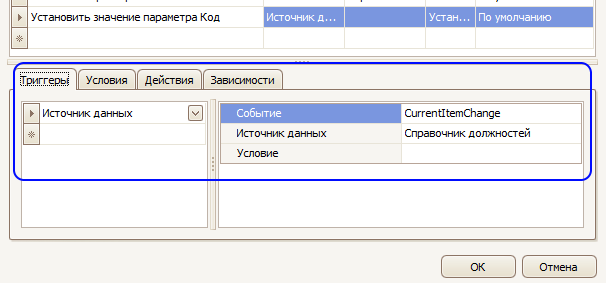
Настраиваете выполнение команды
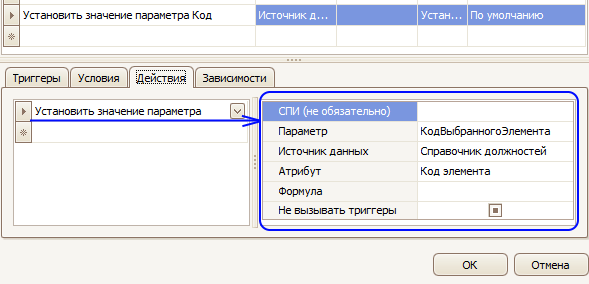
Для выполнения команды обязательно требуется указать в какой параметр будет установлено значение. Устанавливаемое значение можно указать в характеристику «Атрибут» или в параметре «Формула». При этом в «формуле» могут быть использованы:
- значение атрибута из источника данных, указанного в параметре «Источник формулы»,
- вычисленное значение,
- значение одного или нескольких «параметров» интерфейса,
- результат, возвращаемый функцией из проекта (результат вычисления VB-функции),
- результат, полученный с использованием любого сочетания вышеназванных вариантов.
- значение атрибута из источника данных, указанного в параметре «Источник формулы»,
- вычисленное значение,
- значение одного или нескольких «параметров» интерфейса,
- результат, возвращаемый функцией из проекта (результат вычисления VB-функции),
- результат, полученный с использованием любого сочетания вышеназванных вариантов.
Установить текущий элемент по условию
Команда позволяет установить фокус (выделить) определенный элемент в указанном источнике данных. После выполнения команды в элементе будет установлен фокус на элемент, удовлетворяющий условиям.
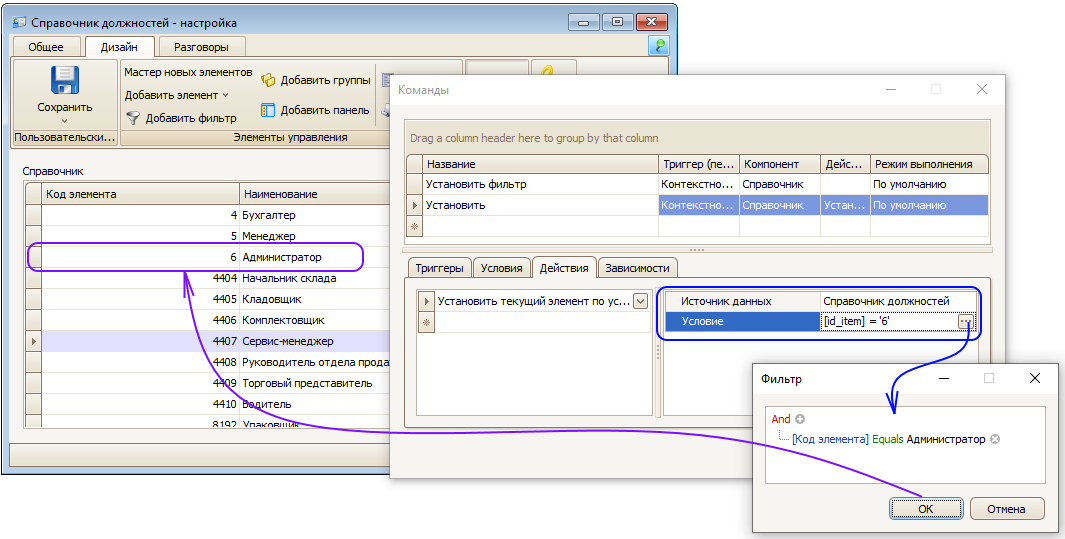
Установить текущий элемент по связи
Команда позволяет установить фокус (выделить) определенный элемент в указанном источнике данных в зависимости от связи источников. После выполнения команды в элементе будет установлен фокус на элемент, связанный с выбранным в команде источнике. Для настройки команды необходимо указать в каком источнике данных (параметр «Источник данных») будет выделен элемент из связанного источника (параметр «Связанный источник»). Дополнительно обязательно требуется установит связь между источниками в меню «Источники данных».
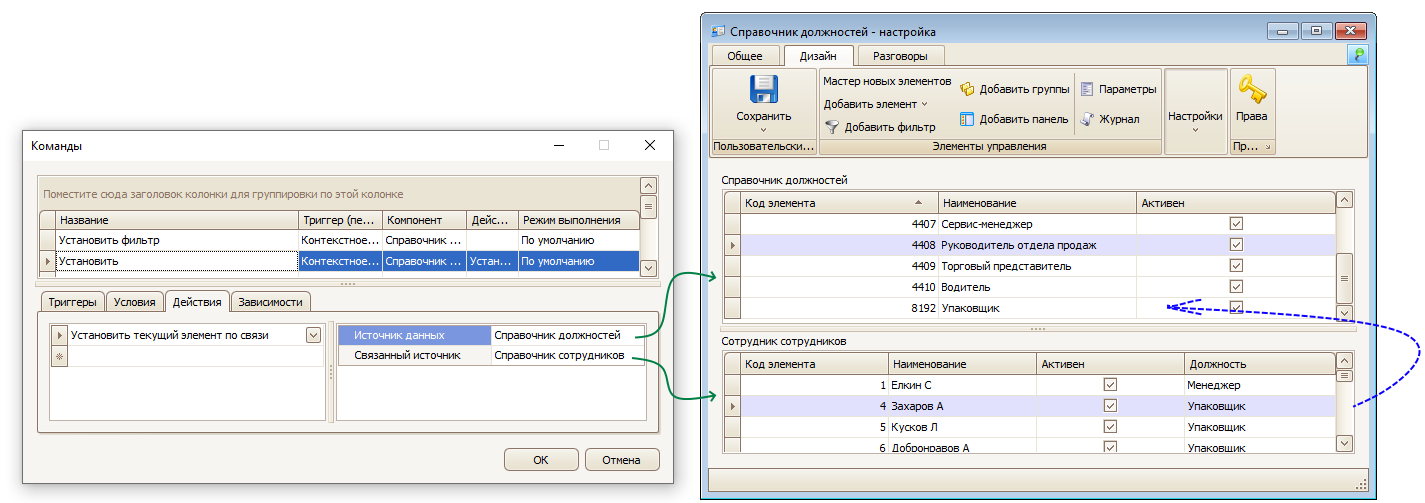

В примере показано, что после выполнения команды в источнике «Справочник должностей» будет выделен элемент (или установлен фокус на элемент) соответствующий должности в источнике «Справочник сотрудников».
Установить текущее свойство данных (атрибут)
Команда позволяет выделять (устанавливать фокус) на заданном атрибуте текущего источника данных.
В настройках команды указываете источник данных и атрибут (свойство), которое будет выделено.
Обратите внимание, что свойство будет выделено в том случае, когда команда выполняется на указанном в настройках источнике.
В настройках команды указываете источник данных и атрибут (свойство), которое будет выделено.
Обратите внимание, что свойство будет выделено в том случае, когда команда выполняется на указанном в настройках источнике.
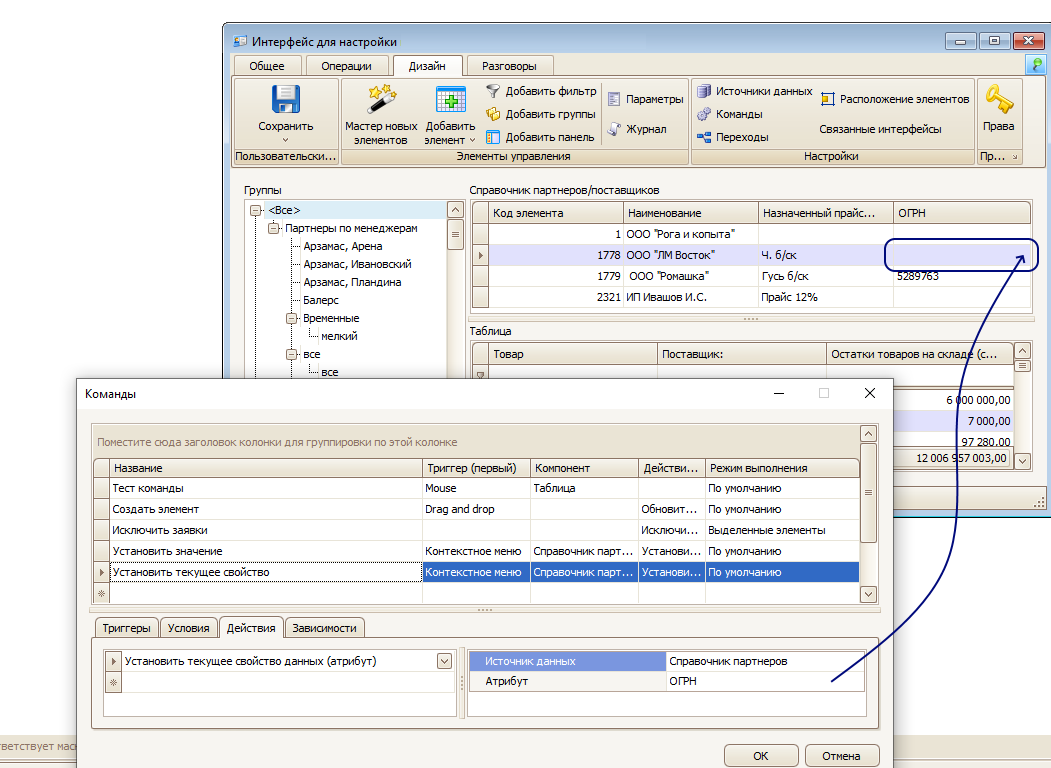
Запретить редактирование источника
Команда позволяет запретить редактирование данных в источнике данных, даже если пользователям это доступно в соответствии с назначенными правами.
В настройках команды указываете только источник данных, на котором будет действовать запрет на редактирование.
В настройках команды указываете только источник данных, на котором будет действовать запрет на редактирование.
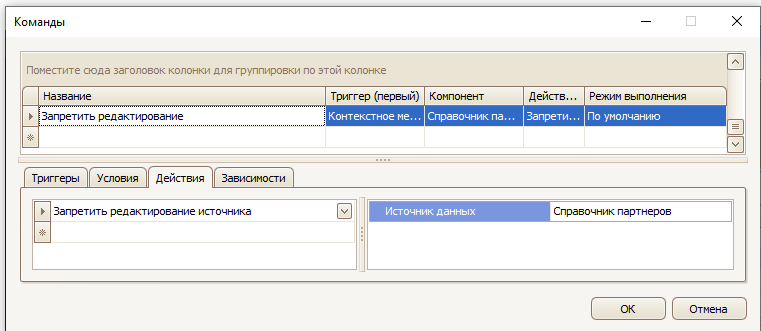
Разрешить редактирование источника
Команда отменяет запрет, примененный командой «Запрет редактирования источника».
В настройках команды указываете только источник данных, с которого будет снят запрет на редактирование.
В настройках команды указываете только источник данных, с которого будет снят запрет на редактирование.

Установить связь источников
Команда позволяет включить связь между двумя источниками. Или обратить (перевернуть) связь таким образом, что главный источник становится подчиненным, а подчиненный главным.
Команда может быть выполнена только в том, случае если установлена связь между источниками данных в «Дизайне».
Команда может быть выполнена только в том, случае если установлена связь между источниками данных в «Дизайне».
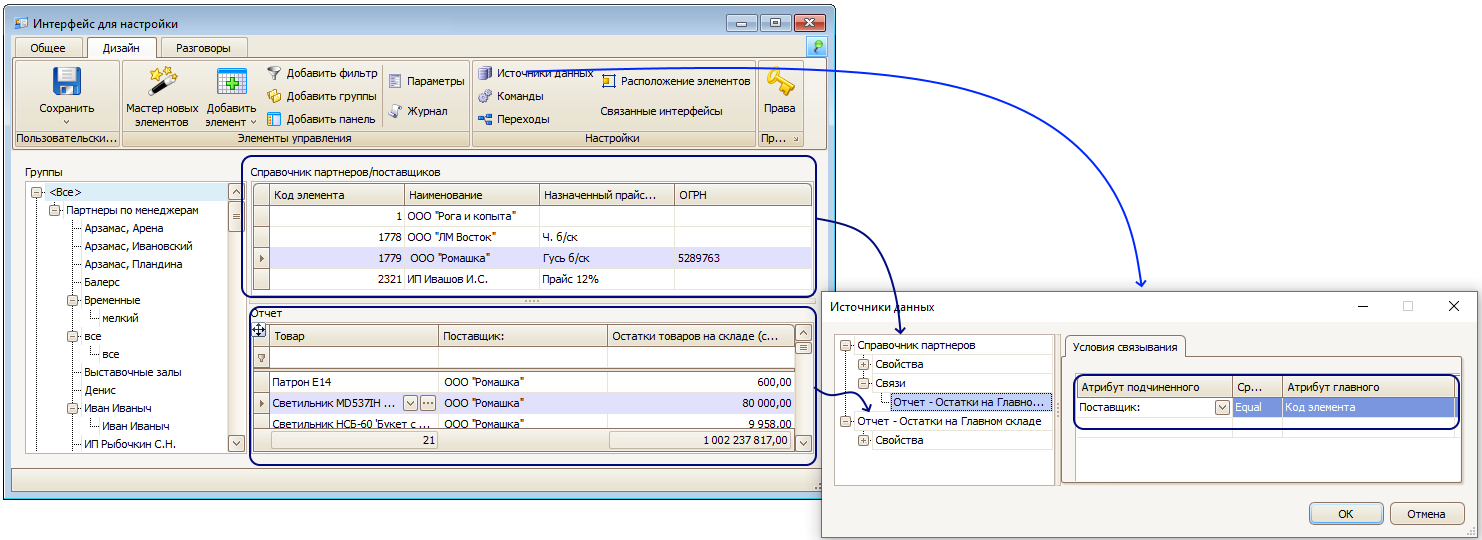
В настройках указывается какая именно связь должна быть включена или обращена.
В случае использования свойства команды «Обратить» связи будут перенастроены.
В случае использования свойства команды «Обратить» связи будут перенастроены.
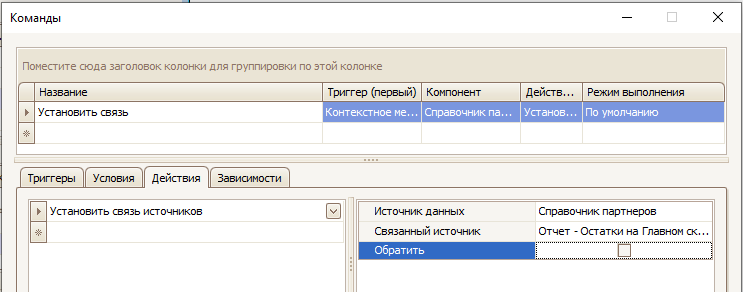
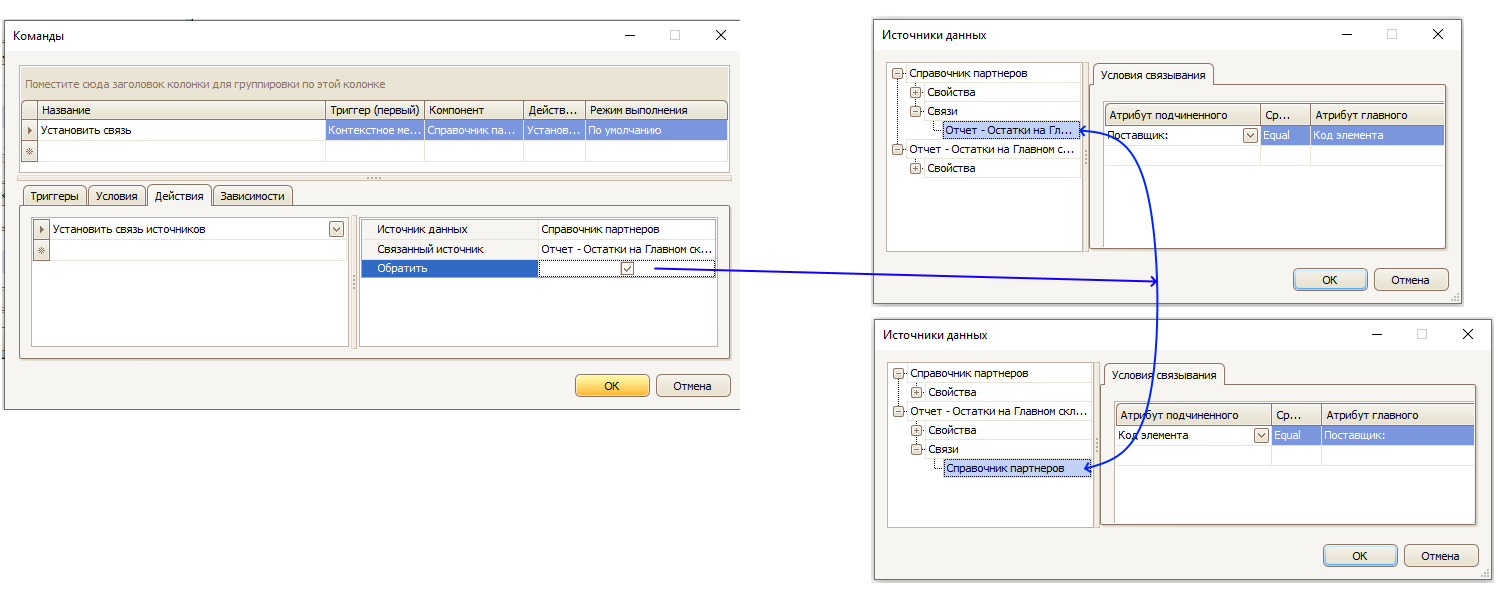
Включить/отключить связь источников
Команда позволяет включить или отключить связь между источниками, настроенную в окне «Источников данных».
Команда может быть выполнена только в том случае, если установлена связь между источниками данных в «Дизайне» в окне «Источники данных»
В зависимости от параметра «Включить» команды – связь между источниками будет работать (галка установлена), либо связи между источниками не будет.
Команда может быть выполнена только в том случае, если установлена связь между источниками данных в «Дизайне» в окне «Источники данных»
В зависимости от параметра «Включить» команды – связь между источниками будет работать (галка установлена), либо связи между источниками не будет.
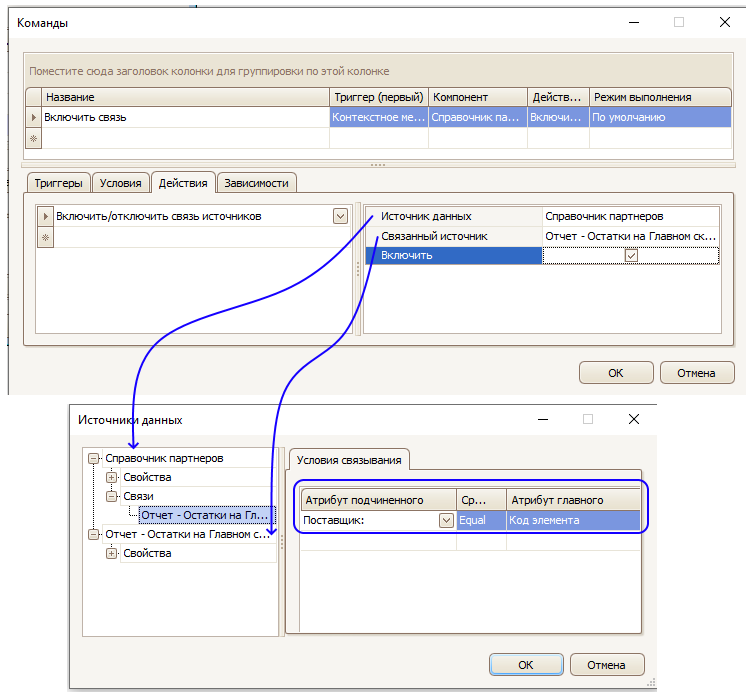
Открыть файл
Команда позволяет открыть файл, хранящийся в одном из атрибутов операции, справочника и т.п.
Она может быть вызвана только на компоненте, в котором есть атрибут типа файл и на самом атрибуте типа файл. Т.е. сработает данная команда только при соблюдении этих условий.
Она может быть вызвана только на компоненте, в котором есть атрибут типа файл и на самом атрибуте типа файл. Т.е. сработает данная команда только при соблюдении этих условий.
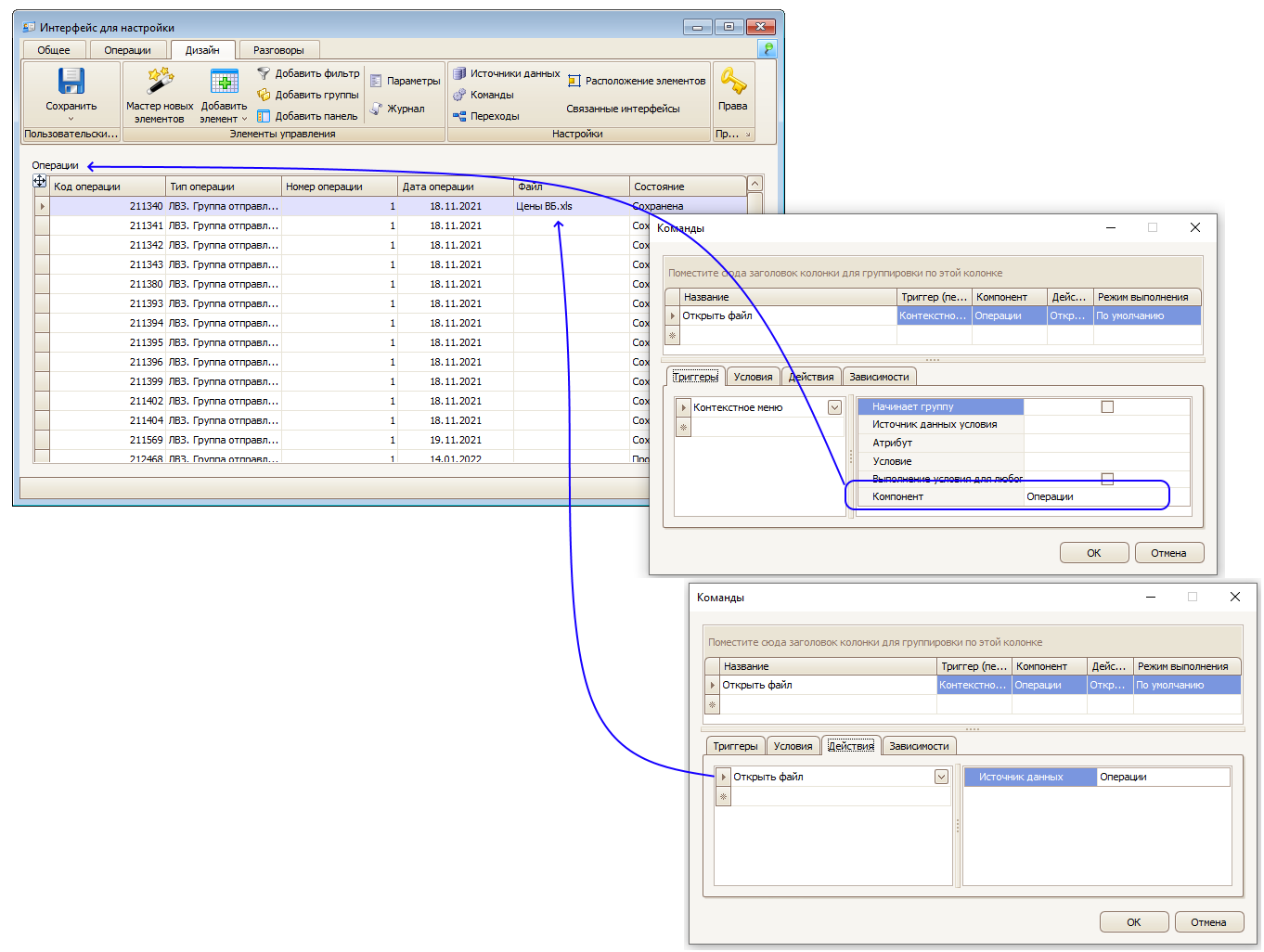
Сохранить файл
Команда позволяет сохранить файл, хранящийся в одном из атрибутов операции, справочника и т.п.
Она может быть вызвана только на компоненте, в котором есть атрибут типа файл и на самом атрибуте типа файл. Т.е. сработает данная команда только при соблюдении этих условий. Настройка команды аналогична команде "Открыть файл".
Она может быть вызвана только на компоненте, в котором есть атрибут типа файл и на самом атрибуте типа файл. Т.е. сработает данная команда только при соблюдении этих условий. Настройка команды аналогична команде "Открыть файл".
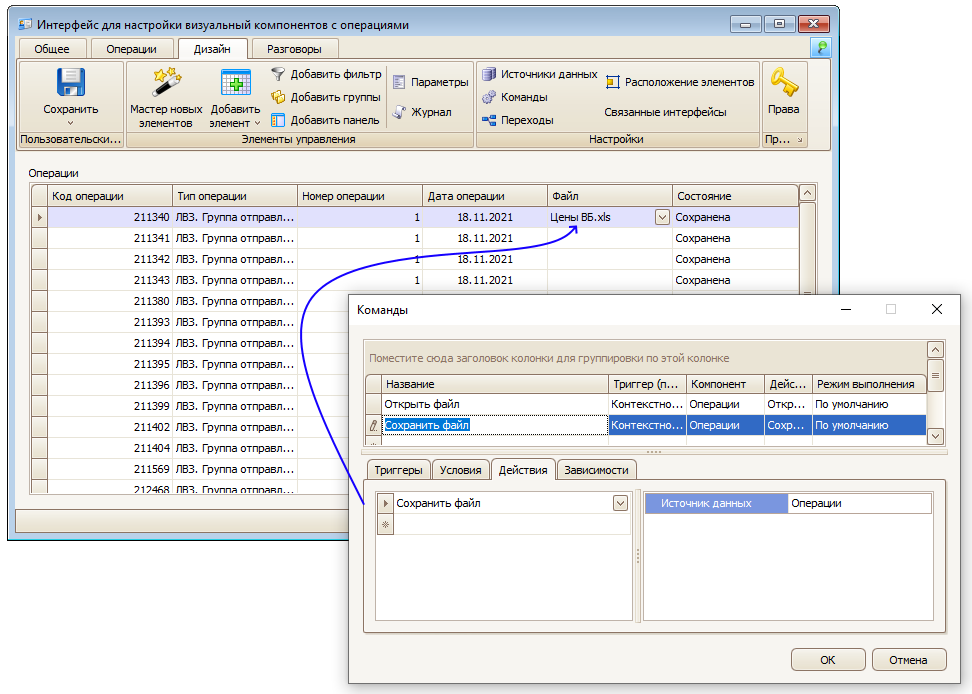
При выполнении команды будет открыто окно для сохранения файла. При сохранении возможно потребуется указать расширение файла.
Печать файла
Команда позволяет автоматически отправить на печать файл, хранящийся в одном из атрибутов операции, справочника и т.п.
Она может быть вызвана только на компоненте, в котором есть атрибут типа файл и на самом атрибуте типа файл. Т.е. сработает данная команда только при соблюдении этих условий. Настройка команды аналогична командам «Открыть файл», «Сохранить файл».
Она может быть вызвана только на компоненте, в котором есть атрибут типа файл и на самом атрибуте типа файл. Т.е. сработает данная команда только при соблюдении этих условий. Настройка команды аналогична командам «Открыть файл», «Сохранить файл».
Отключить/включить загрузку оснований для источника данных
Команда позволяет отключить подъем данных для параметра «основания» в элементе с операциями.
Т.е. данные из параметра «основание» будут отображаться только в виде значения, а не в виде расшифровки, сформированной соответствующим правилом.
При настройке указываете источник данных и в параметре «Включить» устанавливаете или убираете галку – это позволит как отобразить данные, так и отключить отображение.
Т.е. данные из параметра «основание» будут отображаться только в виде значения, а не в виде расшифровки, сформированной соответствующим правилом.
При настройке указываете источник данных и в параметре «Включить» устанавливаете или убираете галку – это позволит как отобразить данные, так и отключить отображение.
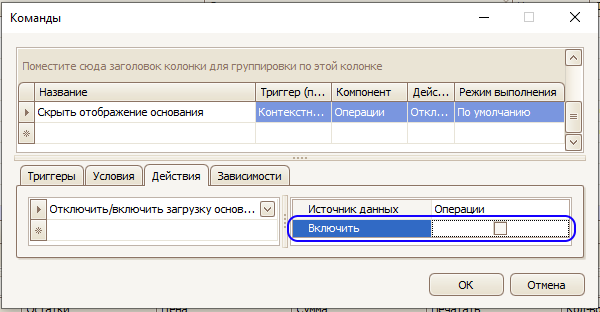
Отключение отображение данных из «оснований» позволяет ускорить работу интерфейса (без отображения оснований) и быстрее узнать код операции, который записан в основание.
Пример отображения данных в интерфейсе до и после выполнения команды:
Пример отображения данных в интерфейсе до и после выполнения команды:
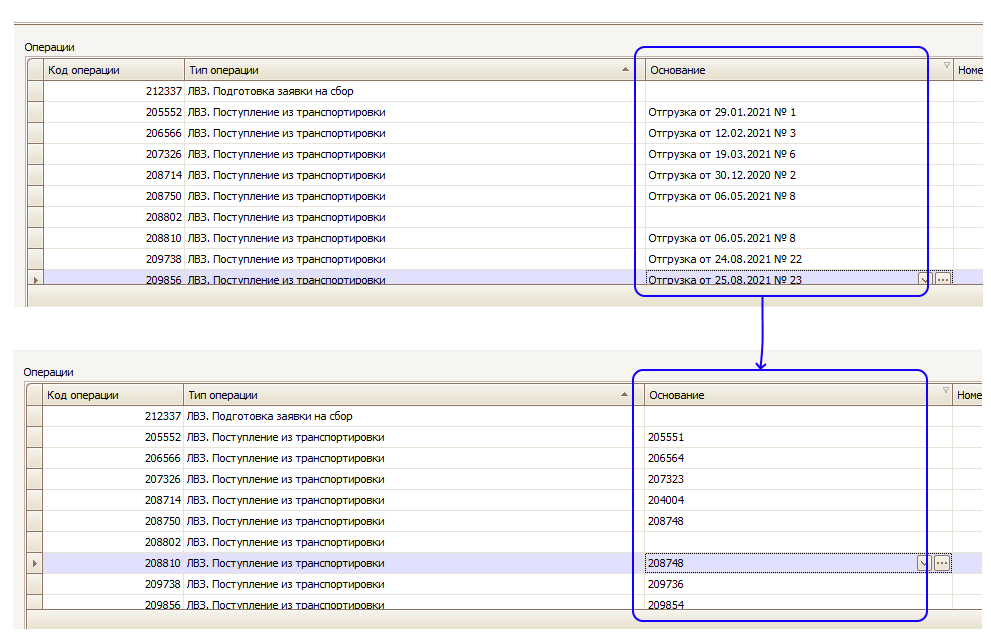
КОМАНДЫ ГРУППЫ "ДОПОЛНИТЕЛЬНО"
Дополнительно
В данном разделе чаще всего находится список команд для подключенного проекта клиента или раздела пустой.
Системные команды в раздел не добавляют.
Под команды клиента можно использовать как данный раздел команд, так и создавать новые разделы. Как создать новый раздел - показано в пункте «Пользовательские команды, или команды в проекте клиента».
Системные команды в раздел не добавляют.
Под команды клиента можно использовать как данный раздел команд, так и создавать новые разделы. Как создать новый раздел - показано в пункте «Пользовательские команды, или команды в проекте клиента».
Интерфейс
Команды данной группы предназначены для работы с интерфейсом – настройка доступа к элементам, открытие/закрытие интерфейса, экспорт компонентов и т.д.
Список команд данной группы:
Список команд данной группы:

Установить фокус
Команда позволяет установить фокус на выбранный компонент.
При вызове команды фокус будет установлен на компонент, указанный в параметре команды
При вызове команды фокус будет установлен на компонент, указанный в параметре команды

Подготовить СПИ
Команда необходима при действиях со связанным интерфейсом.
Команда используется в одном действии с командами (и перед ними), которые устанавливают значения параметров или выполняют какие-либо действия в интерфейсе, который будет открыт.
Пример использования команды:
Команда используется в одном действии с командами (и перед ними), которые устанавливают значения параметров или выполняют какие-либо действия в интерфейсе, который будет открыт.
Пример использования команды:
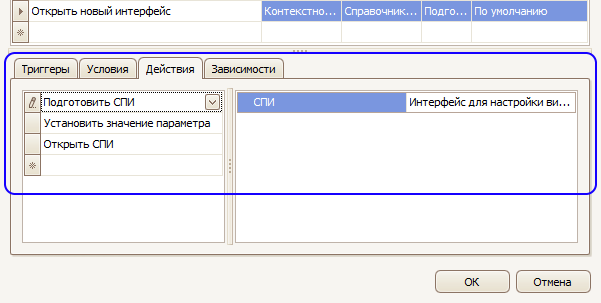
В параметре команды указывается только наименование интерфейса, в котором или с которым будут произведены дальнейшие действия. Сами дальнейшие действия оформляются в виде новых команд.
Открыть СПИ
Команда позволяет просто открыть интерфейс или открыть интерфейс и добавить на один из его источников дополнительный фильтр. Также команда позволяет открыть интерфейс и запретить редактирование данных в открывшемся интерфейсе.
Команду можно использовать для отображения нужных данных в открывшемся интерфейсе, ограничив выводимые данные при помощи FilterBuilder.
Команду можно использовать для отображения нужных данных в открывшемся интерфейсе, ограничив выводимые данные при помощи FilterBuilder.
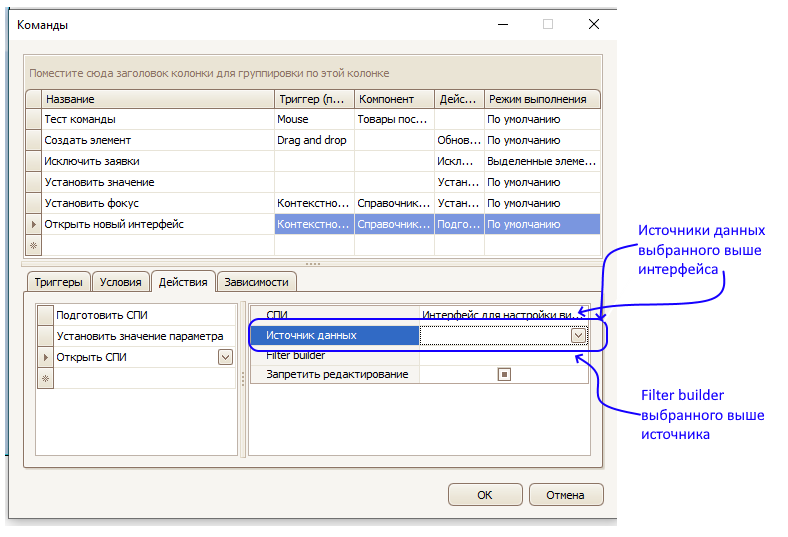
Перед настройкой команды в открывающемся интерфейсе должен быть настроен Filter builder.
Закрыть СПИ (меня)
Команда закрывает интерфейс, в котором вызвана.
Можно использовать для закрытия интерфейса при нажатии кнопки, добавленной в интерфейс, или при выборе соответствующего пункта в меню, или при нажатии назначенного сочетания клавиш и т.п.
Можно использовать для закрытия интерфейса при нажатии кнопки, добавленной в интерфейс, или при выборе соответствующего пункта в меню, или при нажатии назначенного сочетания клавиш и т.п.
Закрыть вызывающий СПИ
При вызове данной команды закроется интерфейс, из которого открыт интерфейс с данной командой. Команда сработает только в том случае, если интерфейс открыт из другого интерфейса.
Открыть отчет
Команда позволяет открыть сохраненный в системе отчет (отчет созданный и сохраненный в конструкторе отчетов).
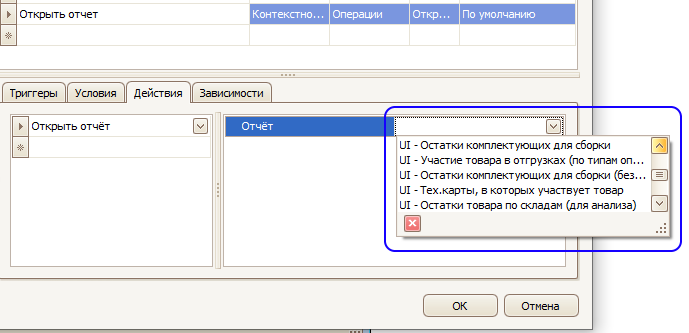
Открыть справочник
Команда позволяет открыть выбранный в параметре справочник. Действие аналогично открытию справочника через навигатор (Пуск – Справочники - Навигатор).

Сделать доступным/сделать недоступным
Команда делает доступным компонент в том случае, если до этого он был сделан недоступным (при помощи команды «Сделать недоступным»).
И наоборот: команда делает недоступным компонент в том случае, если до этого он был доступным (изначально или при помощи команды «Сделать доступным»).
Нужно помнить, что команды на «недоступном» компоненте не срабатывают.
И наоборот: команда делает недоступным компонент в том случае, если до этого он был доступным (изначально или при помощи команды «Сделать доступным»).
Нужно помнить, что команды на «недоступном» компоненте не срабатывают.
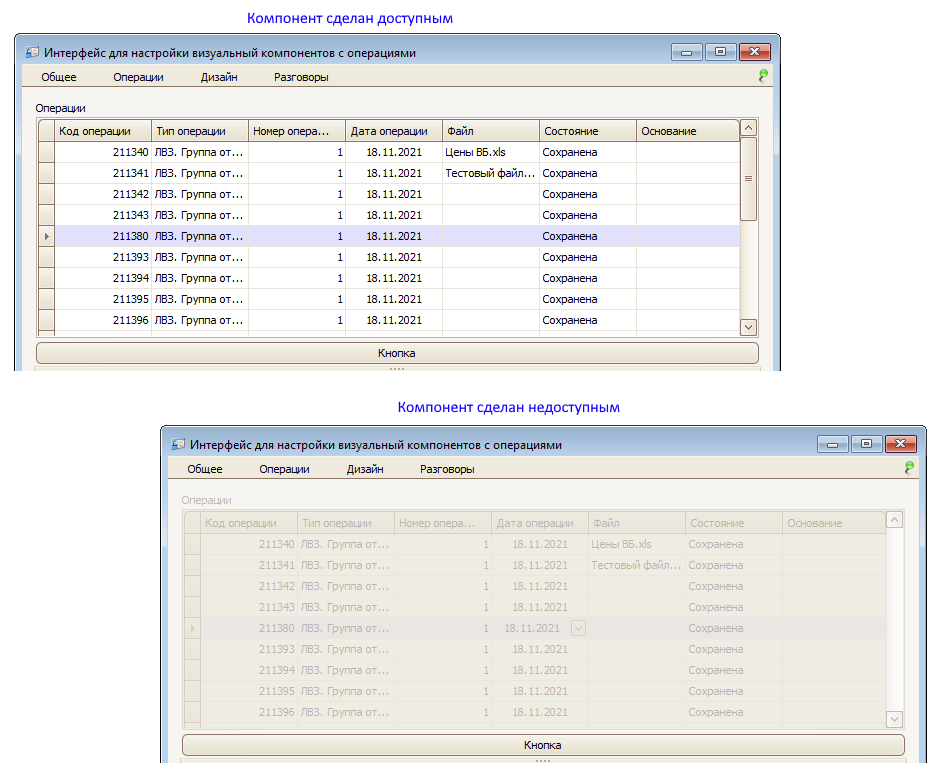
Копировать внутренний фильтр
Команда позволяет использовать примененный фильтр из одного компонента в другом.
При срабатывании фильтра (поиск элементов при наборе искомой строки на клавиатуре) в основном компоненте этот же фильтр будет применяться на втором компоненте.
Для этого в основном компоненте в свойствах должен быть настроен фильтр «Разрешить фильтрацию строк»:
В параметрах команды указываете из какого столбца компонента должен примениться фильтр в столбце второго компонента:
Пример использования данной команды – поиск в одном списке элементов и параллельный поиск в другом. Может быть использован поиск при помощи клавиатуры.
При срабатывании фильтра (поиск элементов при наборе искомой строки на клавиатуре) в основном компоненте этот же фильтр будет применяться на втором компоненте.
Для этого в основном компоненте в свойствах должен быть настроен фильтр «Разрешить фильтрацию строк»:
В параметрах команды указываете из какого столбца компонента должен примениться фильтр в столбце второго компонента:
Пример использования данной команды – поиск в одном списке элементов и параллельный поиск в другом. Может быть использован поиск при помощи клавиатуры.
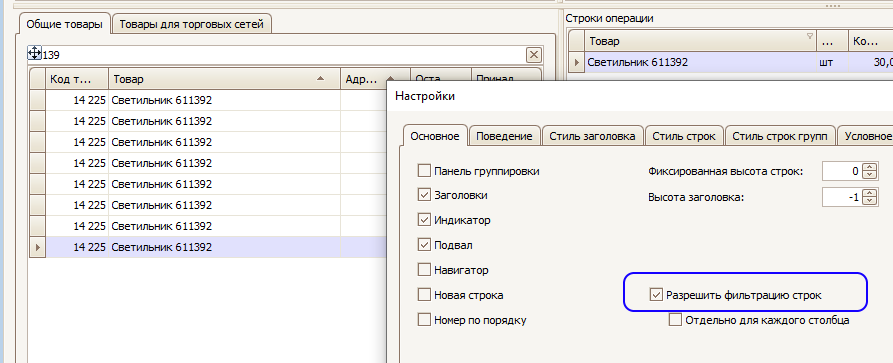

Установить внутренний фильтр таблицы
Команда устанавливает внутренний фильтр таблицы, если его не было и заменяет, если фильтр был ранее установлен.
Внутренний фильтр таблицы, это фильтр, который устанавливается внутри компонента и только с теми данными, что отображены в таблице:
Внутренний фильтр таблицы, это фильтр, который устанавливается внутри компонента и только с теми данными, что отображены в таблице:

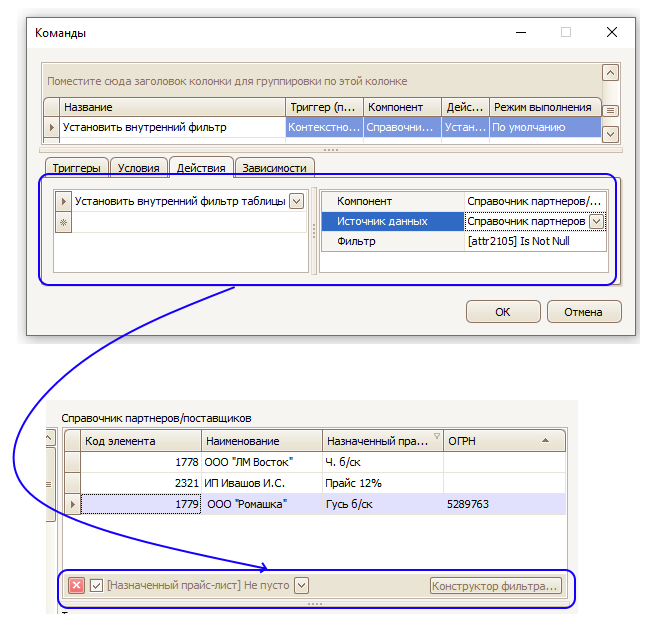
В параметрах команды указывается в каком компоненте должен сработать фильтр. Источник данных указывается для заполнения фильтра:
Сбросить внутренний фильтр таблицы
Внутренний фильтр таблицы, созданный при помощи команды или благодаря настройкам и поиску в компоненте может быть сброшен командой. (установку внутреннего фильтра можно посмотреть в команде «Установить внутренний фильтр таблицы»)
Сбросить клавиатурный фильтр таблицы
Команда сбрасывает фильтр, набранный на клавиатуре в таблице (в компоненте).
В настройках указывается только в каком компоненте должен быть сброшен фильтр.
В настройках указывается только в каком компоненте должен быть сброшен фильтр.
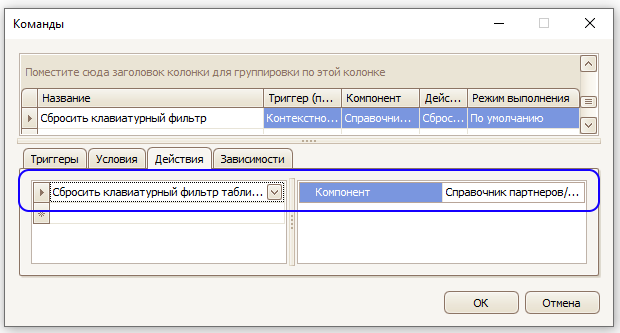
Печать компонента
Команда позволяет распечатать содержимое компонента. Перед печатью автоматически генерируется печатная форма, повторяющая компонент, и печатную форму можно распечатать.

Результат выполнения команды:

Экспорт компонента
Команда позволяет выгрузить данные из компонента в файл Excel.
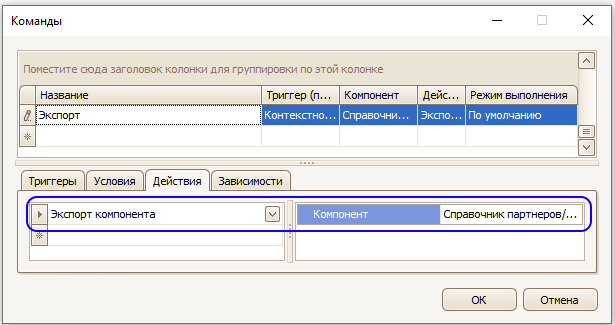
В результате выполнения будет открыто окно для выбора места сохранения файла
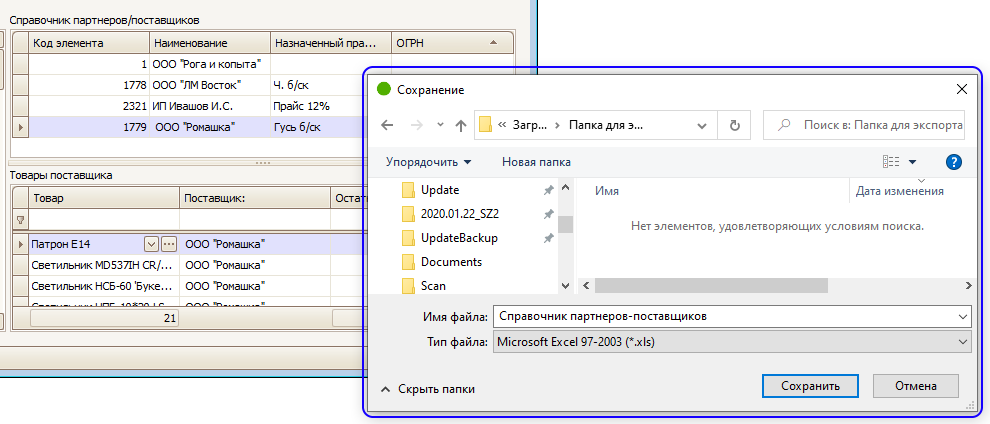
Действие команды аналогично действию при нажатии кнопка «Экспорт» на панели «Операции»
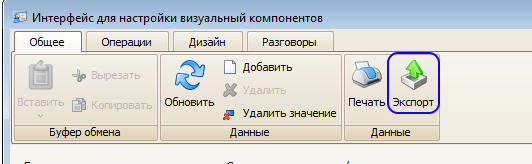
Экспорт компонента (путь к папке из параметра)
Команда аналогична команде «Экспорт компонента», но позволяет через параметр указать путь к папке для выгрузки. Т.е. не будет открываться окно для выбора папки для сохранения файла и файл будет сохранен по указанному пути.
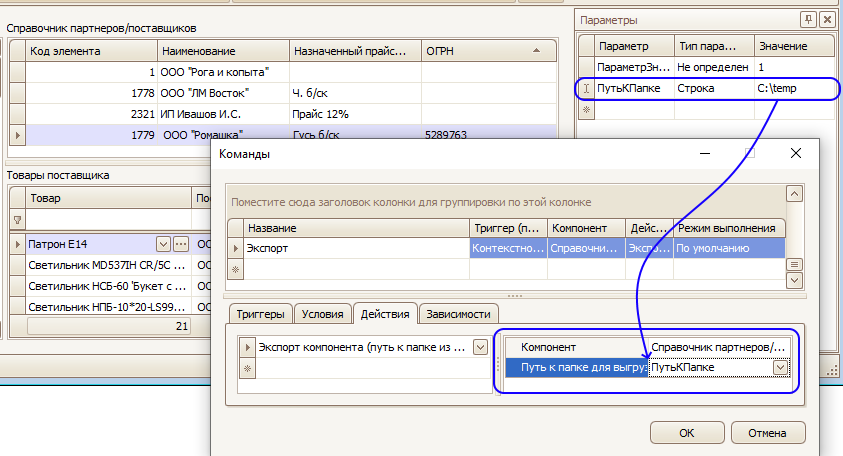
Показать плавающую панель
Команда открывает скрытую (не закрытую!) панель.
Для этого в интерфейс должна быть добавлена панель или компоненты должны быть размещены на «выплывающих» панелях.
Для этого в интерфейс должна быть добавлена панель или компоненты должны быть размещены на «выплывающих» панелях.
Автосумма выделенных ячеек
Команда автоматически генерирует текст для параметра, в котором подсчитано сколько ячеек выделено и какая сумма числовых значений в выделенных ячейках.
Для работы команды необходимо:
- настроить компонент типа таблица
- должен быть параметр типа строк – для сохранения результатов выполнения команды
- команда должна быть вызвана при открытии окна (триггер команды)
Настройка компонента с таблицей – должна быть установлена галка в настройках компонента «Выделение ячеек»:
Для работы команды необходимо:
- настроить компонент типа таблица
- должен быть параметр типа строк – для сохранения результатов выполнения команды
- команда должна быть вызвана при открытии окна (триггер команды)
Настройка компонента с таблицей – должна быть установлена галка в настройках компонента «Выделение ячеек»:

Параметр для сохранения и отображения результатов выполнения команды, должен быть типа строка:
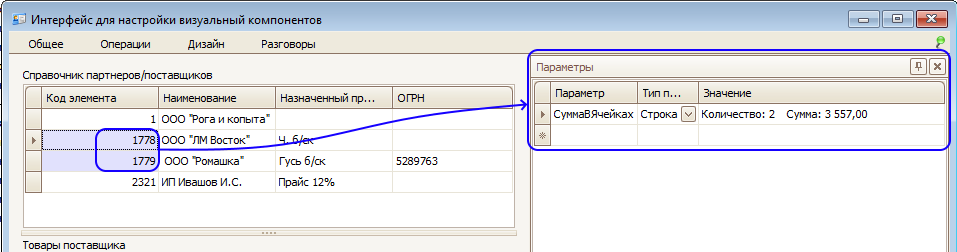
Триггер срабатывания команды должен быть настроен при открытии окна (интерфейса):
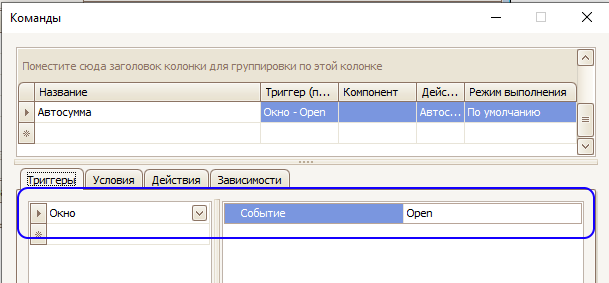
Т.е. команда начинает работать сразу при открытии окна.
В настройках указываете компонент и параметр для отображения результатов выполнения команды:
В настройках указываете компонент и параметр для отображения результатов выполнения команды:
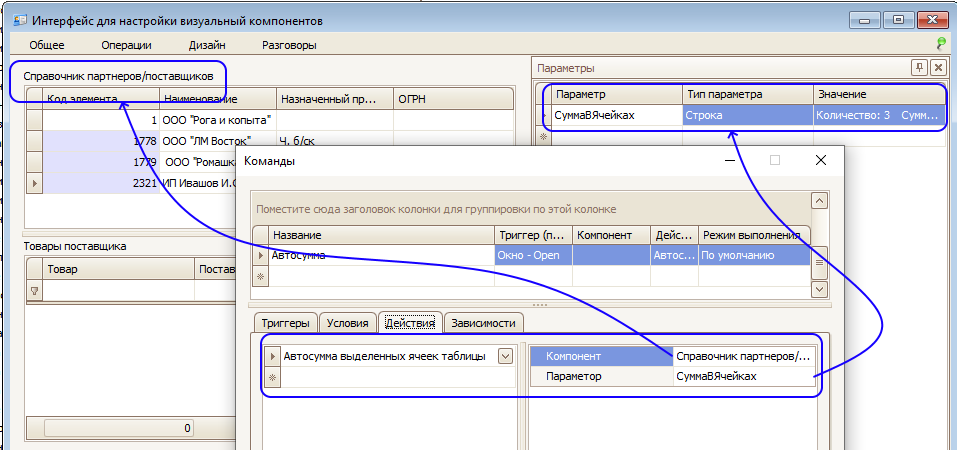
Формат результата зашит в систему и выглядит следующим образом: «Количество: 3 Сумма: 5 878,00»
Результат из параметра можно отобразить в текстовых полях (элементах) в интерфейсе.
Результат из параметра можно отобразить в текстовых полях (элементах) в интерфейсе.
Развернуть/свернуть все узлы дерева
Команда "Развернуть все узлы дерева" при выполнении разворачивает все узлы дерева в компоненте.
Команда "Свернуть все узлы дерева" сворачивает все деревья, отображаемые в компоненте.
Команда "Свернуть все узлы дерева" сворачивает все деревья, отображаемые в компоненте.
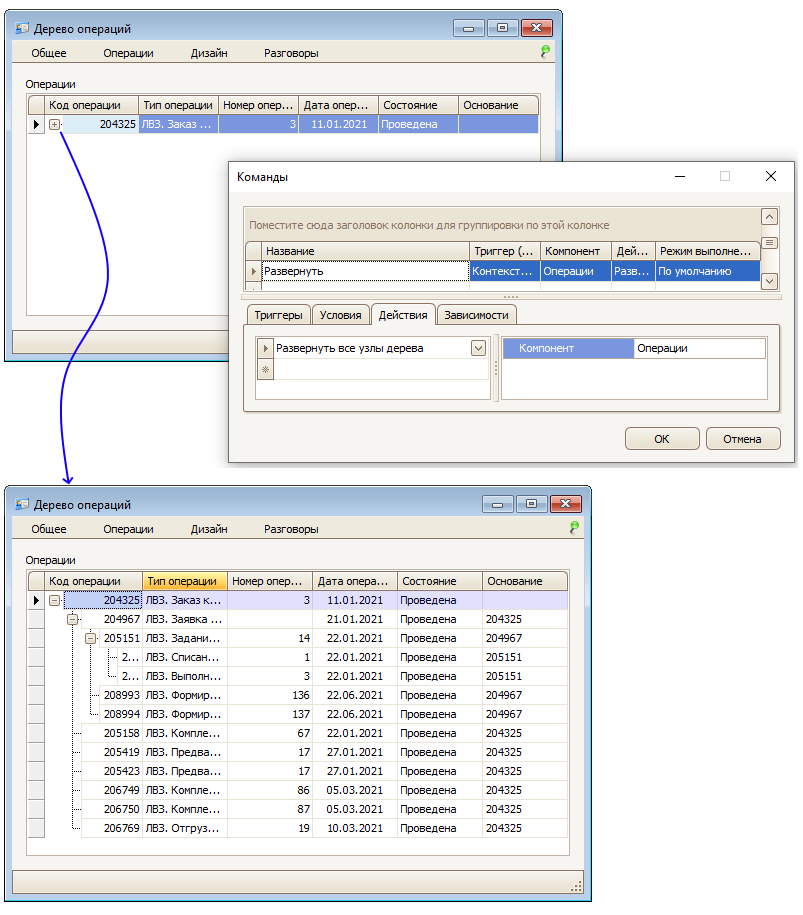
КОМАНДЫ ГРУППЫ "ОБЩЕЕ"
Общее
Команды данной группы предназначены для работы с другими командами и интерфейсами.
Список команд данной группы:
Список команд данной группы:

Исключение
Результат выполнения команды – сообщение, указанное в настройках команды:
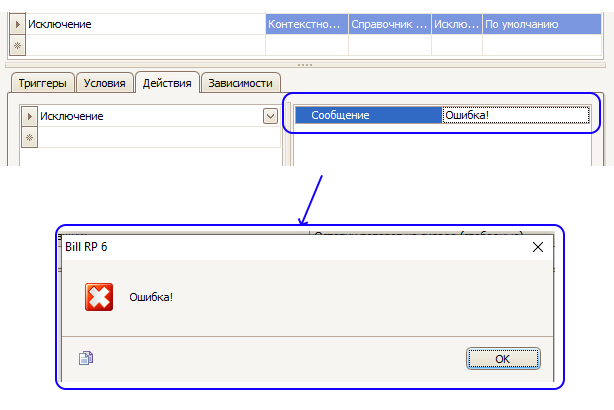
Команда «Исключение» может использоваться как самостоятельно, например, при заданных условиях, так и в списке других команд.
Выполнить команду
Команда вызывает любую другую команду из данного или связанного интерфейса.
В списке доступных команд отображаются все команды из текущего и связанных интерфейсов, которые были созданы до открытия окна с командами.
В списке доступных команд отображаются все команды из текущего и связанных интерфейсов, которые были созданы до открытия окна с командами.

Выбор команды для выполнения по запросу пользователя
Команда при выполнении вызывает срабатывание одной из двух команд, указанных в её параметрах.
В параметрах указываете вопрос пользователю, в зависимости от ответа на который будет выполнена одна из команд:
В параметрах указываете вопрос пользователю, в зависимости от ответа на который будет выполнена одна из команд:

Выполнить команду для всех элементов источника данных
Команда вызывает выполнение команды, указанной в параметре, для каждого элемента, указанного источника данных.
В приведенном примере команда «Заполнить ОГРН» будет выполнена 4 раза – для каждого элемента источника «Справочник партнеров»
В приведенном примере команда «Заполнить ОГРН» будет выполнена 4 раза – для каждого элемента источника «Справочник партнеров»

КОМАНДЫ ГРУППЫ "ОПЕРАЦИИ"
Операции
Команды данной группы предназначены для работы с операциями – создание, открытие, проведение и удаление операций, работа со строками операций и т.д.
Список команд данной группы:
Список команд данной группы:

Новая операция
Команда при выполнении создает новую операцию в указанном источнике данных:
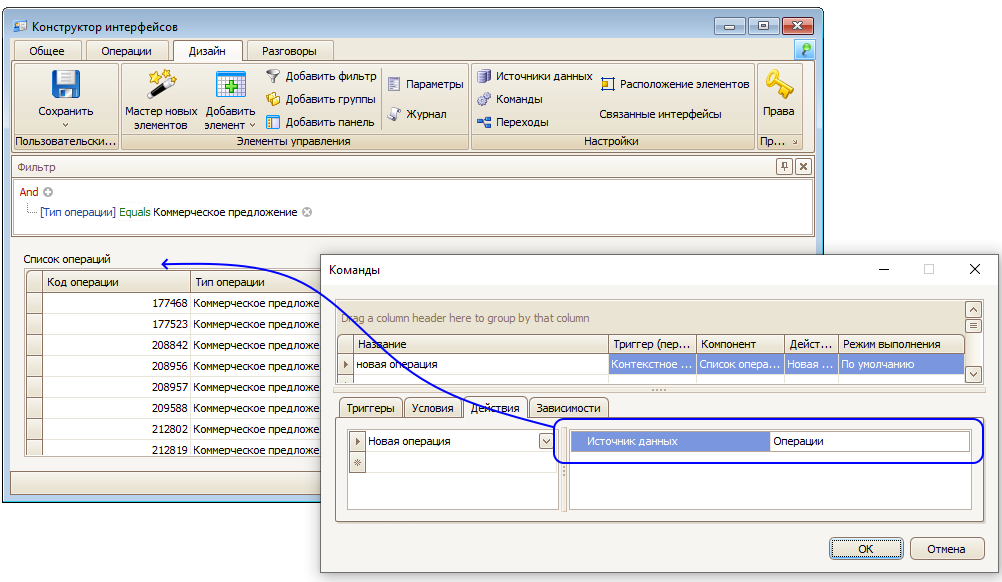
Операция может быть создана только в том случае, если в фильтре у источника данных задан один тип операции.
При создании операции будут автоматически заполнены параметры, соответствующие условиям в фильтре, и параметры участвующие в связях с другими источниками данных (свойство Связь у источников данных).
Для более тонкой настройки и заполнения параметров операции можно использовать команду «Новый элемент» из группы «Данные».
При создании операции будут автоматически заполнены параметры, соответствующие условиям в фильтре, и параметры участвующие в связях с другими источниками данных (свойство Связь у источников данных).
Для более тонкой настройки и заполнения параметров операции можно использовать команду «Новый элемент» из группы «Данные».
Провести операцию
Команда при выполнении проводит операцию в том случае, если состояние операции равно «Сохранена».
Основной параметр в настройках команды – источник данных, в котором будет проведена выделенная операция.
В настройках можно указать «время ожидания» - это время указывается в том случае, если для проведения не достаточно стандартного заложенного в системе (значение 6000 = 10 мин).
Основной параметр в настройках команды – источник данных, в котором будет проведена выделенная операция.
В настройках можно указать «время ожидания» - это время указывается в том случае, если для проведения не достаточно стандартного заложенного в системе (значение 6000 = 10 мин).
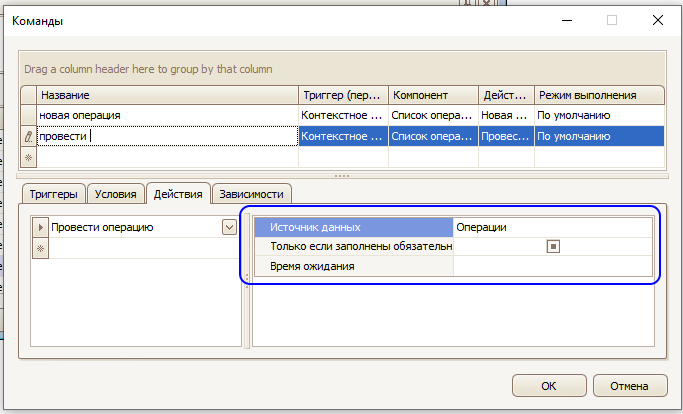
Провести операцию с подтверждением
Команда проводит выделенную операцию в источнике данных. Аналог команды «Провести операцию» с обязательным вопросом при проведении и возможностью указания вопроса при проведении операции.
В параметрах обязательно указывается источник данных с операцией:
В параметрах обязательно указывается источник данных с операцией:

«Текст подтверждения» не обязательный параметр. Если текст не указан, то будет выдано сообщение с текстом по умолчанию – «Провести операцию?»:
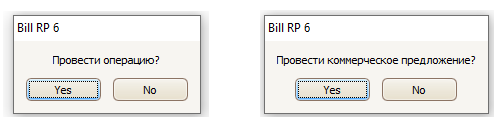
Отменить проведение операции
Команда переводит операцию из состояния «проведена» в «сохранена», если операция была проведена.
В настройках обязательно требуется указать источник данных:
В настройках обязательно требуется указать источник данных:
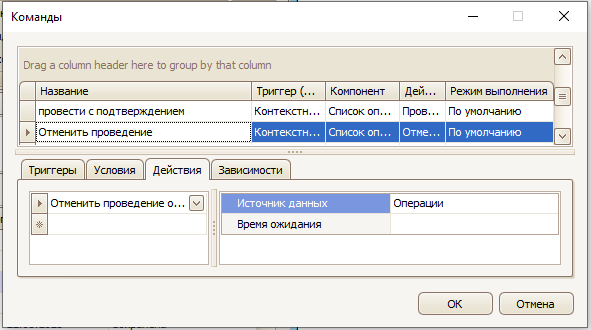
Удалить операцию
Команда удаляет операцию (переводит из состояния «сохранена» в состояние «удалена») в том случае, если операция «сохранена».
В настройках обязательно требуется указать источник данных:Команда переводит операцию из состояния «проведена» в «сохранена», если операция была проведена.
В настройках обязательно требуется указать источник данных.
Параметр «Не подтверждать» по умолчанию не установлен, т.е. при удалении операции будет задан подтверждающий действие вопрос. При его установке выполнение команды произойдет без дополнительных подтверждающих вопросов.
В настройках обязательно требуется указать источник данных:Команда переводит операцию из состояния «проведена» в «сохранена», если операция была проведена.
В настройках обязательно требуется указать источник данных.
Параметр «Не подтверждать» по умолчанию не установлен, т.е. при удалении операции будет задан подтверждающий действие вопрос. При его установке выполнение команды произойдет без дополнительных подтверждающих вопросов.
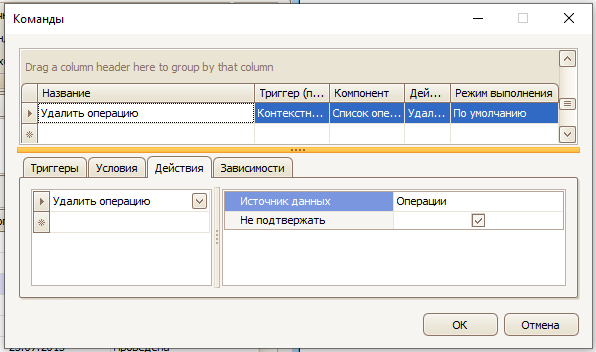
Отменить удаление операции
Команда отменяет удаление операции (переводит из состояния «удалена» в состояние «сохранена») в том случае, если операция «удалена».
В настройках обязательно требуется указать источник данных.
В настройках обязательно требуется указать источник данных.
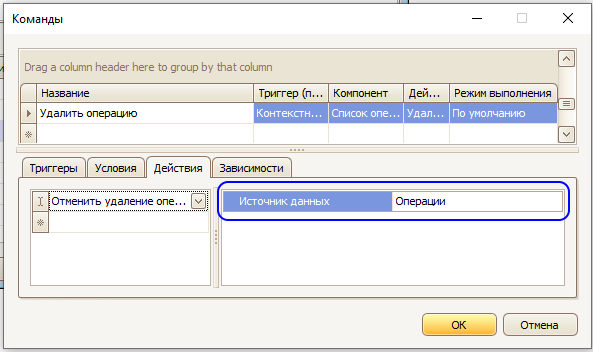
Удалить недовведенные операции
Команда автоматически удаляет недоведенные операции во всех источниках типа «Ввод операции» в интерфейсе. Т.е. удаляет операции из состояния «Создание».
Может применяться при закрытии интерфейса, если действия пользователя по созданию операции не были завершены.
Может применяться при закрытии интерфейса, если действия пользователя по созданию операции не были завершены.
Провести сохраненные операции ввода
Команда при выполнении автоматически проводит операции с заполненными обязательными параметрами во всех источниках типа «Ввод операции» в интерфейсе. Т.е. проводит операции из состояния «Сохранена».
Может применяться при закрытии интерфейса, если требуется автоматически провести операцию при закрытии.
Может применяться при закрытии интерфейса, если требуется автоматически провести операцию при закрытии.
Провести все операции в списке
Команда при выполнении проводит все операции в выбранном в настройках источнике данных, если операции находятся в состоянии «Сохранена». Операции во всех состояниях кроме «Сохранена» будут пропущены.
В настройках указывается источник типа «Операции», также можно указать (но не обязательно) время, которое будет отведено команде для выполнения. Время следует указать в том случае, если в списке могут попасться операции, для проведения которых требуется более 30 секунд.
В настройках указывается источник типа «Операции», также можно указать (но не обязательно) время, которое будет отведено команде для выполнения. Время следует указать в том случае, если в списке могут попасться операции, для проведения которых требуется более 30 секунд.
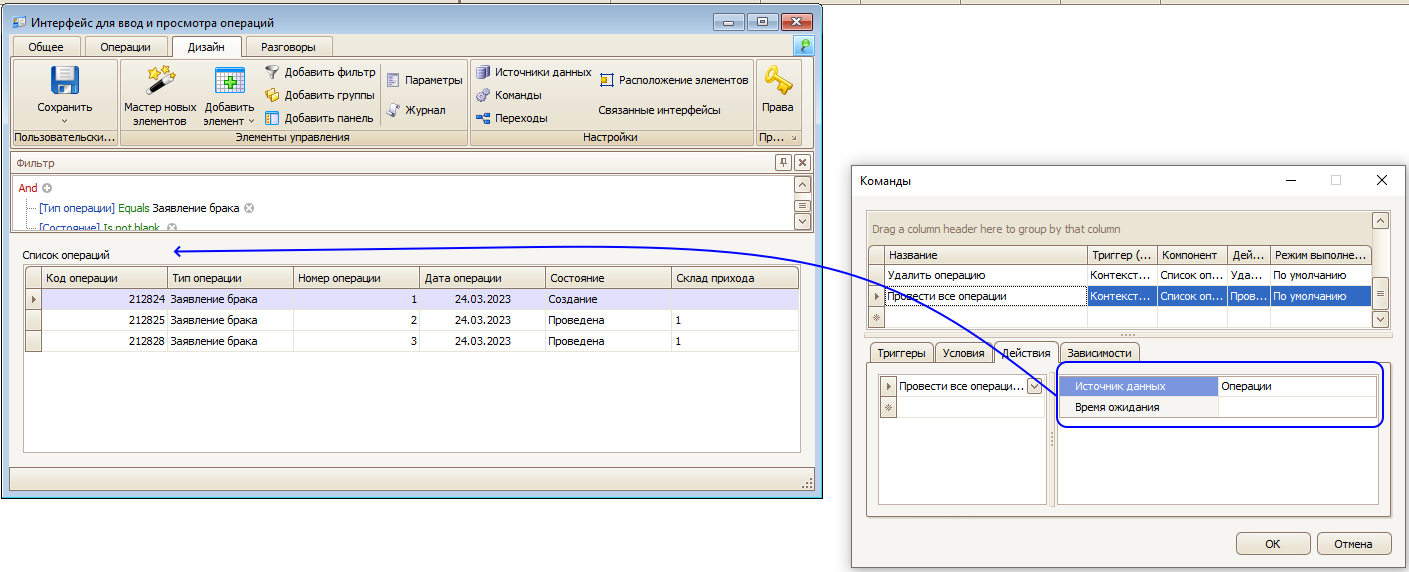
Отменить проведение всех операций в списке
Команда при выполнении переводит в состоянии «Сохранена» все проведенные операции в выбранном в настройках источнике данных, если операции находятся в состоянии «Проведена». Операции во всех состояниях кроме «Проведена» будут пропущены.
В настройках указывается источник типа «Операции». Также можно указать (но не обязательно) время, которое будет отведено команде для выполнения. Время следует указать в том случае, если в списке могут попасться операции, для отмены проведения которых требуется более 30 секунд.
В настройках указывается источник типа «Операции». Также можно указать (но не обязательно) время, которое будет отведено команде для выполнения. Время следует указать в том случае, если в списке могут попасться операции, для отмены проведения которых требуется более 30 секунд.
Обновить показатели всех операций в списке
Команда при выполнении обновляет показатели всех операций в указанном источнике.
По умолчанию будут обновлены все показатели. Однако в параметрах можно указать какой именно показатель будет обновлен при выполнении команды. В этом случае будет обновлен только один показатель:
По умолчанию будут обновлены все показатели. Однако в параметрах можно указать какой именно показатель будет обновлен при выполнении команды. В этом случае будет обновлен только один показатель:

Удалить все операции в списке
Команда при выполнении переводит операции в состоянии «Удалена» все проведенные операции в выбранном в настройках источнике данных, если операции находятся в состоянии «Сохранена». Операции во всех состояниях кроме «Сохранена» будут пропущены.
Обновить показатели операции
Команда при выполнении обновляет показатели выделенной операций в указанном источнике.
Также можно указать (но не обязательно) время, которое будет отведено команде для выполнения. Время следует указать в том случае, если есть вероятность, что показатели не будут обновлены за выделенное по умолчанию системой время.
Также можно указать (но не обязательно) время, которое будет отведено команде для выполнения. Время следует указать в том случае, если есть вероятность, что показатели не будут обновлены за выделенное по умолчанию системой время.
Открыть операцию в новом окне
Команда позволяет открыть выбранную операцию из указанного источника данных.
По умолчанию в качестве источника данных должен быть указан источник типа «Операция» и в этом случае можно не заполнять параметра «Атрибут».
Однако если в источнике есть информация с кодом операции, то можно открыть операцию из источника любого типа. Для этого в параметрах должен быть указан атрибут (параметр «Атрибут») из которого команда получит код операции.
Операция будет открыта в новом окне в интерфейсе, назначенном в системе на данный тип операций.
Действие команды такое же как нажатие на кнопку «Открыть» на панели «Операции» в интерфейсе:
По умолчанию в качестве источника данных должен быть указан источник типа «Операция» и в этом случае можно не заполнять параметра «Атрибут».
Однако если в источнике есть информация с кодом операции, то можно открыть операцию из источника любого типа. Для этого в параметрах должен быть указан атрибут (параметр «Атрибут») из которого команда получит код операции.
Операция будет открыта в новом окне в интерфейсе, назначенном в системе на данный тип операций.
Действие команды такое же как нажатие на кнопку «Открыть» на панели «Операции» в интерфейсе:
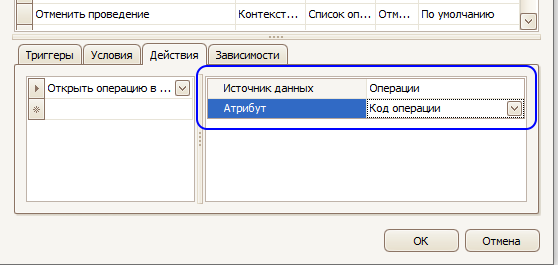
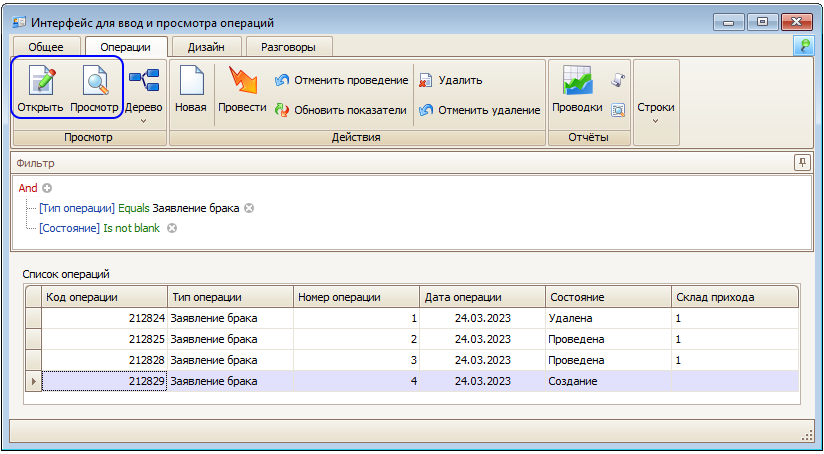
Открыть операцию на просмотр в новом окне
Команда работает аналогично команде «Открыть операцию в новом окне», однако отличие в том, что операция откроется без возможности редактирования.
Действие команды такое же как нажатие на кнопку «Просмотр» на панели «Операции» в интерфейсе:
Действие команды такое же как нажатие на кнопку «Просмотр» на панели «Операции» в интерфейсе:
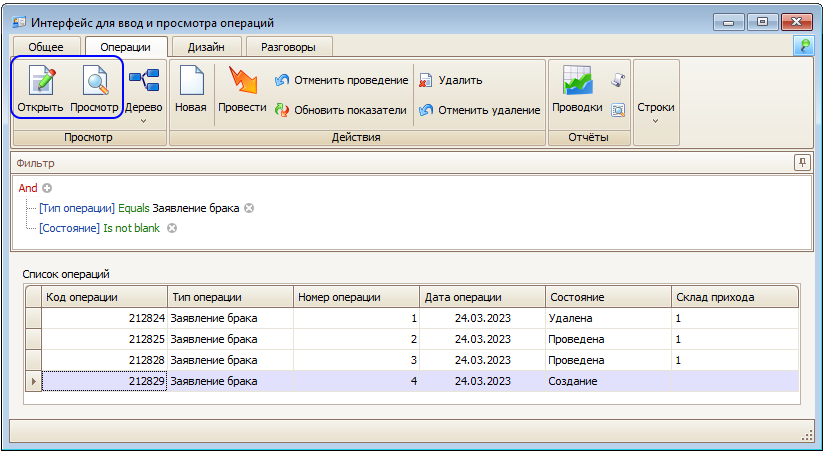
Открыть дерево операций
Команда позволяет открыть выбранную в источнике данных операцию в режиме «дерева».
По умолчанию в качестве источника данных должен быть указан источник типа «Операция».
По умолчанию в качестве источника данных должен быть указан источник типа «Операция».

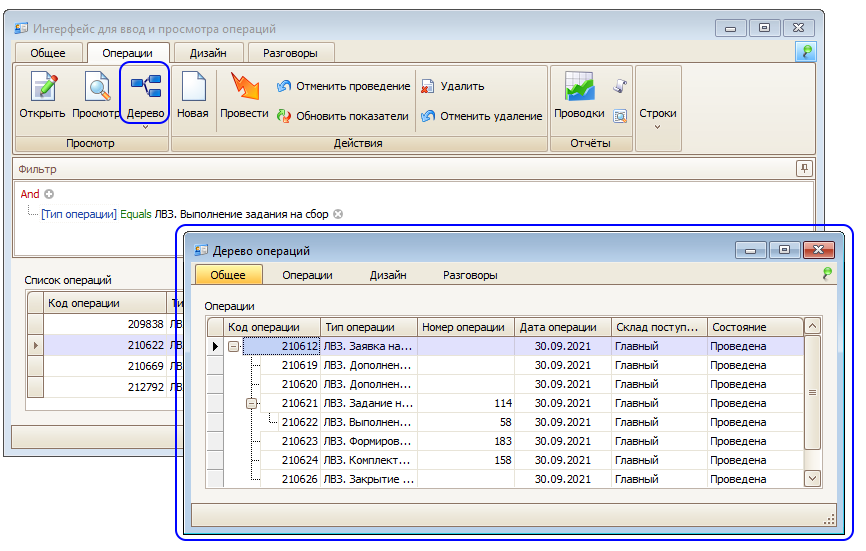
При этом выполнение команды аналогично нажатию на кнопку «Дерево» на панели «Операции».
Показать проводки операции
Команда позволяет открыть проводки (значения показателей) операции, выбранной в источнике данных. Источник данных (тип «операции») указывается в параметре команды.
При этом выполнение команды аналогично нажатию на кнопку «Проводки» на панели «Операции»:
При этом выполнение команды аналогично нажатию на кнопку «Проводки» на панели «Операции»:
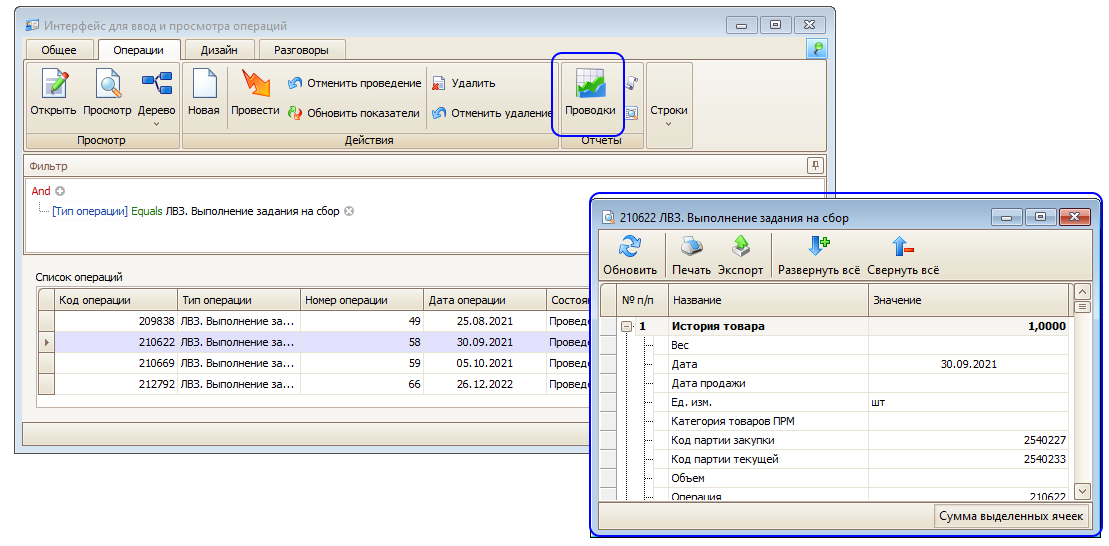
Показать историю изменений операции
Команда позволяет открыть отчет с историей изменения операции, выбранной в источнике данных. Источник данных (тип «операции») указывается в параметре команды.
При этом выполнение команды аналогично нажатию на кнопку «Проводки» на панели «Операции»:
При этом выполнение команды аналогично нажатию на кнопку «Проводки» на панели «Операции»:
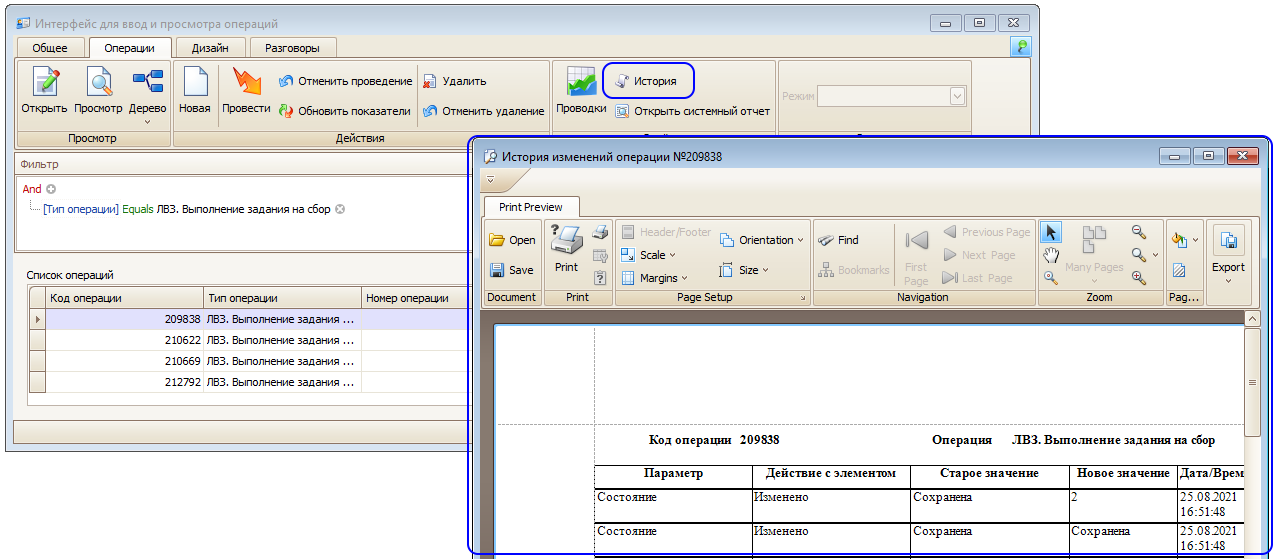
Открыть системный отчет
Команда позволяет открыть отчет (список системных отчетов) на выбранной в источнике данных операции. Источник данных (тип «операции») указывается в параметре команды.
При этом выполнение команды аналогично нажатию на кнопку «Открыть системный отчет» на панели «Операции».
При этом выполнение команды аналогично нажатию на кнопку «Открыть системный отчет» на панели «Операции».
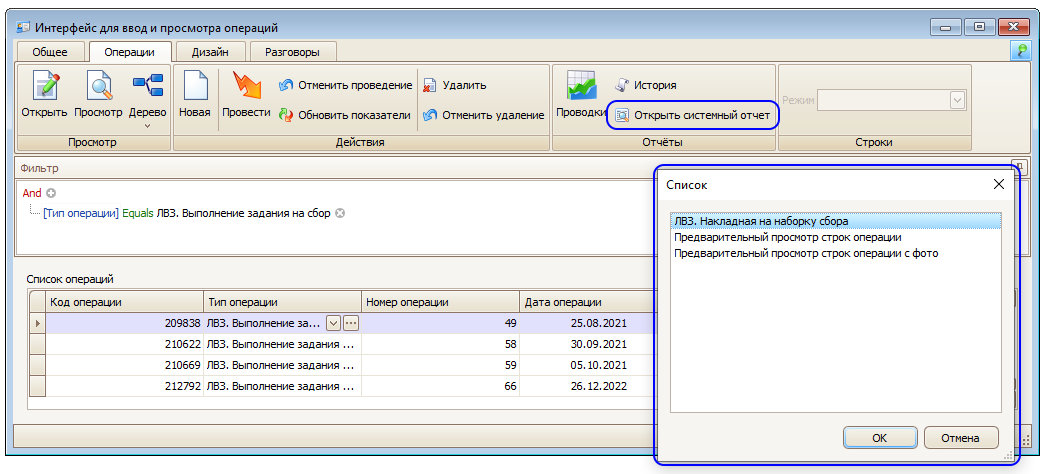
Печать системного отчета
Команда позволяет сразу отправить на печать выбранный системный отчет на выбранной в источнике данных операции. Источник данных (тип «операции») и системный отчет указываются в параметре команды:
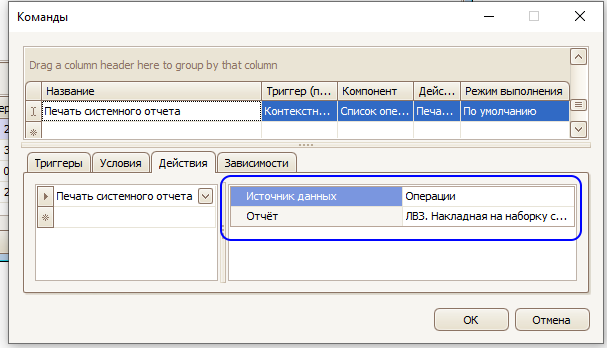
Extra Обновить проводки или Провести операцию (если еще проведена)
Команда при выполнении проводит операцию в том случае, если она сохранена, или обновляет показатели на операции, если она проведена.
Команду удобно использовать после редактирования операции.
Команду удобно использовать после редактирования операции.
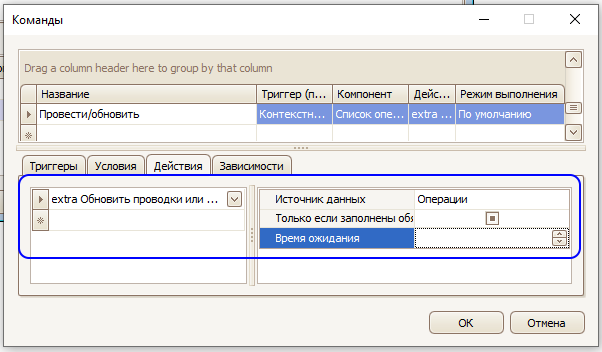
Представлять в виде товаров
Команда переключает режим отображения «строк операции» - данная команда переключает режим отображения в «виде товаров».
Команда может быть вызвана на источнике с операцией или на источнике со строками операции.
Действие команды аналогично выбору режима отображения строк на панели «операции».
Команда может быть вызвана на источнике с операцией или на источнике со строками операции.
Действие команды аналогично выбору режима отображения строк на панели «операции».
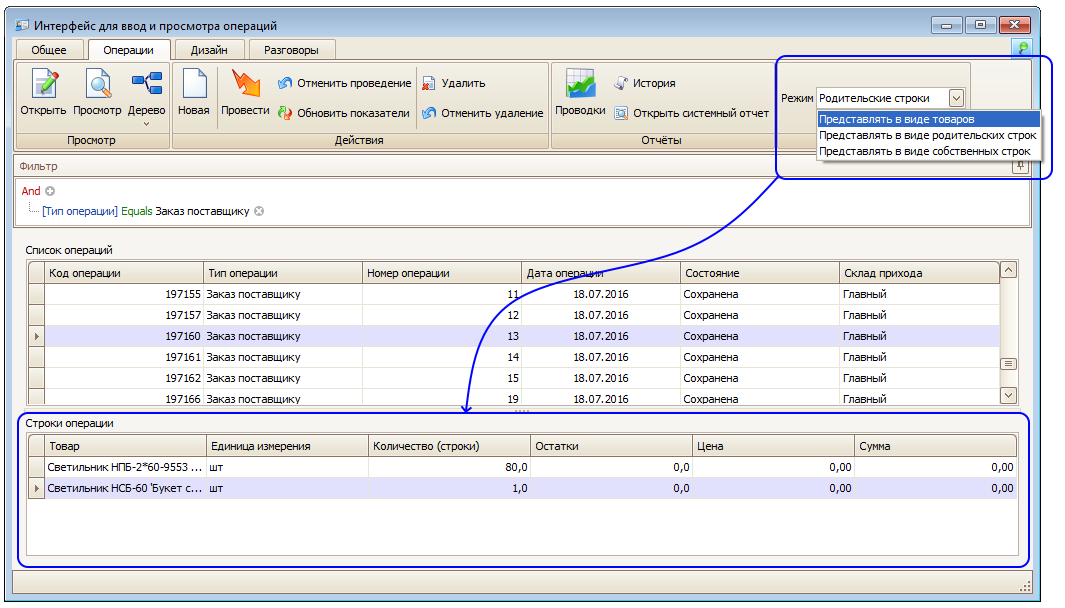
Представлять в виде родительских строк
Команда переключает режим отображения «строк операции» - данная команда переключает режим отображения в «родительских строк».
Команда может быть вызвана на источнике с операцией или на источнике со строками операции.
Действие команды аналогично выбору режима отображения строк на панели «операции».
Команда может быть вызвана на источнике с операцией или на источнике со строками операции.
Действие команды аналогично выбору режима отображения строк на панели «операции».
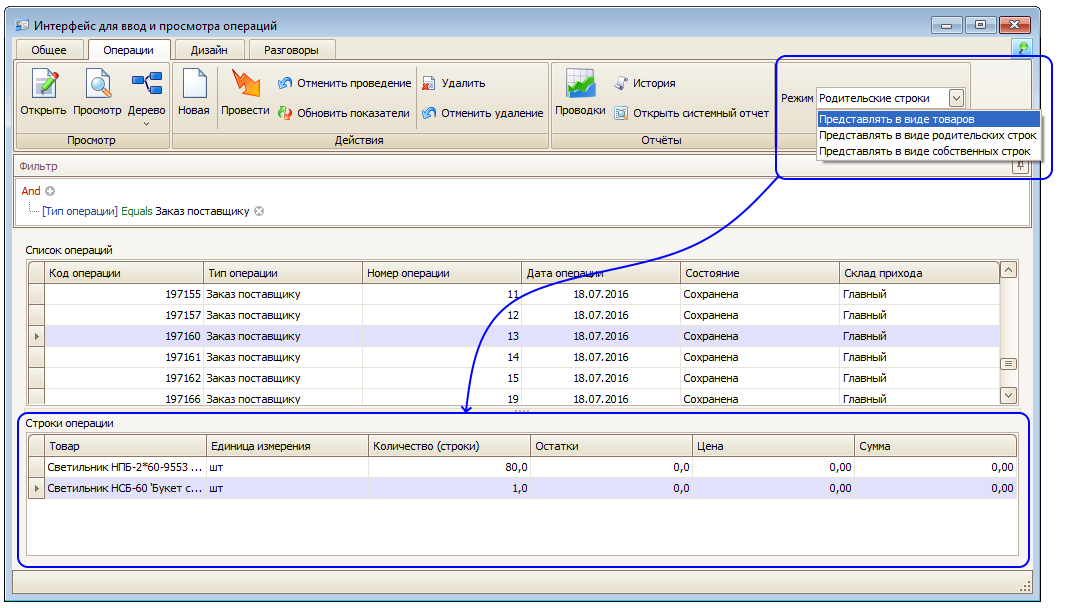
Аналогично вызывается команда "Представлять в виде собственных строк".
Добавить товар в операцию
Команда при выполнении добавляет товар в операции. Команда не требует дополнительной настройки и заполнения каких-либо параметров.
Однако её работа возможна только при выполнении ряда условий:
- в интерфейсе может быть только один источник данных с операцией,
- в интерфейсе может быть только один источник со строками операции, и он должен быть связан с операцией,
- добавить товар можно только из источника «Кандидаты строк операции». Этот источник в интерфейсе должен быть только один, и должен быть связан с источником данных с операцией.
Пример оформления связей источников в интерфейсе:
Однако её работа возможна только при выполнении ряда условий:
- в интерфейсе может быть только один источник данных с операцией,
- в интерфейсе может быть только один источник со строками операции, и он должен быть связан с операцией,
- добавить товар можно только из источника «Кандидаты строк операции». Этот источник в интерфейсе должен быть только один, и должен быть связан с источником данных с операцией.
Пример оформления связей источников в интерфейсе:
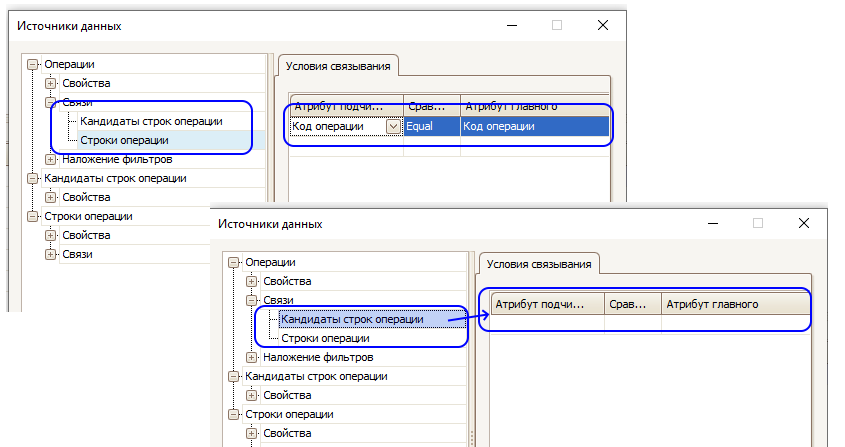
Добавить товар в операцию (как новый элемент)
Данная команда позволяет создавать строки операции (добавлять строки в операцию) используя ItemBuilder. Это позволяет заполнять дополнительные параметры у добавляемой строки.
В параметрах команды обязательно указывается источник данных типа строки и ItemBuilder.
Все параметры указанные в ItemBuilder будут заполнены в создаваемой строке.
В параметрах команды обязательно указывается источник данных типа строки и ItemBuilder.
Все параметры указанные в ItemBuilder будут заполнены в создаваемой строке.
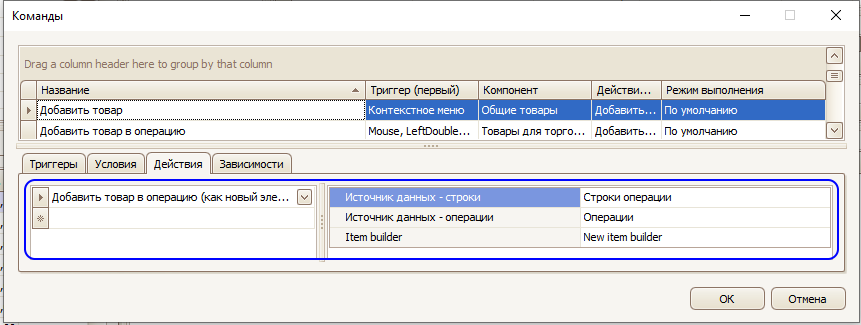
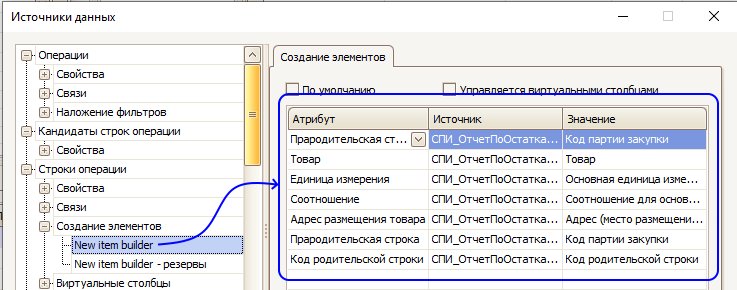
Удалить товар из операции
Команда при выполнении удаляет товар из операции. Перед удалением товара пользователю будет задан вопрос для подтверждения действия.
Команда не требует дополнительной настройки и заполнения каких-либо параметров.
Однако её работа возможна только при выполнении ряда условий:
- в интерфейсе может быть только один источник данных с операцией,
- в интерфейсе может быть только один источник со строками операции, и он должен быть связан с операцией,
- добавить товар можно только из источника «Кандидаты строк операции». Этот источник в интерфейсе должен быть только один, и должен быть связан с источником данных с операцией.
Пример оформления связей источников в интерфейсе:
Команда не требует дополнительной настройки и заполнения каких-либо параметров.
Однако её работа возможна только при выполнении ряда условий:
- в интерфейсе может быть только один источник данных с операцией,
- в интерфейсе может быть только один источник со строками операции, и он должен быть связан с операцией,
- добавить товар можно только из источника «Кандидаты строк операции». Этот источник в интерфейсе должен быть только один, и должен быть связан с источником данных с операцией.
Пример оформления связей источников в интерфейсе:
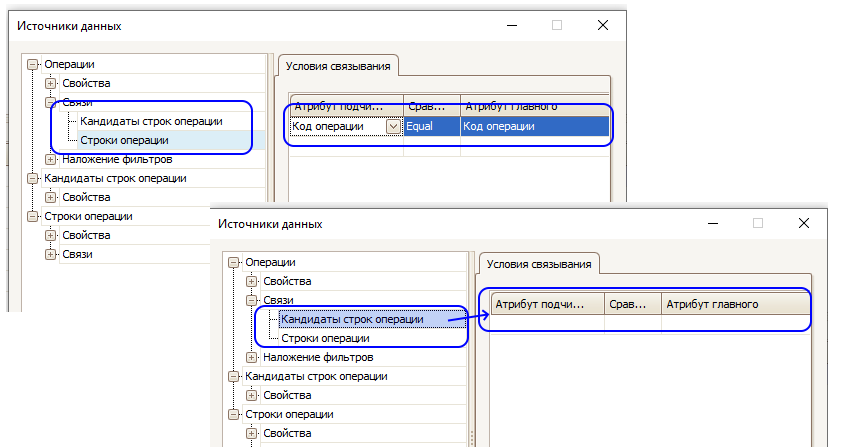
КОМАНДЫ ГРУППЫ "РАЗГОВОРЫ"
Разговоры
Команды данной группы предназначены для работы с разговорами в создаваемом интерфейсе – открыть разговоры, создать разговор и т.д. Список команд данной группы:

Новый разговор для элемента
Команда при выполнении создает разговор для выбранного элемента.
В настройках команды можно указать к какому элементу будет создан разговор, задать тему разговора.
В настройках указываете:
- источник данных – для получения кода элемента, к которому будет привязан разговор;
- код элемента – нужен для привязки разговора не ко всему источнику или интерфейсу, а к конкретному элементу;
- тип элемента – указывается к какому типу и виду принадлежит элемент (справочник, операция и т.п.);
- тема: название – параметр служит для указания темы, с которой будет создан разговор. Для указания темы может служить параметр «Тема: название» или пара параметров «Тема источник формулы» и «Тема формула»;
- в параметрах можно указать к какому интерфейсу будет привязан разговор и на какой панели будет открыт разговор после создания.
Каждый раз при выполнении команды будет создан новый разговор.
При выполнении команды пользователю будет задан вопрос для утверждения наименования разговора.
Разговор либо будет создан и открыт на выбранной в параметрах панели, либо будет предложена новая панель.
В настройках команды можно указать к какому элементу будет создан разговор, задать тему разговора.
В настройках указываете:
- источник данных – для получения кода элемента, к которому будет привязан разговор;
- код элемента – нужен для привязки разговора не ко всему источнику или интерфейсу, а к конкретному элементу;
- тип элемента – указывается к какому типу и виду принадлежит элемент (справочник, операция и т.п.);
- тема: название – параметр служит для указания темы, с которой будет создан разговор. Для указания темы может служить параметр «Тема: название» или пара параметров «Тема источник формулы» и «Тема формула»;
- в параметрах можно указать к какому интерфейсу будет привязан разговор и на какой панели будет открыт разговор после создания.
Каждый раз при выполнении команды будет создан новый разговор.
При выполнении команды пользователю будет задан вопрос для утверждения наименования разговора.
Разговор либо будет создан и открыт на выбранной в параметрах панели, либо будет предложена новая панель.

Открыть разговор для элемента
Команда позволяет в интерфейсе открыть разговор для элемента в том случае, если разговор был ранее создан.
В настройках команды указываются параметры для того, чтобы найти в системе и открыть разговор для элемента.
При выполнении команды разговор будет открыт по умолчанию, если он один для выбранного элемента.
Либо будет открыто окно для выбора разговора из всех прикрепленных для данного элемента, либо будет выдано сообщение о том, что разговора для данного элемента нет.
В настройках команды указываются параметры для того, чтобы найти в системе и открыть разговор для элемента.
При выполнении команды разговор будет открыт по умолчанию, если он один для выбранного элемента.
Либо будет открыто окно для выбора разговора из всех прикрепленных для данного элемента, либо будет выдано сообщение о том, что разговора для данного элемента нет.
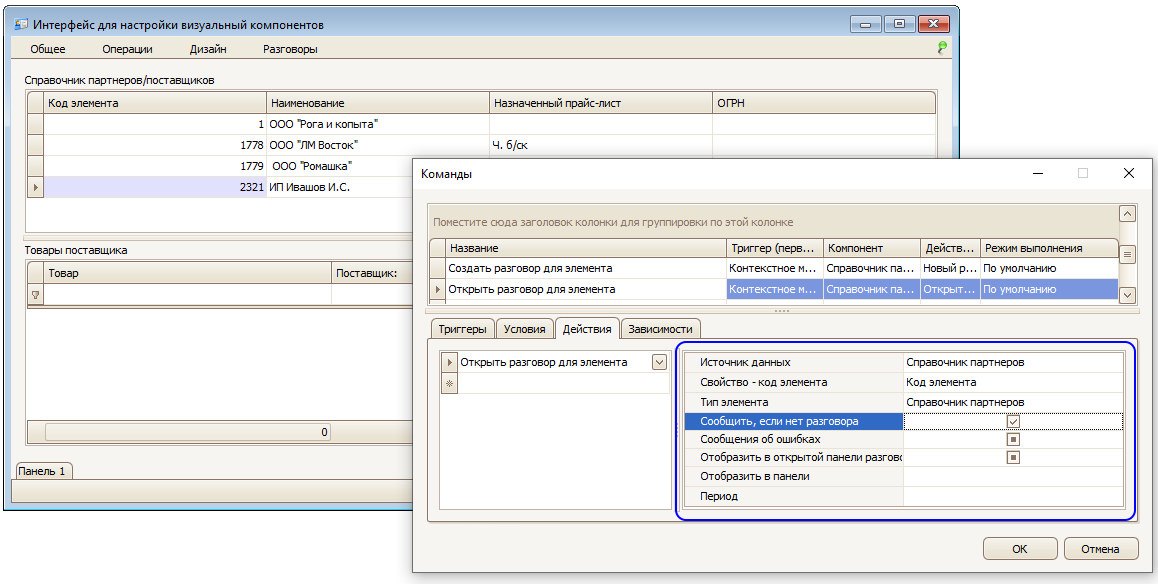
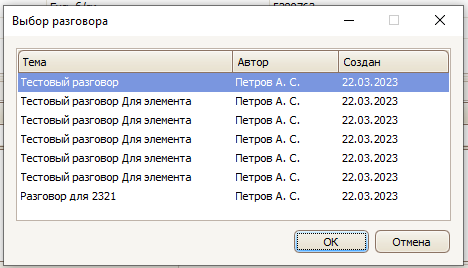
Открыть разговор кодом
Команда позволяет открыть разговор, зная его код.
Такой функционал помогает открыть интерфейс из интерфейса, в котором есть источник со списком разговоров.
Разговор будет открыт в интерфейсе, к которому прикреплен разговор.
Такой функционал помогает открыть интерфейс из интерфейса, в котором есть источник со списком разговоров.
Разговор будет открыт в интерфейсе, к которому прикреплен разговор.
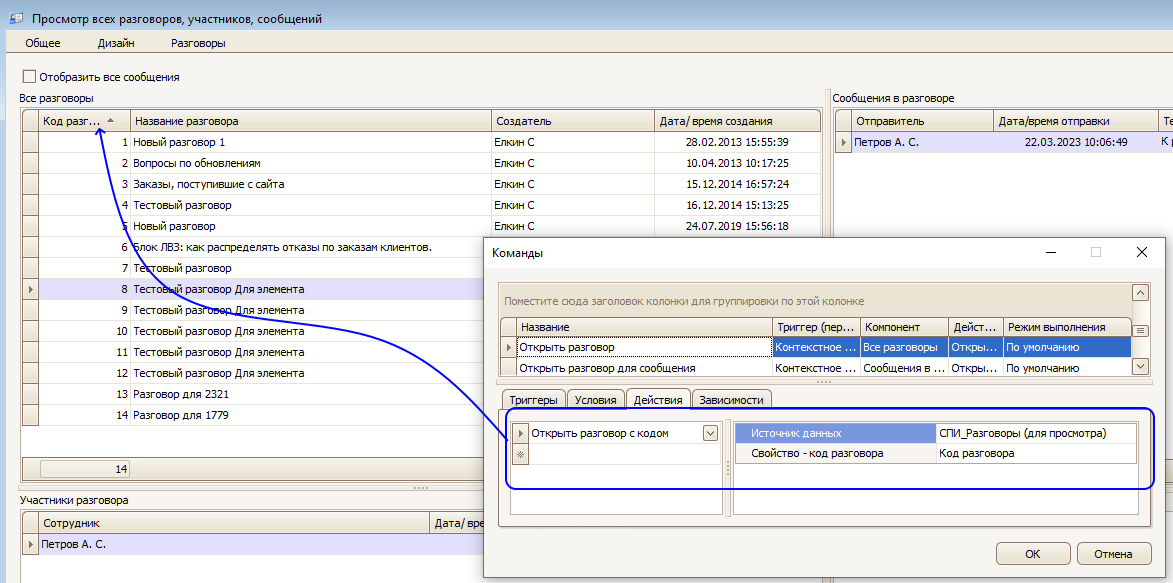
ПОЛЬЗОВАТЕЛЬСКИЕ КОМАНДЫ
Команды в проекте клиента
Кроме команд, добавленных в систему по умолчанию, можно написать и добавить команды в рамках проекта клиента. Такая команда должна быть написана в проекте в специальном модуле. Если модуль не добавлен в проект, то его следует создать. Модулей в проекте может быть несколько. В рамках одного модуля может быть несколько команд. В модуле с командами должен быть класс, содержащий список команд из модуля.
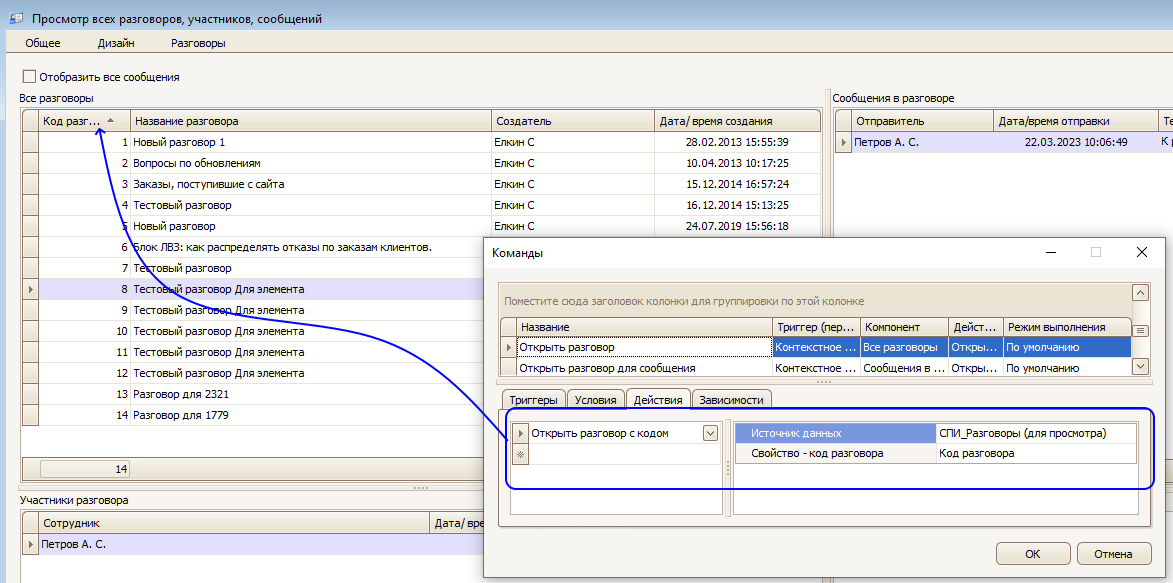
Правила создания модуля для команд и правила оформления команд
Пояснение по классу, пример со списком команд и команда:
'Название класса может быть любым, понятным для других разработчиков
Public Class UserFormExtension
Implements IUserFormExtension 'Обязательный элемент в данном классе! - нужен для того, чтобы команды были доступны в списке команд интерфейсов
'Далее следует функция, которая будет содержать перечень команд в модуле
Public Function GetCommandActions(ByVal e As UserFormEventArgs) As IEnumerable(Of UserAction) Implements IUserFormExtension.GetCommandActions
Dim action As UserAction
Dim actions As New List(Of UserAction)()
action = New UserAction() 'Начало оформления команды
With action
.Id = New Guid("{2DE287BC-9086-43ef-AA99-6D8D77060BA3}") 'GUID - уникальный идентификатор команды. Не должен повторяться в пределах одного проекта
.Category = "Дополнительно - для проекта" 'Название группы команд или категории, в которую будут объединены команды в проекте. Данная категория может быть указана у нескольких команд
.Name = "Выполнить расчет шагов выполнения плана" 'Название команды, отображаемое при настройке в конструкторе интерфейсов
.Action = AddressOf SetIdInStepNumbers ' Название функции, которая будет вызвана при срабатывании команды
'Далее идет перечень параметров, которая данная команда может принять.
.Parameters.Add(New UserActionParameter("DataSource", GetType(Guid), "Источник данных - зона отв.", GetType(DataSourceSelectorEditor)))
.Parameters.Add(New UserActionParameter("RespProp", GetType(String), "Свойство Зона отв.", GetType(DataSourcePropertySelectorEditor)))
.Parameters.Add(New UserActionParameter("ProjDataSource", GetType(Guid), "Источник данных - проект", GetType(DataSourceSelectorEditor)))
.Parameters.Add(New UserActionParameter("ProjProp", GetType(String), "Свойство Проект", GetType(DataSourcePropertySelectorEditor)))
End With
actions.Add(action) 'Завершение оформления команды
Return actions.AsReadOnly()
End Function
End Class
'Название класса может быть любым, понятным для других разработчиков
Public Class UserFormExtension
Implements IUserFormExtension 'Обязательный элемент в данном классе! - нужен для того, чтобы команды были доступны в списке команд интерфейсов
'Далее следует функция, которая будет содержать перечень команд в модуле
Public Function GetCommandActions(ByVal e As UserFormEventArgs) As IEnumerable(Of UserAction) Implements IUserFormExtension.GetCommandActions
Dim action As UserAction
Dim actions As New List(Of UserAction)()
action = New UserAction() 'Начало оформления команды
With action
.Id = New Guid("{2DE287BC-9086-43ef-AA99-6D8D77060BA3}") 'GUID - уникальный идентификатор команды. Не должен повторяться в пределах одного проекта
.Category = "Дополнительно - для проекта" 'Название группы команд или категории, в которую будут объединены команды в проекте. Данная категория может быть указана у нескольких команд
.Name = "Выполнить расчет шагов выполнения плана" 'Название команды, отображаемое при настройке в конструкторе интерфейсов
.Action = AddressOf SetIdInStepNumbers ' Название функции, которая будет вызвана при срабатывании команды
'Далее идет перечень параметров, которая данная команда может принять.
.Parameters.Add(New UserActionParameter("DataSource", GetType(Guid), "Источник данных - зона отв.", GetType(DataSourceSelectorEditor)))
.Parameters.Add(New UserActionParameter("RespProp", GetType(String), "Свойство Зона отв.", GetType(DataSourcePropertySelectorEditor)))
.Parameters.Add(New UserActionParameter("ProjDataSource", GetType(Guid), "Источник данных - проект", GetType(DataSourceSelectorEditor)))
.Parameters.Add(New UserActionParameter("ProjProp", GetType(String), "Свойство Проект", GetType(DataSourcePropertySelectorEditor)))
End With
actions.Add(action) 'Завершение оформления команды
Return actions.AsReadOnly()
End Function
End Class
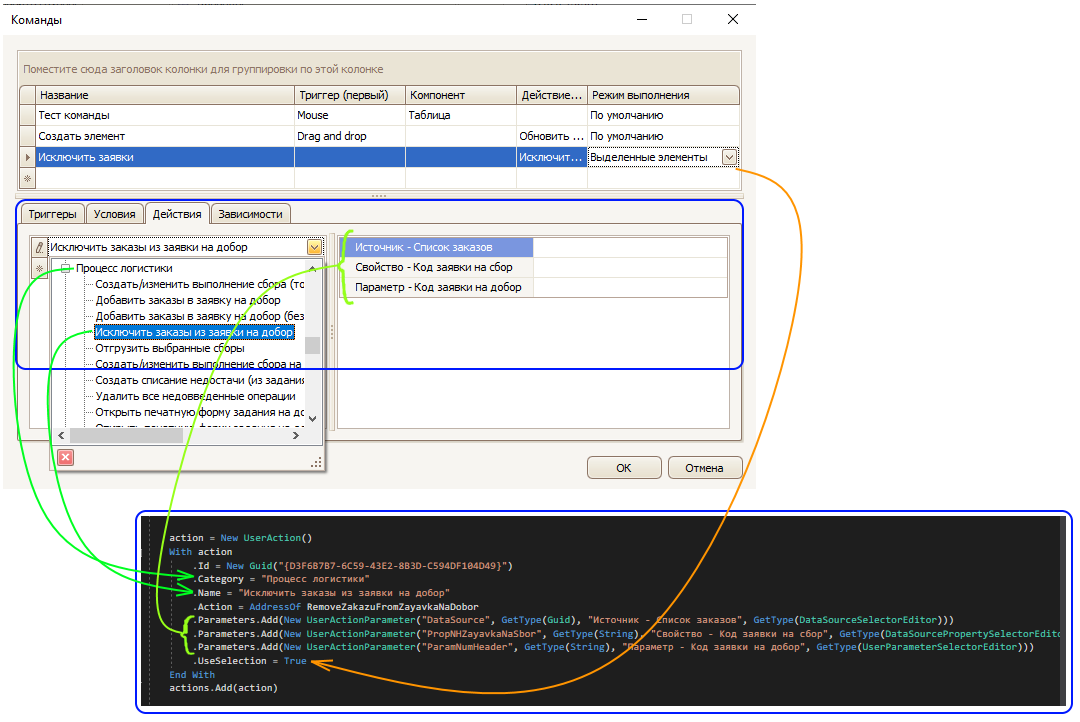
Пример оформления процедуры-команды:
Public Sub RemoveZakazuFromZayavkaNaDobor(ByVal sender As Object, ByVal e As UserFormEventArgs)
Dim ds As BrpDataSource = GetDataSourceByParameter(e, "DataSource") 'Получение источника данных из параметра
Dim propNhZayavkaNaSbor As String = TryCast(e.CommandAction.GetParameter("PropNHZayavkaNaSbor"), String) 'Получение системного наименования свойства источника данных из параметра процедуры
Dim nh As Integer = CInt(IsNull(GetParameterValue(e, "ParamNumHeader"), 0)) 'Получение значения из параметра
Dim listZayavkiNaSbor As New List(Of Integer)
For Each item As DataItem In e.SelectedItems
Dim nhZayavkaNaSbor As Integer = item.Value(Of Integer)(propNhZayavkaNaSbor, 0)
If listZayavkiNaSbor.Contains(nhZayavkaNaSbor) = False Then
listZayavkiNaSbor.Add(nhZayavkaNaSbor)
End If
Next
Using mycon As New MyConnection
mycon.InitTransaction()
Dim detAdapter As New DetailDataAdapter(7538)
Dim items As IDataItemCollection = detAdapter.GetItems(detAdapter.AvailableProperties(), New BinaryOperator("id_item", nh, BinaryOperatorType.Equal), mycon.Transaction)
For Each item As DataItem In items
Dim nhZayavkaNaSbor As Integer = item.Value(Of Integer)("attr2897", 0)
If listZayavkiNaSbor.Contains(nhZayavkaNaSbor) Then
detAdapter.DeleteItem(item, mycon.Transaction)
End If
Next
mycon.ComitSelfTransaction()
End Using
End Sub
Особенности
.UseSelection = True – данный параметр определяет с какими данными будет работать процедура. Если установлен признак True, то можно обрабатывать все выделенные элементе в источнике данных. И обращаться к каждой записи через цикл по «In e.SelectedItems»
Получение свойств источника данных – получить свойства через параметр команды можно только одного источника данных. Источник в параметрах команды должен иметь системное наименование «DataSource».
Public Sub RemoveZakazuFromZayavkaNaDobor(ByVal sender As Object, ByVal e As UserFormEventArgs)
Dim ds As BrpDataSource = GetDataSourceByParameter(e, "DataSource") 'Получение источника данных из параметра
Dim propNhZayavkaNaSbor As String = TryCast(e.CommandAction.GetParameter("PropNHZayavkaNaSbor"), String) 'Получение системного наименования свойства источника данных из параметра процедуры
Dim nh As Integer = CInt(IsNull(GetParameterValue(e, "ParamNumHeader"), 0)) 'Получение значения из параметра
Dim listZayavkiNaSbor As New List(Of Integer)
For Each item As DataItem In e.SelectedItems
Dim nhZayavkaNaSbor As Integer = item.Value(Of Integer)(propNhZayavkaNaSbor, 0)
If listZayavkiNaSbor.Contains(nhZayavkaNaSbor) = False Then
listZayavkiNaSbor.Add(nhZayavkaNaSbor)
End If
Next
Using mycon As New MyConnection
mycon.InitTransaction()
Dim detAdapter As New DetailDataAdapter(7538)
Dim items As IDataItemCollection = detAdapter.GetItems(detAdapter.AvailableProperties(), New BinaryOperator("id_item", nh, BinaryOperatorType.Equal), mycon.Transaction)
For Each item As DataItem In items
Dim nhZayavkaNaSbor As Integer = item.Value(Of Integer)("attr2897", 0)
If listZayavkiNaSbor.Contains(nhZayavkaNaSbor) Then
detAdapter.DeleteItem(item, mycon.Transaction)
End If
Next
mycon.ComitSelfTransaction()
End Using
End Sub
Особенности
.UseSelection = True – данный параметр определяет с какими данными будет работать процедура. Если установлен признак True, то можно обрабатывать все выделенные элементе в источнике данных. И обращаться к каждой записи через цикл по «In e.SelectedItems»
Получение свойств источника данных – получить свойства через параметр команды можно только одного источника данных. Источник в параметрах команды должен иметь системное наименование «DataSource».
ЗАВИСИМОСТИ
Зависимости - общая информация
Для настройки зависимости выполнения команды от обновления данных в другом источнике добавляют источник данных на вкладке «Зависимости».
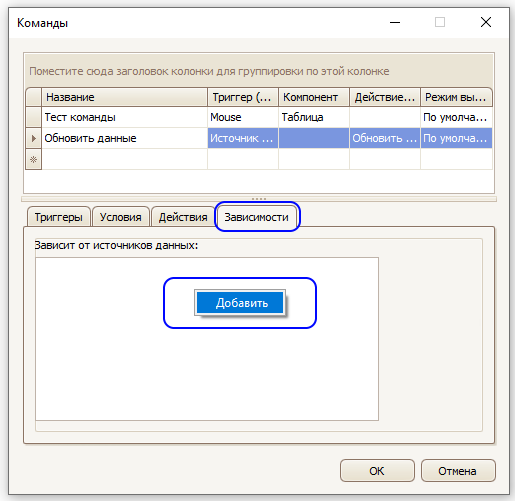
Список связанных источников:
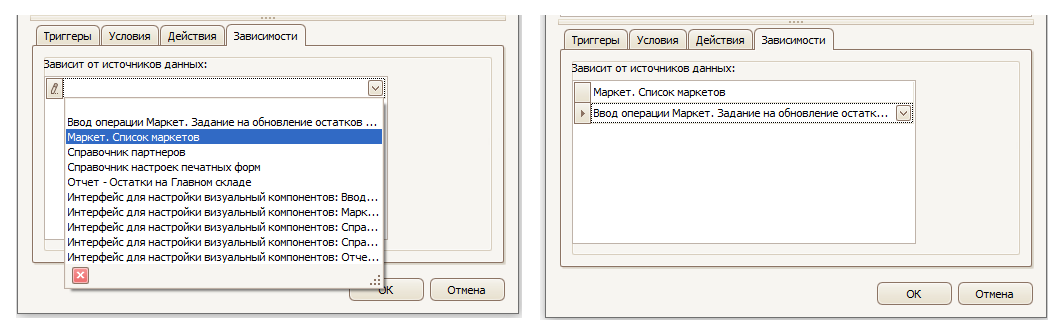
СОВМЕСТНАЯ РАБОТА СПИ
Связь интерфейсов
Для того, чтобы передать данные между интерфейсами необходимо между ними установить связь. При помощи связи можно передать значение параметра из одного интерфейса в другой или установить значение атрибута в источнике. Также можно вызвать выполнение команд из одного интерфейса в другом.
Для настройки связи в режиме «Дизайн» выбираете пункт «Связанные интерфейсы»: откроется окно для настройки связи.
Для настройки связи в режиме «Дизайн» выбираете пункт «Связанные интерфейсы»: откроется окно для настройки связи.

В пустой строке открытого окна выбираете интерфейс.
После настройки связи в командах появится возможность установить параметр, установить значение элемента или вызвать команду в связанном интерфейсе.
В списке доступных источников данных в настройках команд появятся источники связанного интерфейса.
После настройки связи в командах появится возможность установить параметр, установить значение элемента или вызвать команду в связанном интерфейсе.
В списке доступных источников данных в настройках команд появятся источники связанного интерфейса.
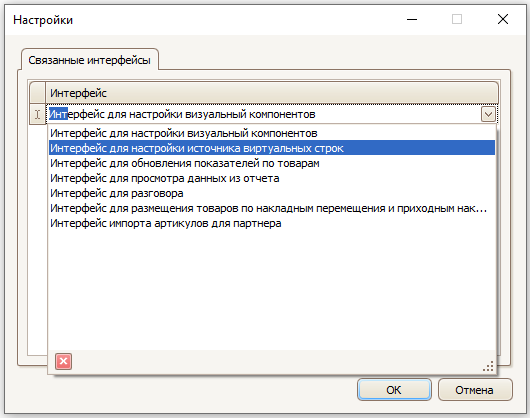
АДАПТАЦИЯ СПИ ПОД ПОЛЬЗОВАТЕЛЯ
Возможности адаптации СПИ
Пользователю требуется индивидуализация его СПИ. Такая возможность предоставлена ему платформой.
В своем СПИ пользователь может задать взаимное расположение визуальных компонентов.
В визуальных компонентах типа «таблица» может задать набор выводимых столбцов, сортировку, уровни группировки, характеристики шрифтов (шрифт, размер, цвет и т.п.) как для данных, так и для заголовков столбцов.
Также есть возможность задать предустановленные фильтры на компоненты, содержащие данные.
При помощи «разделителя» (или «сплиттера») можно изменить расположение и размеры компонентов.
В своем СПИ пользователь может задать взаимное расположение визуальных компонентов.
В визуальных компонентах типа «таблица» может задать набор выводимых столбцов, сортировку, уровни группировки, характеристики шрифтов (шрифт, размер, цвет и т.п.) как для данных, так и для заголовков столбцов.
Также есть возможность задать предустановленные фильтры на компоненты, содержащие данные.
При помощи «разделителя» (или «сплиттера») можно изменить расположение и размеры компонентов.
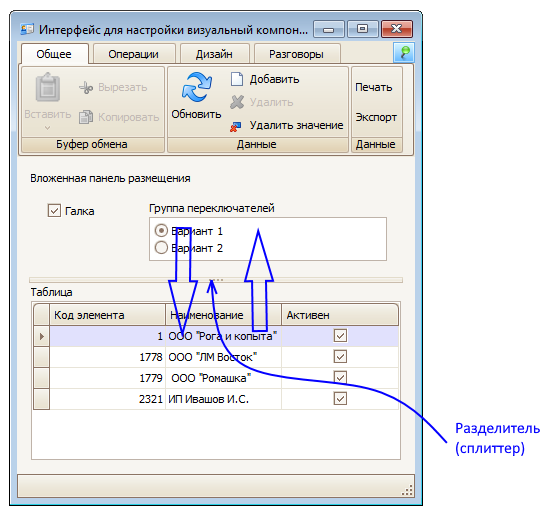
В «Таблице» можно скрыть или вывести ранее скрытые столбцы. Для того, чтобы скрыть столбец, перетаскиваете заголовок столбца в таблицу, пока не появится «крестик». При этом столбец в таблице скроется.

Для того, чтобы добавить ранее скрытый столбец в «таблицу» щелкаете по заголовку любого столбца, выбираете в меню пункт «Выбор колонок»

Работа со столбцами в "Таблице"
В «Таблице» можно скрыть или вывести ранее скрытые столбцы.
Чтобы скрыть столбец, переместите заголовок столбца в таблицу, должен появиться «крестик». При этом столбец в таблице скроется.
Чтобы скрыть столбец, переместите заголовок столбца в таблицу, должен появиться «крестик». При этом столбец в таблице скроется.

Для того, чтобы добавить ранее скрытый столбец в «таблицу», щелкаете по заголовку любого столбца, выбираете в меню пункт «Выбор колонок».

Откроется окно «Выбор колонок», со списком скрытых столбцов. Из этого списка любой столбец можно «перетащить» при помощи курсора мышки, т.е. столбец и данные в столбце снова будут отображаться в таблице.
На любой столбец в компоненте «Таблица» можно добавить фильтр на значение в столбце
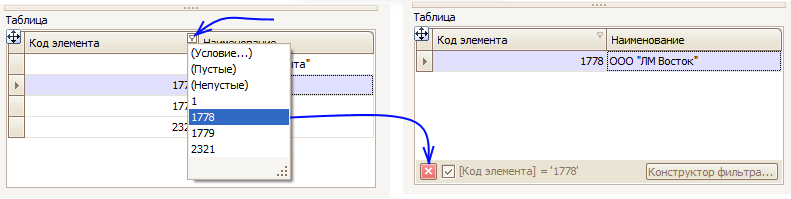
ЖУРНАЛ
Журнал - общая информация
Пользователям с правами на редактирование интерфейса система позволяет вывести журнал выполнения команд в интерфейсе. Для этого в режиме «Дизайн» на вкладке нажимаете кнопку «Журнал».
В нем видны время и порядок выполнения команд, обновление данных.
В нем видны время и порядок выполнения команд, обновление данных.